Acest wikiHow vă învață cum să contactați pe cineva prin mesaj direct pe Slack pe un dispozitiv Android. Acest articol vă arată, de asemenea, cum să adăugați utilizatori suplimentari la un fir direct de mesaje de grup pe Slack. Rețineți că, dacă utilizați Slack pentru mai multe grupuri diferite, va trebui să vă asigurați că sunteți în echipa Slack potrivită, astfel încât să puteți trimite mesaje utilizatorilor pe care îi doriți.
Etapa
Metoda 1 din 2: Adăugarea pe cineva la un nou fir de mesaje directe
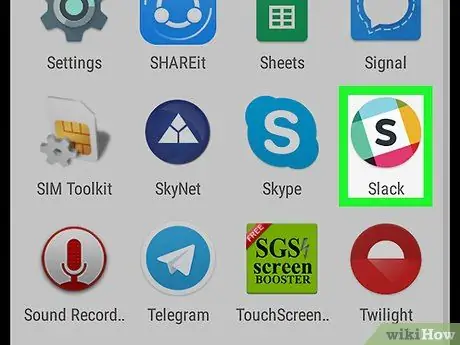
Pasul 1. Deschideți Slack
Pictograma aplicației arată ca un „S” negru în mijlocul unui pătrat alb înconjurat de un cerc colorat.
În versiunile anterioare, aplicația a fost marcată de o pictogramă colorată cu hashtag („#”)
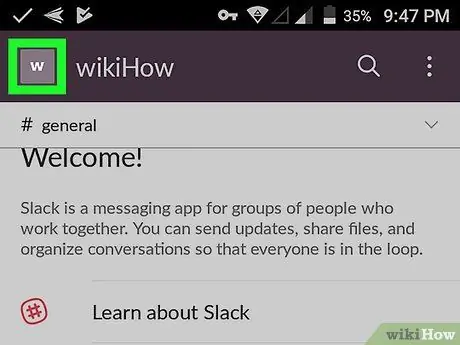
Pasul 2. Atingeți pictograma pătrată din colțul din stânga sus al ecranului
Această pictogramă se potrivește cu pictograma selectată pentru echipa dvs. Slack.
- O listă de opțiuni de meniu se va încărca în partea stângă a ecranului.
- Dacă nu sunteți conectat la echipa potrivită (echipa cu utilizatorul pe care trebuie să îl contactați), atingeți pictograma pătrată de lângă „Acasă”, apoi selectați echipa corespunzătoare. Acest pas este necesar numai dacă sunteți conectat la mai multe echipe Slack într-o singură aplicație.
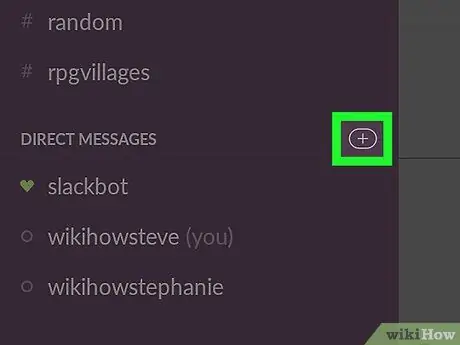
Pasul 3. Atingeți + în dreapta „Mesaje directe”
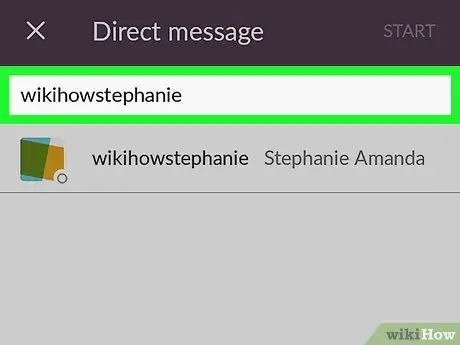
Pasul 4. Tastați numele utilizatorului către care doriți să trimiteți mesajul
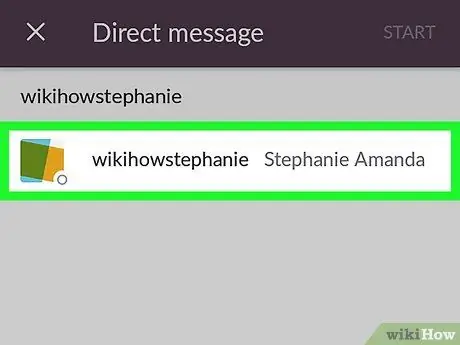
Pasul 5. Atingeți numele de utilizator corespunzător
- Puteți căuta și selecta mai multe persoane simultan pentru a interacționa prin chat-uri de grup.
- Dacă selectați un utilizator cu succes, numele acestuia va apărea în albastru în bara de căutare și fotografia de profil se va transforma într-o pictogramă albă pe o fundal albastru.
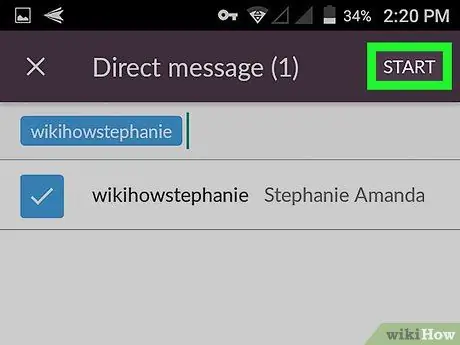
Pasul 6. Atingeți Start
Se află în colțul din dreapta sus al ecranului.
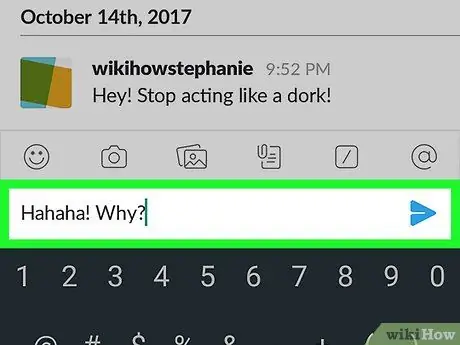
Pasul 7. Tastați un mesaj, apoi atingeți pictograma săgeată albastră de lângă text
Mesajul va fi trimis utilizatorului selectat
Metoda 2 din 2: Adăugarea pe cineva la un fir de mesaje de grup direct existent
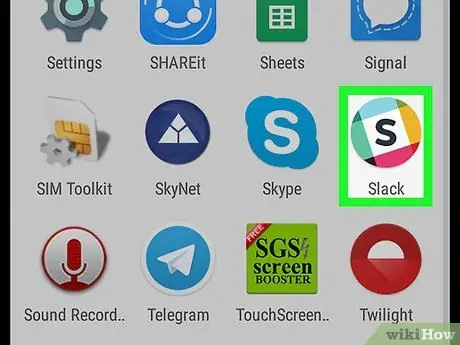
Pasul 1. Deschideți Slack
Pictograma aplicației arată ca un „S” negru în mijlocul unui pătrat alb înconjurat de un cerc colorat.
În versiunile anterioare, aplicația a fost marcată de o pictogramă colorată cu hashtag („#”)
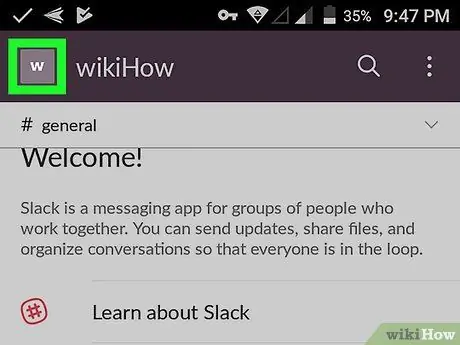
Pasul 2. Atingeți pictograma pătrată din colțul din stânga sus al ecranului
Această pictogramă se potrivește cu pictograma selectată pentru echipa dvs. Slack.
- O listă de opțiuni de meniu se va încărca în partea stângă a ecranului.
- Dacă nu sunteți conectat la echipa potrivită (echipa cu utilizatorul pe care trebuie să îl contactați), atingeți pictograma pătrată de lângă „Acasă”, apoi selectați echipa corespunzătoare. Acest pas este necesar numai dacă sunteți conectat la mai multe echipe Slack într-o singură aplicație.
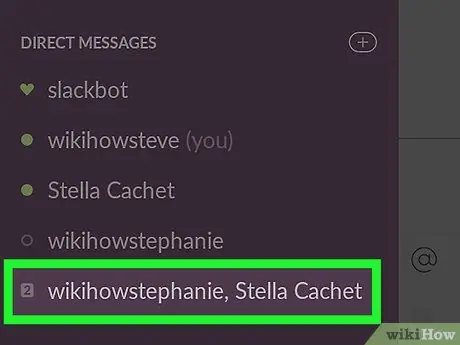
Pasul 3. Atingeți intrarea mesajului de grup direct pentru care doriți să adăugați un utilizator nou
Rețineți că puteți adăuga doar utilizatori la un chat de grup care are deja mai multe persoane și nu un fir de mesaje direct între dvs. și utilizatorul în cauză
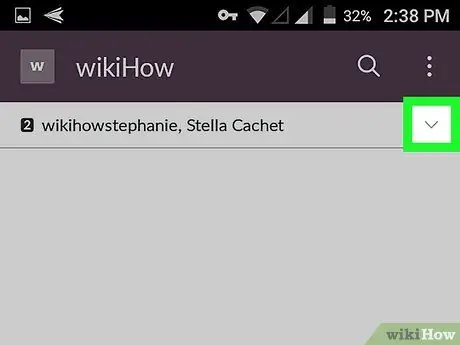
Pasul 4. Atingeți săgeata mică din colțul din dreapta sus al ecranului
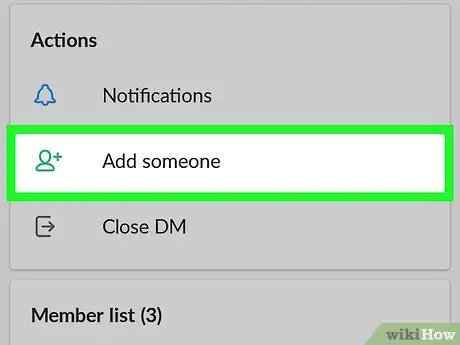
Pasul 5. Atingeți Adăugați pe cineva
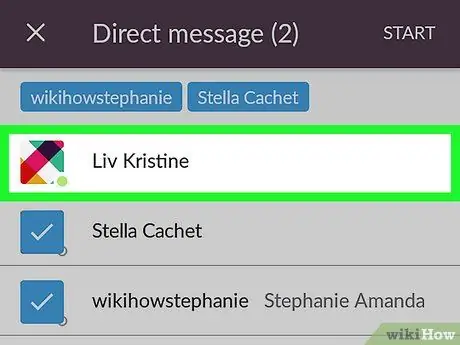
Pasul 6. Selectați utilizatorul pe care doriți să îl adăugați la chatul de grup
- Puteți adăuga mai multe persoane simultan.
- Dacă selectați cu succes o persoană, numele acesteia va apărea în albastru în bara de căutare și fotografia de profil se va transforma într-o pictogramă albă de bifare pe un fundal albastru.
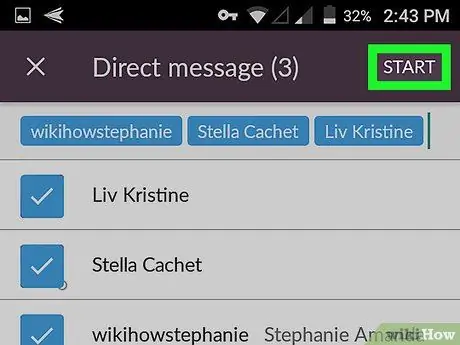
Pasul 7. Atingeți Start
Se află în colțul din dreapta sus al ecranului.






