Acest wikiHow vă învață cum să descărcați o copie a fișierului dvs. de contacte Gmail, astfel încât să puteți adăuga contactele la un alt serviciu de e-mail. Pentru a descărca va trebui să utilizați site-ul web Google Contacts pe un computer.
Etapa
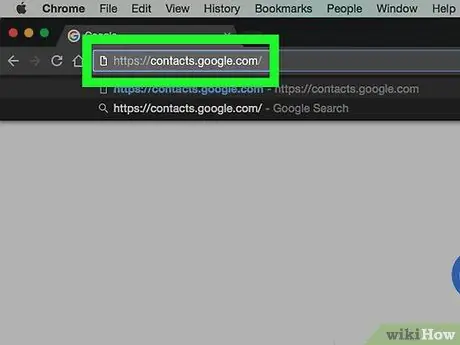
Pasul 1. Accesați site-ul Google Contacts
Accesați https://contacts.google.com/ prin browserul dvs. web preferat. După aceea, contactul dvs. Gmail principal va fi afișat dacă sunteți deja conectat la contul dvs. Cu toate acestea, nu puteți exporta contacte prin intermediul site-ului Gmail în sine.
Dacă nu sunteți conectat la contul dvs., introduceți adresa de e-mail și parola înainte de a continua
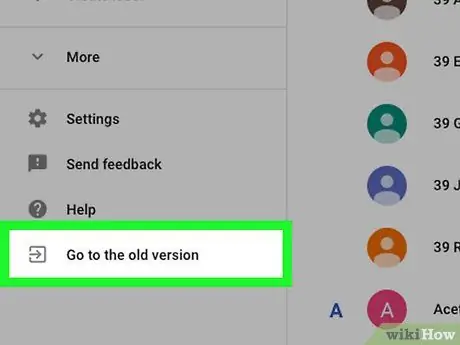
Pasul 2. Faceți clic pe Accesați versiunea veche
Se află în colțul din stânga jos al paginii „Contacte”. Deoarece noua versiune a aplicației Contacte din Gmail nu acceptă funcția de export a contactelor, va trebui să utilizați o versiune mai veche a aplicației Contacte pentru a descărca fișierul de contacte.
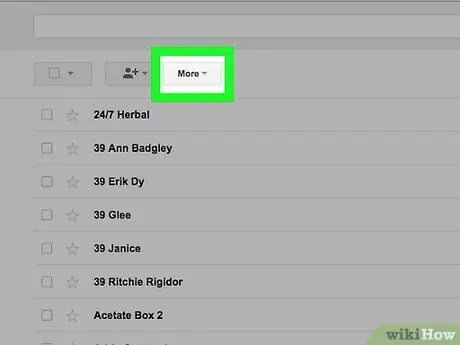
Pasul 3. Faceți clic pe butonul Mai multe
Se află în partea de sus a paginii Contacte. După aceea, va fi afișat un meniu derulant.
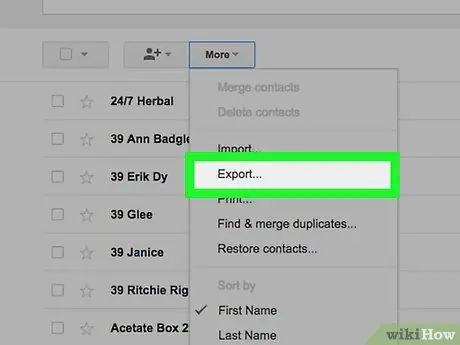
Pasul 4. Faceți clic pe Export …
Se află în jumătatea inferioară a meniului derulant " Mai mult " După aceea, va fi afișată o fereastră pop-up.
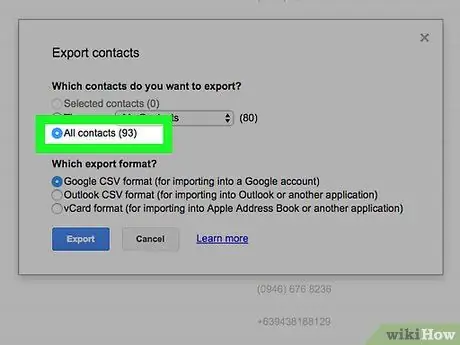
Pasul 5. Bifați caseta „Toate contactele”
Faceți clic pe cercul din stânga titlului „Toate contactele”, în partea de sus a ferestrei pop-up.
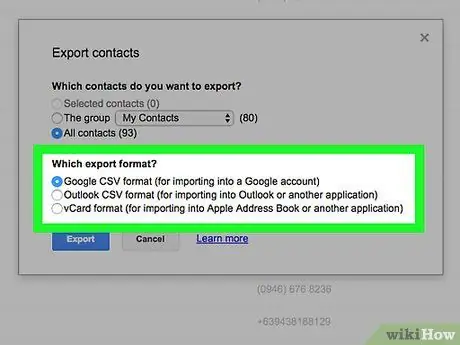
Pasul 6. Selectați formatul de export
Faceți clic pe cercul din stânga uneia dintre următoarele opțiuni din secțiunea „Ce format de export?”:
- “ Formatul CSV Google ”- Selectați această opțiune dacă doriți să adăugați persoana de contact selectată la un alt cont Gmail.
- “ Format CSV Outlook ”- Selectați această opțiune dacă doriți să adăugați contactul selectat în contul dvs. Outlook, Yahoo sau alt serviciu de e-mail.
- “ format vCard ”- Selectați această opțiune dacă doriți să adăugați contactele selectate în contul dvs. Apple Mail.
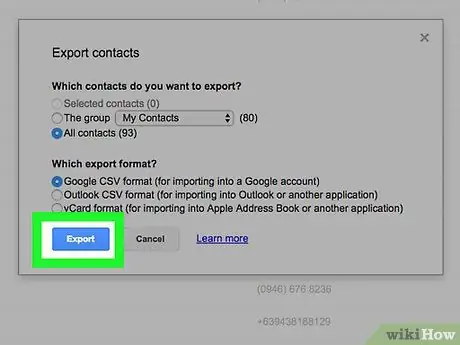
Pasul 7. Faceți clic pe butonul Export
După aceea, fișierul de contact selectat va fi descărcat pe computer. Acum, ați exportat cu succes contactele din contul Gmail.






