Acest wikiHow vă învață cum să utilizați Cheat Engine pentru a modifica unele jocuri pe computer. Cheat Engine este un instrument de scanare a memoriei. Cu acest instrument, puteți accesa datele stocate în memoria computerului și puteți modifica aceste date. În acest fel, puteți schimba informații din joc, cum ar fi nivelul de sănătate, muniție, scor, vieți și alte elemente sau aspecte ale inventarului dvs.
Etapa
Partea 1 din 8: Instalarea Cheat Engine
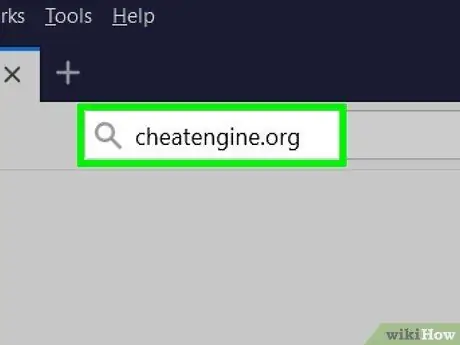
Pasul 1. Deschideți pagina web Cheat Engine
Accesați https://cheatengine.org/downloads.php din browserul web al computerului.
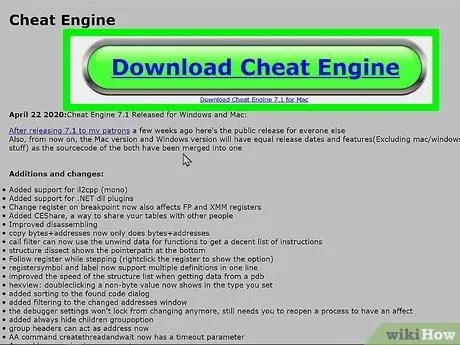
Pasul 2. Selectați Descărcați Cheat Engine
Acest link mare apare în centrul paginii.
- Pe acest buton este afișată și cea mai recentă versiune Cheat Engine. Descărcați Cheat Engine 6.7 ”).
- Dacă trebuie să utilizați Cheat Engine pe un computer Mac, selectați „ Descărcați Cheat Engine 6.2 pentru Mac ”.
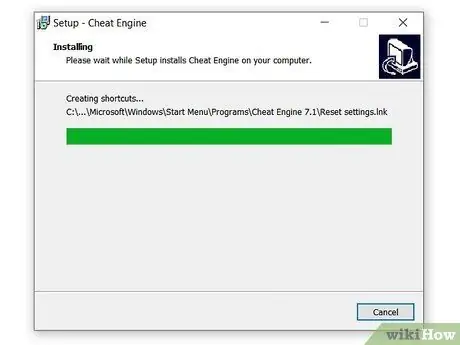
Pasul 3. Instalați Cheat Engine
Procesul de instalare pe care trebuie să îl urmați depinde de sistemul de operare al computerului:
- Windows - Faceți dublu clic pe fișierul de instalare Cheat Engine, selectați „ da ”Când vi se solicită, selectați„ Următorul ”, Bifați caseta„ Sunt de acord”, apoi selectați„ Următorul " Apoi, faceți clic pe „ Următorul ”De încă trei ori, debifați caseta„ Sunt de acord să instalez McAfee WebAdvisor”, selectați„ Următorul și faceți clic pe „ Instalare " După finalizarea instalării, selectați „ Următorul ”Când vi se solicită și faceți clic pe„ finalizarea ”.
- Mac - Faceți dublu clic pe fișierul de instalare DMG Cheat Engine, verificați instalarea programului când vi se solicită, faceți clic și trageți pictograma Cheat Engine în directorul „Aplicații” și urmați instrucțiunile de pe ecran.
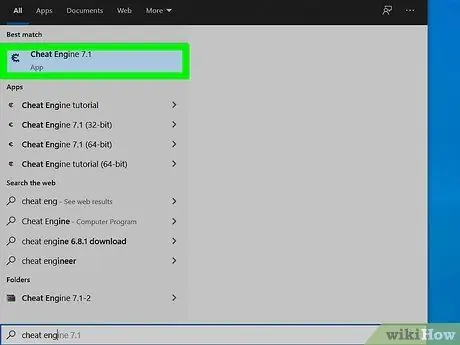
Pasul 4. Rulați Cheat Engine
După terminarea instalării programului, faceți clic pe meniul „Start”
(Windows) sau Launchpad (Mac), apoi selectați „ Cheat Engine ”.
Poate că va trebui să alegeți „ da "sau" Deschis ”Înainte de deschiderea Cheat Engine.
Partea 2 din 8: Deblocarea procesului de joc în Cheat Engine
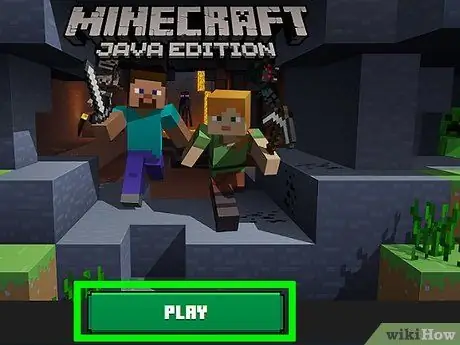
Pasul 1. Începe jocul
Rulați jocul pe care doriți să îl utilizați cu Cheat Engine.
Rețineți că nu puteți utiliza jocuri online multiplayer sau jocuri bazate pe server
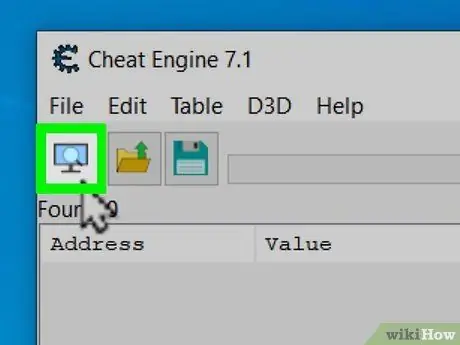
Pasul 2. Selectați pictograma „Procese”
Faceți clic pe butonul computerului din colțul din stânga sus al ferestrei Cheat Engine. Apoi va apărea o fereastră pop-up care arată programele care rulează în prezent pe computer.
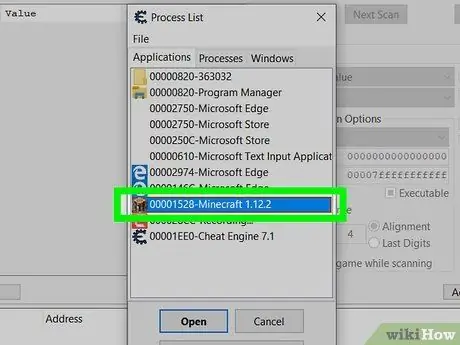
Pasul 3. Faceți clic pe procesul de joc
Parcurgeți lista proceselor până când se găsește jocul dorit, apoi selectați un nume de joc. Dacă Cheat Engine va fi utilizat pentru jocurile accesate dintr-un browser, selectați numele browserului.
- Dacă numele jocului nu este disponibil în lista „Procese”, nu puteți edita procesul prin Cheat Engine.
- Este posibil să trebuiască să faceți clic pe fila „ Procese ”Care este mai întâi deasupra ferestrei.
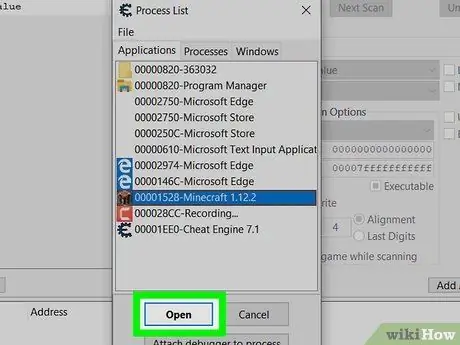
Pasul 4. Selectați OK
Acest buton apare în partea de jos a ferestrei. Jocul va fi deblocat în Cheat Engine ulterior.
Partea 3 din 8: Găsirea și modificarea variabilelor (valoare) în jocuri
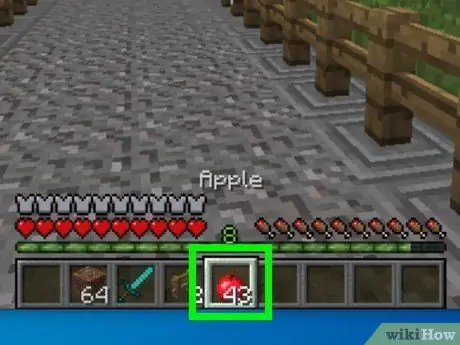
Pasul 1. Determinați aspectul sau variabila de joc (valoarea) pe care doriți să o modificați
Pentru a schimba o variabilă de joc, aceasta trebuie să aibă un număr (de exemplu, nivelul muniției, sănătatea sau elementul).
Numărul corespunzător ar trebui să fie afișat pe ecran. De exemplu, dacă doriți să modificați cantitatea unui anumit articol din inventar, va trebui să accesați o pagină care afișează numărul de articole din segmentul de inventar
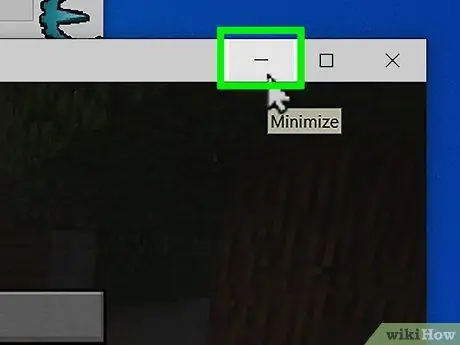
Pasul 2. Ascunde fereastra jocului și dă clic pe fereastra Cheat Engine
Trebuie să afișați din nou fereastra Cheat Engine în timp ce fereastra jocului este ascunsă.
Nu opriți jocul în această etapă
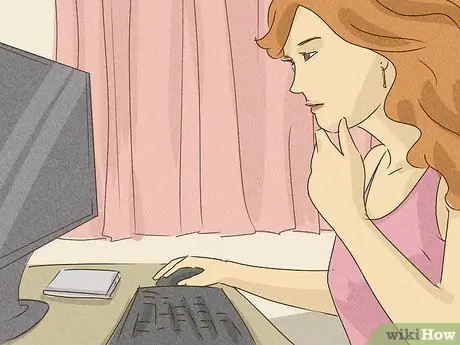
Pasul 3. Faceți clic pe Scanare nouă
Se află în partea de sus a ferestrei Cheat Engine, lângă panoul din stânga. De fiecare dată când doriți să scanați un aspect nou sau o variabilă, trebuie să faceți clic pe „ Scanare nouă ”.
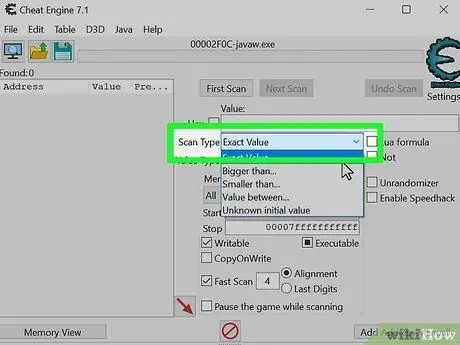
Pasul 4. Selectați tipul de scanare
Există cinci tipuri de scanări pe care le puteți efectua atunci când începeți o nouă scanare. Cele două scanări principale care trebuie utilizate sunt „Valoare exactă” și „Valoare inițială necunoscută”. Utilizați meniul derulant de lângă „Tip scanare” pentru a selecta tipul de scanare care trebuie efectuat. Tipurile de scanări disponibile includ:
-
” Valori exacte:
”Selectați această opțiune dacă știți exact suma sau valoarea care trebuie modificată. De exemplu, dacă știți numărul specific de vieți sau muniție pe care îl aveți, puteți alege această opțiune.
-
” Valori inițiale necunoscute:
„În jocurile video, uneori valorile sau cantitățile nu sunt reprezentate de cifre. De exemplu, starea de sănătate sau nivelul de viață al unui personaj este reprezentată de un contor de sănătate, nu de un număr. Pentru un exemplu ca acesta, nu veți cunoaște numărul specific de vieți sau nivelurile de sănătate. De fapt, există numere care reprezintă acele aspecte sau variabile, dar nu le puteți vedea pe ecran. Prin urmare, puteți alege opțiunea „ Valoare inițială necunoscută ”.
- ” Mai mare ca…:' ”Selectați această opțiune dacă nu cunoașteți valoarea sau cantitatea specifică pe care o căutați, dar știți totuși cea mai mică valoare sau cantitate.
-
” Mai mic ca…:
Selectați această opțiune dacă nu cunoașteți valoarea sau cantitatea specifică pe care o căutați, dar știți totuși cea mai mare valoare sau cantitate.
-
” Valoare între…:
”Cu această opțiune, puteți introduce gama de valori sau cantități care trebuie căutate.
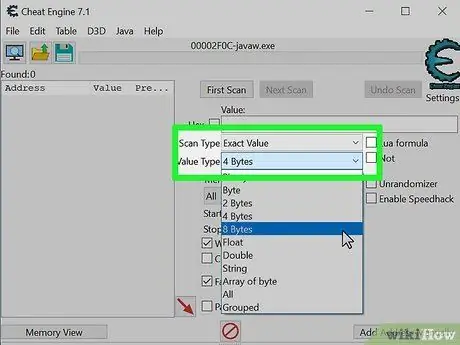
Pasul 5. Determinați tipul de date
Un tip de date reprezintă o valoare sau o cantitate stocată în memorie. Poate fi dificil să știți ce tip de date să alegeți, astfel încât la acest pas ar putea fi necesar să ghiciți sau să experimentați. Utilizați meniul derulant de lângă „Tipul de date” pentru a specifica tipul de date. Dacă nu găsiți valoarea sau cantitatea pe care o căutați utilizând un tip de date, faceți clic pe „ Scanare nouă ”Și încercați din nou folosind un alt tip de date. Unele tipuri comune de date pe care le puteți utiliza includ:
-
” Octet:
”Opțiunile„ 2 octeți”și„ 4 octeți”sunt cele mai utilizate tipuri de date. Majoritatea aplicațiilor Windows utilizează tipul de date „4 octeți”, astfel încât să puteți începe experimentul cu această opțiune. De asemenea, puteți găsi variabile folosind tipul de date „2 octeți”. Opțiunile „1 octeți” și „8 octeți” pot fi încă încercate, dar este posibil să întâmpinați probleme sau erori cu ambele opțiuni.
-
” plutitoare:
Un tip de date în virgulă mobilă se referă la o valoare sau cantitate care are un număr zecimal (chiar dacă nu îl vedeți în jocuri). Uneori, jocurile stochează valori sau cantități ca virgulă mobilă pentru a preveni scanarea simplă a memoriei. Dacă nu puteți găsi valoarea sau cantitatea pe care o căutați prin scanarea octeților, încercați să scanați acest tip de date.
-
” Duble:
Acest tip de date este similar cu punctele flotante, dar conține de două ori numărul de cifre. Dacă nu găsiți variabila atunci când scanați octeți sau tipuri de date flotante, încercați să scanați aceste tipuri de date.
-
” Toate:
Această opțiune funcționează pentru a scana toate variabilele tuturor tipurilor de date. Această opțiune poate fi o alegere bună dacă nu știi ce să cauți. Cu toate acestea, această opțiune afișează mai multe rezultate de căutare pe care trebuie să le condensați.
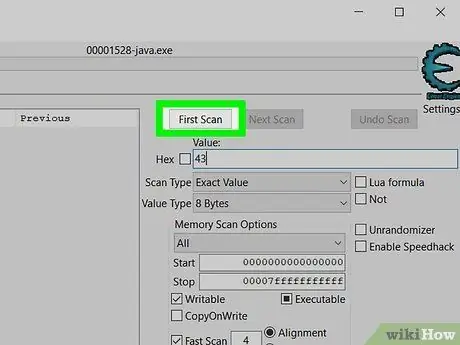
Pasul 6. Introduceți valoarea sau cantitatea pe care doriți să o modificați și faceți clic pe Prima scanare
De exemplu, dacă mai aveți 20 de gloanțe în lista de muniții, tastați 20 în câmpul de text „Valoare”. Cheat Engine va scana toate variabilele sau aspectele care au o valoare sau magnitudine „20”. Probabil că veți primi o mulțime de variabile în lista de adrese, deci va trebui să restrângeți rezultatele căutării mai târziu.
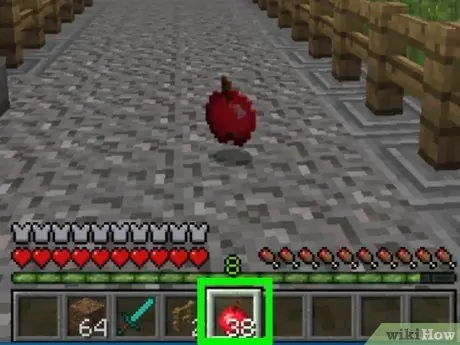
Pasul 7. Reveniți la joc și modificați valoarea variabilei dorite
Procesul care trebuie urmat va depinde de jocul utilizat. De exemplu, dacă doriți să vă creșteți nivelul de sănătate, vă puteți răni pentru a vă reduce mai întâi nivelul de sănătate. Dacă doriți mai multe muniții, trageți câteva runde pentru a reduce mai întâi numărul de muniții.
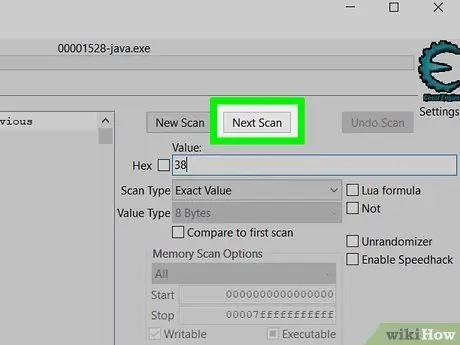
Pasul 8. Reveniți la Cheat Engine și căutați variabile actualizate
Ascunde fereastra jocului și dă clic pe Cheat Engine. Tastați o nouă valoare sau cantitate în secțiunea „Valoare”, apoi faceți clic pe „ Următoarea scanare Cheat Engine va scana toate variabilele de la prima scanare, apoi le va restrânge la o variabilă sau adresă cu valoarea convertită la o mărime sau număr, așa cum ați introdus în bara „Valoare”.
-
” Valori inițiale necunoscute:
”Dacă selectați„ Valoare inițială necunoscută”la prima scanare, selectați„ Valoare crescută "sau" Valoare scăzută ”Sub rubrica„ Tip scanare”, în funcție de valoarea (sau magnitudinea) în creștere sau în scădere. Cheat Engine va scana toate valorile sau cantitățile crescătoare sau descrescătoare, în loc să scaneze valorile specifice sau fixe.
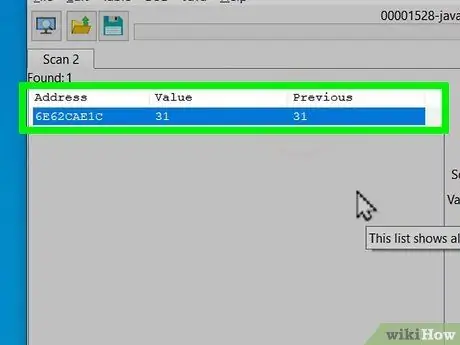
Pasul 9. Repetați procesul de căutare până când aveți patru (sau mai puține) valori / cantități
Continuați să schimbați valoarea sau magnitudinea, apoi căutați valoarea modificată până când aveți maxim patru aspecte sau variabile afișate în partea stângă a ferestrei Cheat Engine.
Veți vedea în cele din urmă valoarea sau cantitatea căutată anterior în coloana „Precedent” din fiecare variabilă / valoare de aspect, în timp ce valoarea sau cantitatea curentă este afișată în coloana „Valoare”
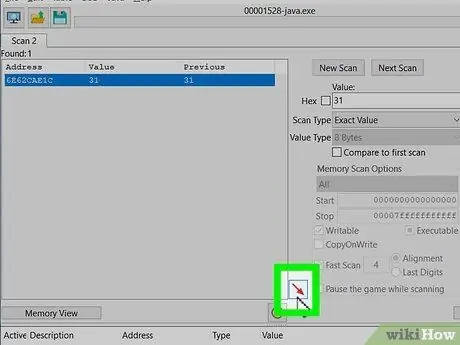
Pasul 10. Adăugați variabile sau aspecte la lista de adrese
Puteți face dublu clic pe un aspect pentru al adăuga la lista de adrese din partea de jos a ferestrei Cheat Engine sau puteți face clic pe o adresă pentru a-l evidenția și selecta pictograma săgeată diagonală roșie din colțul din dreapta jos al variabilei sau a listei de aspecte. După aceea, variabila va fi adăugată la lista de adrese din partea de jos a ferestrei.
Pentru a selecta mai multe adrese sau variabile, țineți apăsată tasta „Shift”, apoi faceți clic pe variabilele de sus (prima selecție) și de jos (ultima selecție) din listă
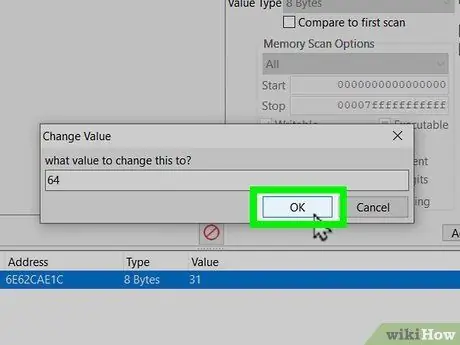
Pasul 11. Schimbați valoarea în cantitatea dorită
Urmați acești pași pentru a modifica valoarea sau magnitudinea unei variabile / aspecte:
- Faceți dublu clic pe valoarea de sub „Valoare” din listă, în partea de jos a ferestrei Cheat Engine.
- Introduceți o nouă valoare sau cantitate în coloana „Valoare”.
- Faceți clic pe „ Bine ”.
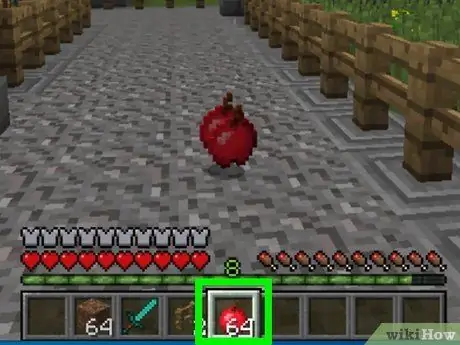
Pasul 12. Verificați dacă valoarea aspectului sau magnitudinea s-au schimbat în joc
Când redeschideți jocul, variabila sau aspectul editat va afișa magnitudinea sau valoarea pe care ați introdus-o. În următoarea metodă sau segment, veți învăța cum să împiedicați modificarea valorilor sau cantităților, convertindu-le în cod non-operațional.
Este posibil să fie nevoie să schimbați din nou valoarea sau magnitudinea variabilei înainte de a fi actualizată
Partea 4 din 8: Schimbarea codului pentru a preveni modificările valorii sau cantității
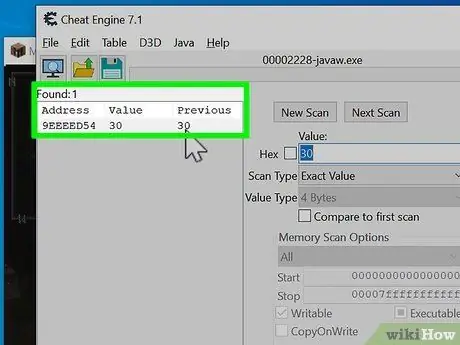
Pasul 1. Căutați variabile a căror magnitudine nu poate fi modificată
Acest segment sau secțiune vă va învăța cum să utilizați funcția de căutare a codului pentru a găsi ceea ce este scris în adresa sau variabila pe care doriți să o modificați și să o înlocuiți cu codul neoperativ. Astfel, valoarea sau amploarea variabilelor din joc nu se vor schimba. Utilizați pașii din secțiunea anterioară pentru a afla ce aspecte trebuie să modificați. Adăugați variabila la lista din partea de jos a ecranului.
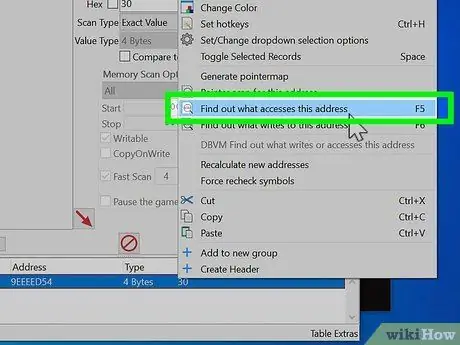
Pasul 2. Faceți clic dreapta pe adresă și selectați Aflați la ce acces accesați această adresă
Fereastra Cheat Engine Debugger se va deschide după aceea. Această fereastră afișează instrucțiuni referitoare la adresa pe care urmează să o accesați.
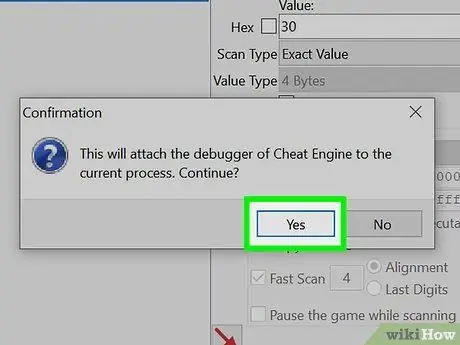
Pasul 3. Faceți clic pe Da
Cu această opțiune, confirmați că doriți să conectați depanatorul la procesul Cheat Engine. Se va deschide fereastra „Code Debugger”. Lista va fi goală la prima deschidere a ferestrei.
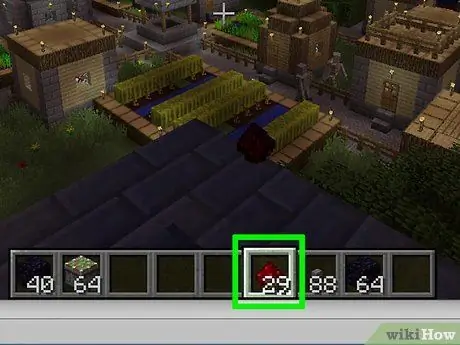
Pasul 4. Reveniți la joc și modificați valoarea sau magnitudinea variabilei sau aspectului
Din nou, reveniți la joc și faceți ceva pentru a schimba aspectul sau variabila a cărei valoare nu ar trebui să se schimbe. Instrucțiunile de cod care accesează adresa sau variabila selectată sunt afișate în fereastra de depanare.
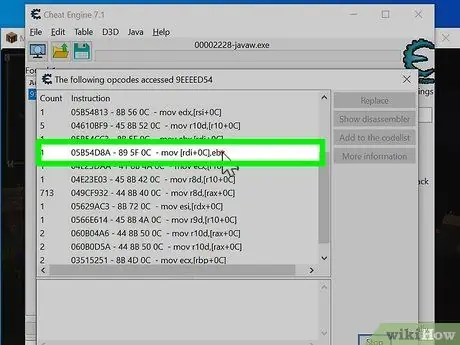
Pasul 5. Reveniți la Cheat Engine și faceți clic pe instrucțiuni din listă
În fereastră pot exista mai multe adrese sau variabile. Dacă da, selectați o adresă sau o variabilă care nu este legată de aceeași adresă de bază. Căutați instrucțiuni cu valori diferite între parantezele pătrate „[“și”]” decât celelalte valori.
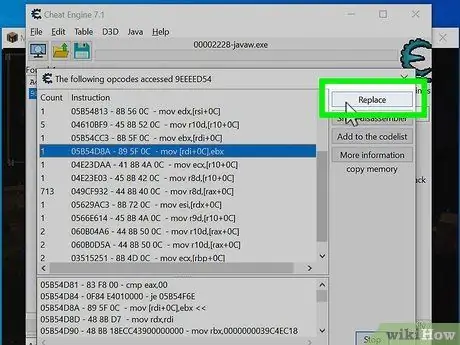
Pasul 6. Faceți clic pe Înlocuire
Codul va fi înlocuit cu un cod non-operațional (NOP).
Dacă există mai multe variabile în listă, selectați toate variabilele
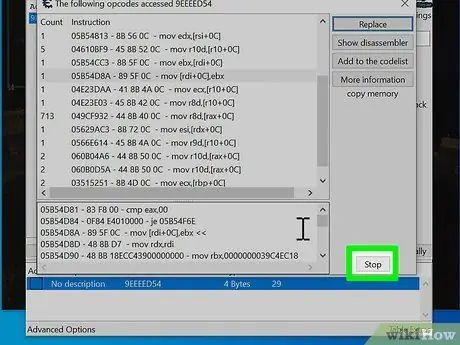
Pasul 7. Faceți clic pe Stop
Codul neoperativ va fi aplicat sau activat. Astfel, valoarea sau magnitudinea aspectului selectat nu se vor schimba în joc.
Pentru a restabili codul original, selectați o variabilă din listă și faceți clic pe „ Arată dezasamblarea " Faceți clic dreapta pe secțiunea care afișează textul „NOP” și selectați „ Restabiliți cu codul original " Dacă nu vedeți opțiunea, dați clic pe „ Înlocuiți cu cod care nu face nimic "și selectați" da " După aceea, faceți clic dreapta din nou " NOP "și selectați" Restabiliți cu codul original ”.
Partea 5 din 8: Utilizarea indicatorilor pentru a găsi coduri de definire a aspectelor sau variabilei
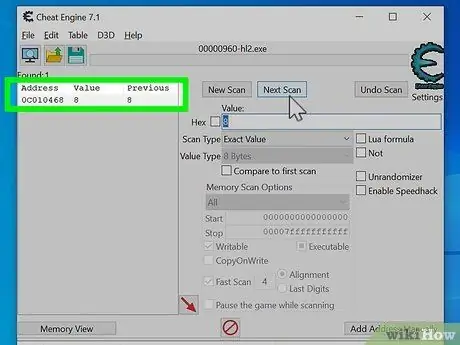
Pasul 1. Scanați variabila sau aspectul a cărui valoare sau magnitudine doriți să o modificați
Ocazional, adresa unei variabile sau a unui aspect de joc se poate schimba, fie la repornirea jocului, fie la mijlocul jocului. Puteți utiliza un pointer sau pointeri pentru a afla la ce se referă adresa sau variabila. După ce ați găsit o adresă statică la nivel de bază care nu se schimbă, puteți modifica acea variabilă sau aspectul jocului.
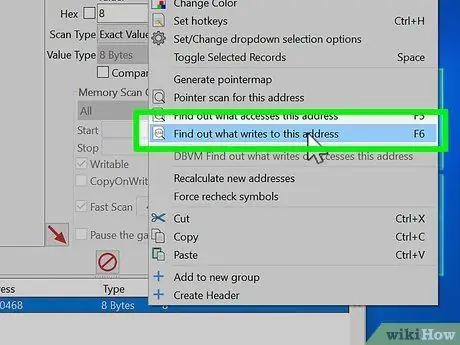
Pasul 2. Faceți clic dreapta pe adresă și selectați Aflați ce scrie la această adresă
Fereastra de depanare se va deschide după aceea.
Dacă există mai multe adrese, deschideți o fereastră de depanare pentru acele adrese (câte le permite Cheat Engine)
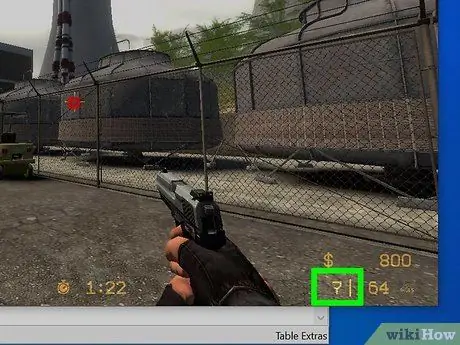
Pasul 3. Reveniți la joc și modificați valoarea sau magnitudinea aspectului jocului
Din nou, reveniți la joc și faceți ceva pentru a schimba cantitatea de aspect dorit (de exemplu, utilizați o armă, fiți lovit etc.). Instrucțiunile referitoare la adresa aspectului respectiv vor apărea în fereastra de depanare.
Dacă nu apare nimic în fereastra de depanare, adresa selectată nu este adresa corectă. Încercați o altă adresă
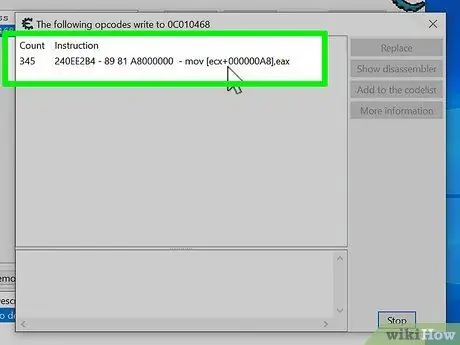
Pasul 4. Reveniți la Cheat Engine și faceți clic pe instrucțiuni din listă
Instrucțiunile sunt afișate în fereastra de depanare. Este posibil să apară mai multe adrese care apar în fereastră. Dacă da, căutați o instrucțiune cu un set de caractere diferit între parantezele pătrate „[“și „]”, comparativ cu setul de caractere din celelalte instrucțiuni. Dacă nu există o adresă cu un caracter diferit, verificați dacă indicatorul sau indicatoarele utilizate sunt aceleași pentru toate adresele.
Dacă setul de caractere are un simbol „+” și un număr la sfârșit (de exemplu [ESI + 14]), simbolul și numărul sunt numere compensate. Înregistrați numărul. Veți avea nevoie de el mai târziu
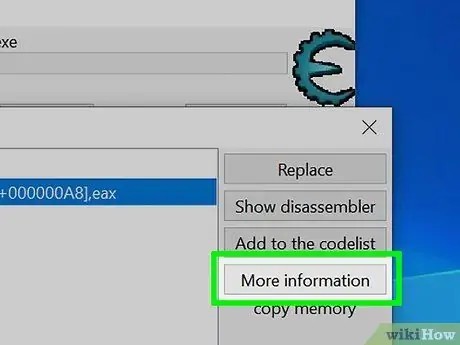
Pasul 5. Faceți clic pe Mai multe informații
În fereastra „Informații suplimentare” vor fi afișate instrucțiunile care apar atunci când valoarea sau valoarea unui aspect de joc se schimbă. Va fi afișat și indicatorul care se referă la adresă.
De asemenea, puteți găsi adresa examinând caracterele cuprinse între paranteze pătrate, apoi uitându-vă la numărul care vine după caracterele prezentate mai jos. De exemplu, dacă adresa are codul „[rdx]” lângă ea, căutați șirul „RDX = xxxxxxxx” în partea de jos a ferestrei
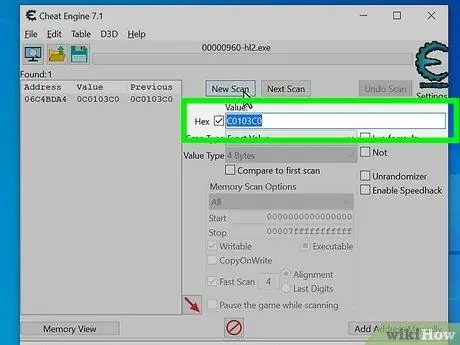
Pasul 6. Faceți clic pe caseta de selectare de lângă „Hex” și efectuați o nouă scanare a adreselor indicatorului
Adresa indicatorului este afișată lângă textul „Valoarea indicatorului necesar pentru a găsi această adresă este probabil xxxxxxxxx”. Urmați acești pași pentru a găsi adresa la sfârșitul frazei.
- Faceți clic pe „ Scanare nouă ”.
- Faceți clic pe caseta de selectare etichetată „Hex” de lângă coloana „Valoare”.
- Introduceți adresa indicatorului în câmpul „Valoare” și faceți clic pe „ prima scanare ”.
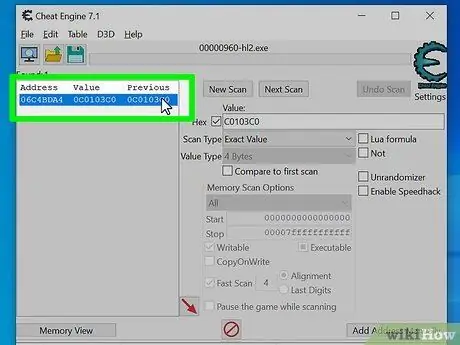
Pasul 7. Faceți dublu clic pe adresa marcajului
Adresa va fi adăugată la lista din partea de jos a ferestrei Cheat Engine.
Adresele pot apărea în verde în rezultatele scanării. Dacă este, adresa este o adresă statică și este probabil indicatorul pe care îl căutați. Uneori, indicatorul găsit este, de asemenea, un alt indicator. Astfel de indicatori sunt cunoscuți sub numele de indicatori pe mai multe niveluri. Dacă întâlniți un indicator multi-nivel, va trebui să repetați pașii de mai sus pentru fiecare indicator găsit pentru a găsi adresa statică primară a indicatorului
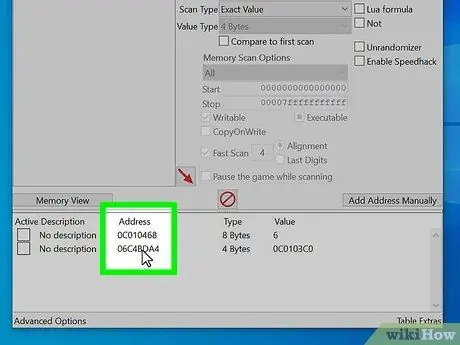
Pasul 8. Faceți dublu clic pe numărul de sub „Adresă”
Se va deschide caseta de dialog „Schimbați adresa”.
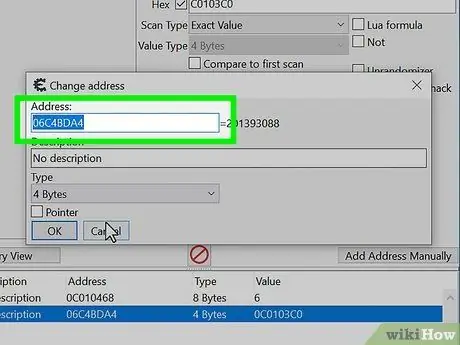
Pasul 9. Copiați adresa în câmp și faceți clic pe Anulare
Pentru a copia o adresă, pur și simplu marcați întregul text în coloana din partea de sus a casetei „Schimbați adresa”. Faceți clic dreapta pe adresă și selectați „ Copie După aceea, faceți clic pe „ Anulare ”Pentru a închide coloana.
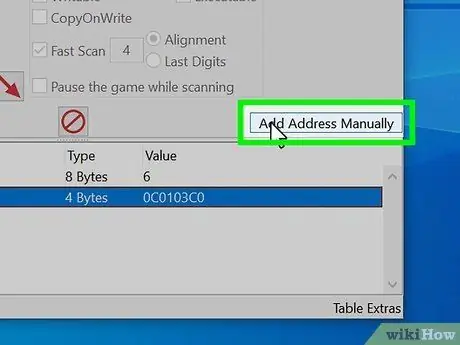
Pasul 10. Faceți clic pe Adăugare adresă manual
Se află în partea stângă sus a listei de adrese, în partea de jos a ferestrei Cheat Engine. Se va deschide o casetă similară cu caseta „Schimbați adresa”, dar în această casetă puteți adăuga o singură adresă.
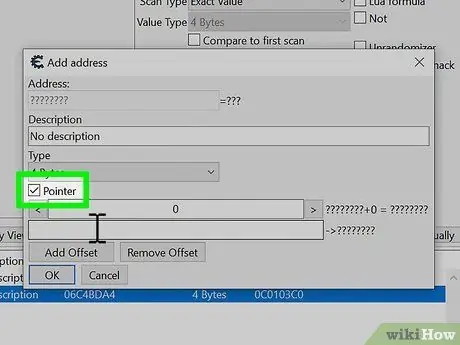
Pasul 11. Faceți clic pe caseta de selectare de lângă „Pointer”
Caseta se va extinde și va apărea un nou câmp de text pentru introducerea indicatorului.
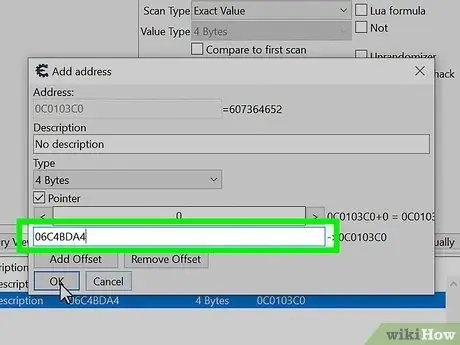
Pasul 12. Lipiți adresa indicatorului în câmpul de sub „Pointer” și faceți clic pe Ok
Va fi afișată o nouă adresă pentru indicatorul care controlează aspectul jocului pe care doriți să îl modificați. Adresa marcajului nou creat ar trebui să arate ca „Pxxxxxxxx”. Șirul de text indică faptul că acest indicator se referă la o anumită adresă.
- Dacă există un număr de compensare, introduceți numărul în câmpul de deasupra coloanei unde ați lipit adresa.
- Dacă există mai multe marcaje, faceți clic pe „ Adăugați offset " Câmpurile de număr de compensare vor fi adăugate în partea de sus a zonei sau coloanei unde lipiți adresa. Introduceți numărul de compensare corespunzător în fiecare coloană.
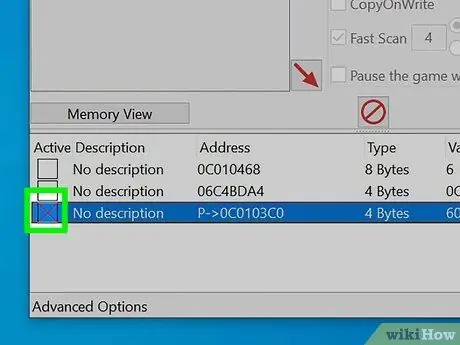
Pasul 13. Faceți clic pe caseta „Activ” de lângă adresa marcajului pe care tocmai ați adăugat-o
Această casetă se află sub „Activ” în lista de adrese din partea de jos a ecranului. Pointerul va fi activat după aceea.
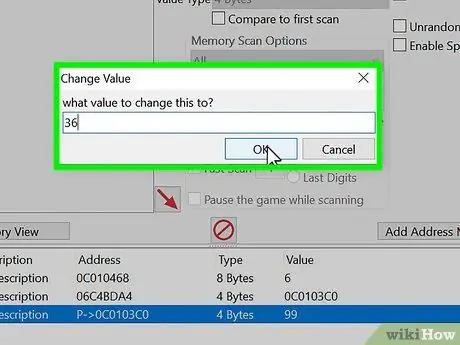
Pasul 14. Schimbați mărimea aspectului adresei pe care ați adăugat-o
Mărimea aspectului pentru adresa indicatorului creat este aceeași cu adresa de aspect pe care o căutați. Dacă indicatorul indică o altă locație, adresa originală pe care ați scanat-o nu va mai fi validă. Cu toate acestea, puteți schimba în continuare valoarea aspectului unei adrese de pointer deja create. Această modificare va funcționa, indiferent de obiectivul sau locația de referință a mărimii aspectului. Faceți clic pe numărul de sub textul „valoare” pentru adresa care a fost adăugată. Introduceți o nouă valoare numerică sau o cantitate nouă și faceți clic pe „ Bine ”.
Partea 6 din 8: Utilizarea injecției de cod pentru a schimba codul
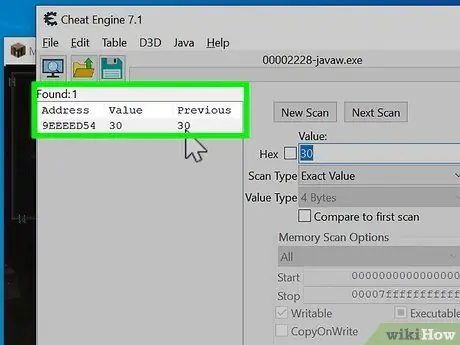
Pasul 1. Scanați aspectul sau variabila ale cărei modificări doriți să le opriți
Această secțiune vă va învăța cum să utilizați injecția de cod pentru a modifica procesul de modificare a valorilor aspectului / variabilelor prin cod. De exemplu, dacă nivelul de sănătate al personajului tău scade la fiecare lovitură, poți schimba codul jocului, astfel încât nivelul de sănătate crește atunci când primești lovitura.
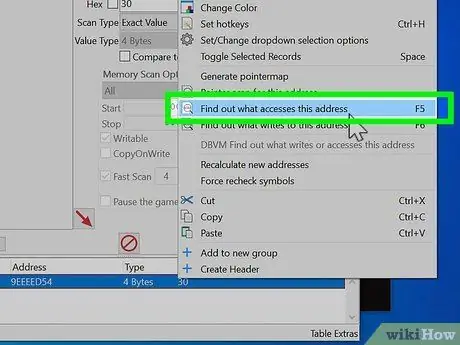
Pasul 2. Faceți clic dreapta pe adresă și selectați Aflați ce scrie la această adresă
Fereastra de depanare Cheat Engine se va deschide ulterior.
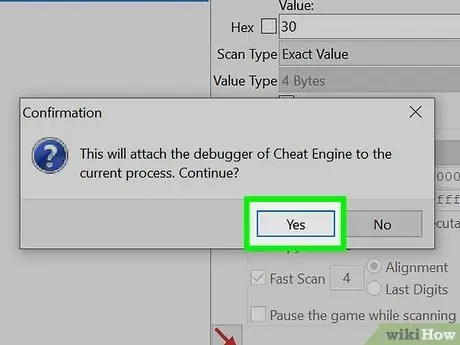
Pasul 3. Faceți clic pe Da
Cu această opțiune, confirmați că doriți să conectați depanatorul la procesul Cheat Engine. Se va deschide fereastra „Code Debugger”. Lista va fi goală la prima deschidere a ferestrei.
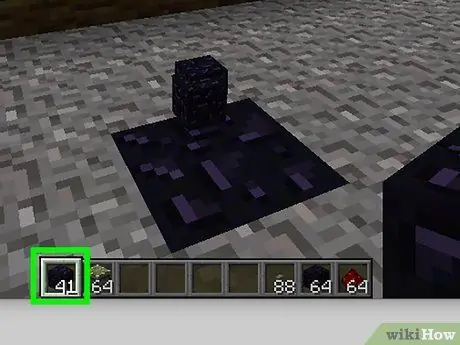
Pasul 4. Reveniți la joc și modificați valoarea sau magnitudinea variabilei
Din nou, reveniți la joc și faceți ceva pentru a schimba aspectul sau variabila a cărei valoare nu ar trebui să se schimbe. Instrucțiunile de cod care accesează adresa sau variabila selectată sunt afișate în fereastra de depanare.
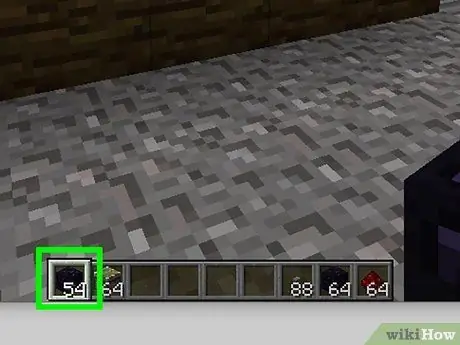
Pasul 5. Redeschide jocul și schimbă valoarea sau magnitudinea aspectului
Din nou, reveniți la joc și faceți tot ce este nevoie pentru a schimba valoarea sau magnitudinea aspectului. Instrucțiunile referitoare la adresa corespunzătoare vor fi afișate în fereastra de depanare.
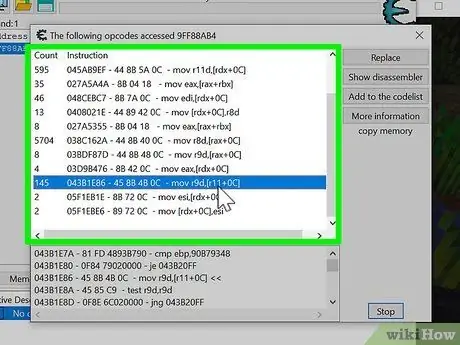
Pasul 6. Reveniți la Cheat Engine și faceți clic pe instrucțiuni din listă
Este posibil să fie afișate mai multe adrese în fereastră. Dacă da, căutați instrucțiuni cu cuvântul „sub” pentru a reduce valoarea sau cantitatea unui aspect sau cuvântul „adăugați” sau „inc” pentru a crește valoarea sau magnitudinea.
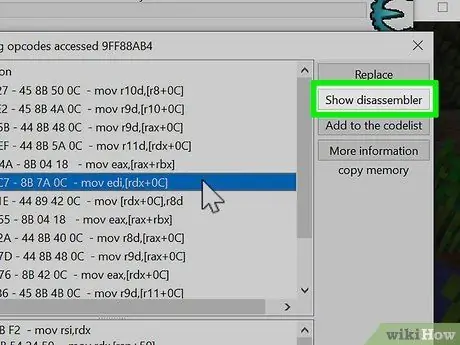
Pasul 7. Faceți clic pe Afișare dezasamblator
Codul se va deschide în fereastra de dezasamblare.
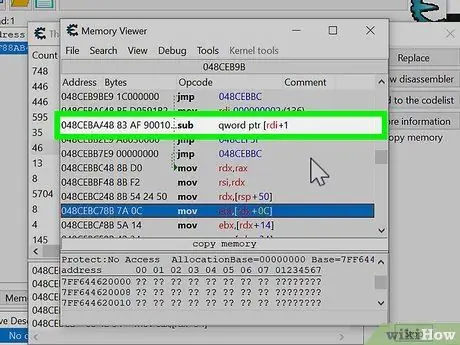
Pasul 8. Selectați codul care reduce sau mărește valoarea sau magnitudinea
De obicei, codul care trebuie selectat este prima instrucțiune din partea de sus a codului. Eventual, codul are la început cuvântul „Sub” sau „Adăugare”, care servește la reducerea sau creșterea magnitudinii aspectului relevant.
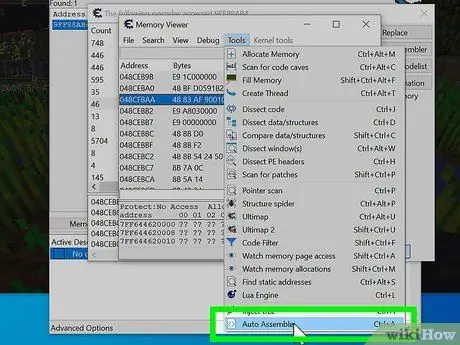
Pasul 9. Faceți clic pe Instrumente, urmată de Asamblări auto.
Se va deschide fereastra de asamblare automată.
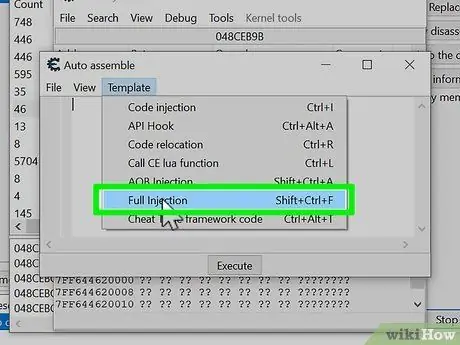
Pasul 10. Faceți clic pe Șabloane și selectați Injecție completă.
Va apărea o fereastră pop-up care confirmă adresa la care va fi adăugat codul.
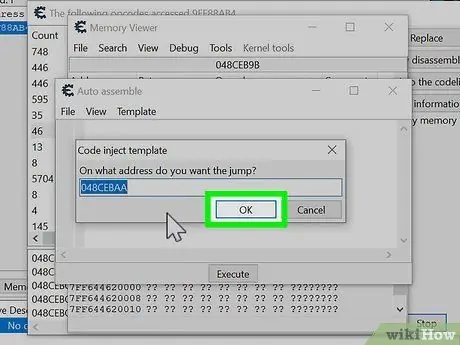
Pasul 11. Asigurați-vă că adresa este corectă și faceți clic pe Ok
Verificați și asigurați-vă că adresa din coloană este aceeași cu adresa pe care ați selectat-o în fereastra de dezasamblare „Memory Viewer”. După aceea, faceți clic pe „ Bine Noul șablon se va deschide ulterior.
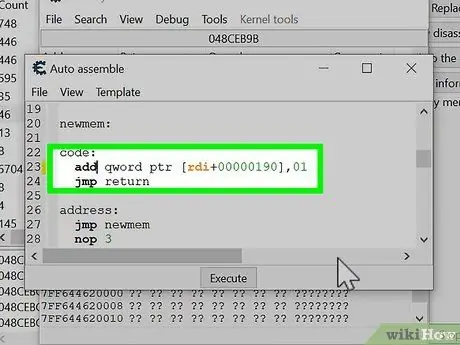
Pasul 12. Înlocuiți codul cu reversul
Derulați la segmentul care afișează cuvântul „Cod”. Linia de mai jos este codul care modifică magnitudinea sau valoarea aspectului. Dacă linia începe cu cuvântul „sub”, schimbați „sub” la „adăugați”. Dacă linia începe cu cuvântul „adăugați”, înlocuiți acel cuvânt cu „sub”. De asemenea, puteți modifica dimensiunea la sfârșitul liniei pentru a determina cantitatea de schimbare efectuată sau produsă.
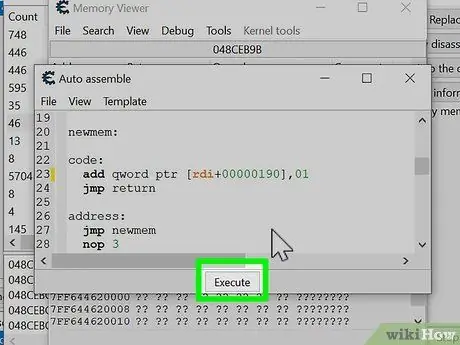
Pasul 13. Faceți clic pe Executare, a urmat Da de două ori.
Butonul „Executare” se află în partea de jos a ferestrei de injectare a codului. Cheat Engine vă va întreba dacă sunteți sigur că doriți să injectați codul. Faceți clic pe „ da " a confirma. După aceea, selectați „ da "sau" Nu ”Pentru a deschide un nou cod în fereastra de dezasamblare. Dacă injectarea codului are succes, schimbarea valorii sau magnitudinii aspectului din joc va avea loc invers. În loc să pierzi gloanțe, vei câștiga muniție atunci când folosești arma. În loc să scadă, nivelul de sănătate al personajului va crește și când vei fi lovit de lovitura unui adversar.
Partea 7 din 8: Obiecte distincte cu același cod
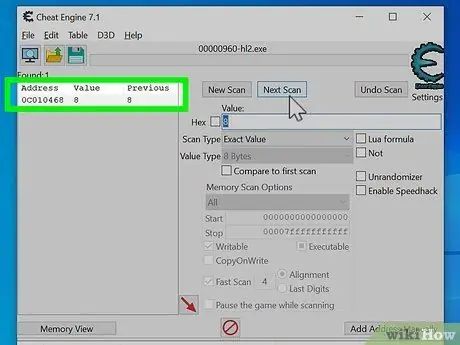
Pasul 1. Scanați aspectul sau variabila ale cărei modificări doriți să le opriți
În anumite jocuri, unele obiecte au același cod. Injecțiile de cod efectuate pe un obiect pot afecta alte obiecte. Aceasta înseamnă că, atunci când „înghețe” bara de sănătate a unui personaj, este posibil să observi că și barele de sănătate sau de viață ale personajelor inamice sunt înghețate. Pentru situații de acest gen, trebuie să știți cum să diferențiați fiecare obiect și să includeți scripturi sau cod care afectează numai obiectele dorite.
Pentru a insera scripturi sau cod în diferite obiecte, trebuie să cunoașteți un anumit cod de asamblare. Cu toate acestea, generarea acestui cod de bază nu este atât de dificil de realizat
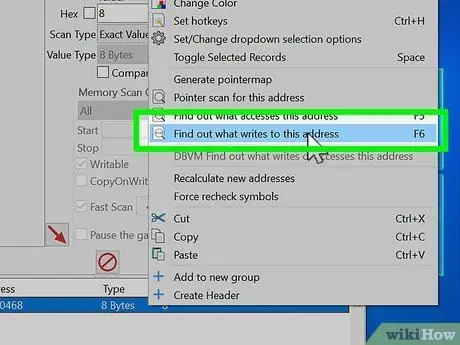
Pasul 2. Faceți clic dreapta pe adresă și selectați Aflați ce scrie la această adresă
După ce ați determinat adresa aspectului sau variabilei pe care doriți să o modificați sau să o opriți, localizați indicatorul sau codul care se referă la adresă, deschideți fereastra de depanare și identificați secțiunea sau codul care corespunde acelei adrese.
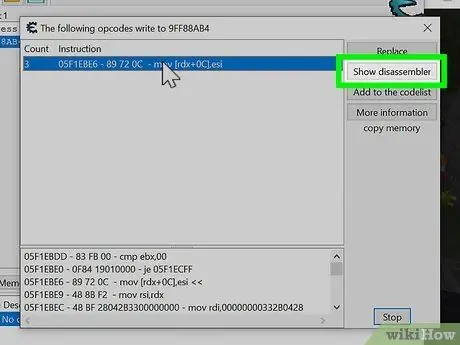
Pasul 3. Selectați instrucțiunile și faceți clic pe Afișare dezasamblator
Faceți clic pe instrucțiunea marcată când se deschide fereastra de depanare. Instrucțiunile vor fi afișate în fereastra de dezasamblare a codului.
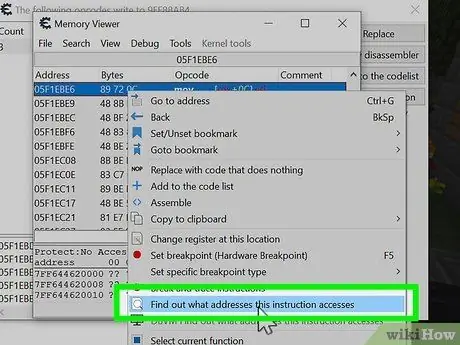
Pasul 4. Faceți clic dreapta pe instrucțiunea de sus și faceți clic pe Aflați la ce adrese accesează această instrucțiune
O fereastră care afișează o listă a tuturor adreselor la care se accesează instrucțiunile la care se face referire la noua adresă se va încărca pe ecran.
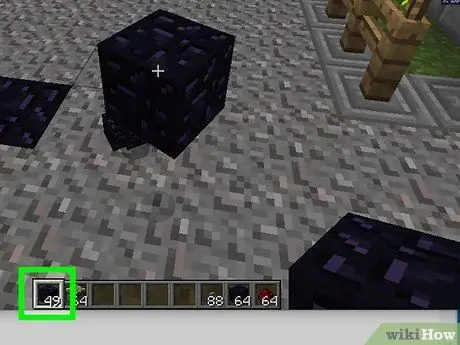
Pasul 5. Permiteți modificări de valoare sau dimensiune pentru toate obiectele din joc
Va fi afișată o listă cu toate adresele accesate de instrucțiune. De exemplu, dacă doriți să nu mai schimbați valoarea sau dimensiunea barei de sănătate / viață a unui personaj, puteți reveni mai întâi la joc și lăsați personajul să lovească. Sunt afișate instrucțiunile care accesează adresele din lista de adrese accesibile. Dacă lovești sau ataci un personaj inamic care folosește și aceste instrucțiuni, instrucțiunile corespunzătoare vor fi afișate pe listă.
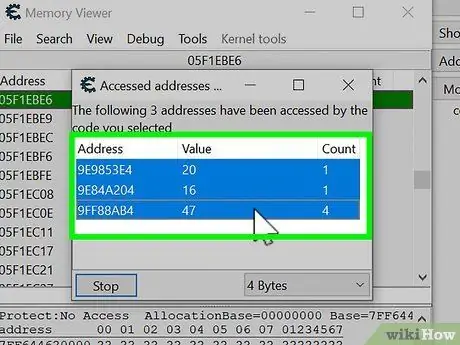
Pasul 6. Selectați toate adresele din lista de adrese accesibile
După ce aveți o adresă pentru fiecare obiect care are aceeași adresă în listă, pur și simplu faceți clic și trageți cursorul pentru a evidenția toate adresele.
Alternativ, puteți face clic dreapta pe fiecare adresă și puteți selecta „ Afișați stările registrului ”.
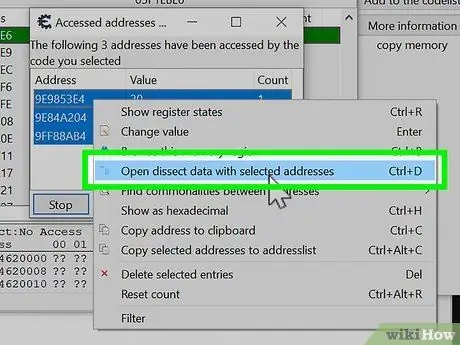
Pasul 7. Structură de date diferită pentru toate adresele afișate
Urmați acești pași pentru a crea o structură de date a tuturor adreselor afișate:
- Faceți clic dreapta pe adresele selectate.
- Faceți clic pe „ Deschideți datele de disecție cu adresele selectate ”.
- Faceți clic pe „ Bine ”.
- Introduceți numele structurii de date și faceți clic pe „ Bine ”.
- Faceți clic pe „ da ”.
- Introduceți dimensiunea inițială a structurii sau lăsați-o așa cum este, apoi faceți clic pe „ Bine ”.
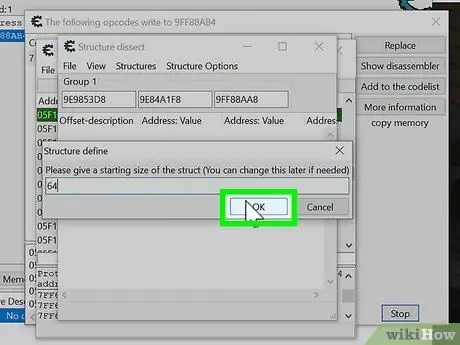
Pasul 8. Găsiți o cantitate care este aceeași cu dimensiunea aspectului jucătorului, dar diferită de dimensiunea aspectului altor obiecte sau personaje inamice
Când observați structura de date sau registrul fiecărui obiect, trebuie să căutați valori care sunt aceleași pentru toate personajele principale / prietene, dar diferite de caracterele inamice. De exemplu, dacă echipa A are două personaje de jucător și echipa B are două caractere controlate de computer, personajele echipei A pot fi reprezentate de valoarea sau numărul „1”, iar personajele echipei B sunt reprezentate de numărul „2”.
Dacă nu găsiți aceeași valoare sau variabilă pentru personajul jucător / prieten, dar diferită de personajul inamic, vă puteți crea propria valoare sau variabilă. Doar faceți clic dreapta pe una dintre valori (de exemplu, pointer) și selectați „ Adăugați element " Selectați „4 octeți” ca tip de date și furnizați un număr de offset neutilizat. Numărul de compensare este afișat în partea stângă a tabelului cu structura de disecție a datelor.
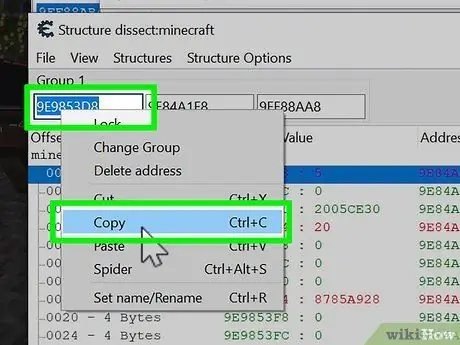
Pasul 9. Înregistrați valoarea sau registrul variabilelor
Ori de câte ori accesați afișajul registrului sau disecarea datelor, valoarea registrului este pe partea stângă. În vizualizarea registrelor, vă puteți concentra asupra registrului efectiv la care este conectată sau legată instrucțiunea (de exemplu, RSI, RDX, EDX și altele asemenea). Dacă accesați structura de date, registrele sunt afișate ca un număr sau litere decalate în partea stângă a ferestrei.
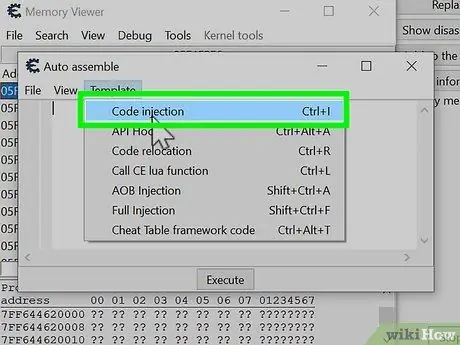
Pasul 10. Deschideți un nou șablon de cod pentru instrucțiuni
Reveniți la fereastra „Memory Viewer” și deschideți un nou șablon de injecție de cod pentru instrucțiuni legate de alte adrese. Urmați acești pași:
- Faceți clic pe instrucțiunile din fereastra „Memory Viewer”.
- Faceți clic pe „ Instrumente ”În bara de meniu din partea de sus a ferestrei.
- Faceți clic pe „ Auto Assembler ”.
- Faceți clic pe „ Șabloane ”În bara de meniu din partea de sus a ferestrei.
- Faceți clic pe „ Injectarea codului ”.
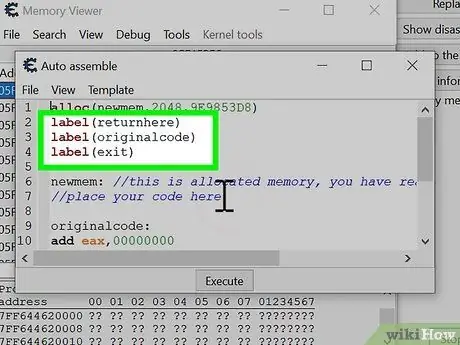
Pasul 11. Creați o nouă etichetă pentru obiectul pe care doriți să-l setați sau controlați
Eticheta este afișată în partea de sus a șablonului de injectare a codului. Adăugați o nouă etichetă pentru obiectul pe care doriți să îl controlați sub eticheta existentă. Pentru a adăuga o etichetă, pur și simplu tastați eticheta, urmată de numele etichetei (între paranteze). De exemplu, puteți tasta „etichetă (jucător)” sau „etichetă (inamic)”.
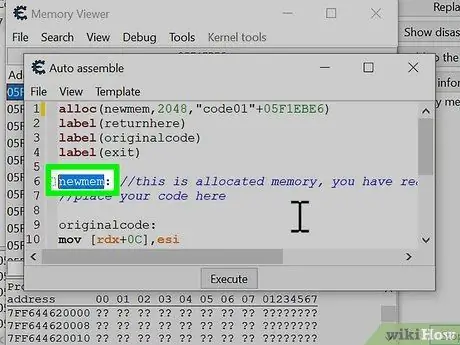
Pasul 12. Creați un segment nou pentru etichetele care au fost deja create
Pentru a crea un segment nou, tastați numele etichetei, urmat de două puncte („:”) oriunde înainte sau după codul original.
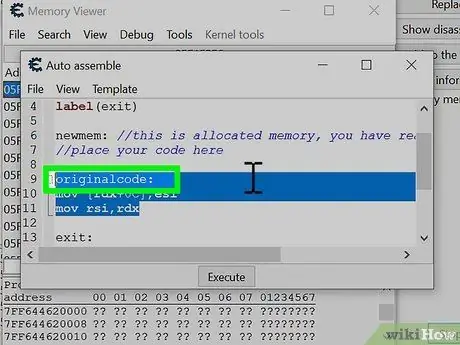
Pasul 13. Adăugați codul de dimensionare a aspectului obiectului dorit pe etichetă
Veți avea nevoie de cunoștințe de bază pentru codificare pentru această etapă. Adăugați o linie de cod care modifică valoarea sau magnitudinea aspectului de pe obiect, în funcție de modificările dorite. După aceea, trebuie să adăugați o altă linie „jump” la final, codul original și codul de returnare.
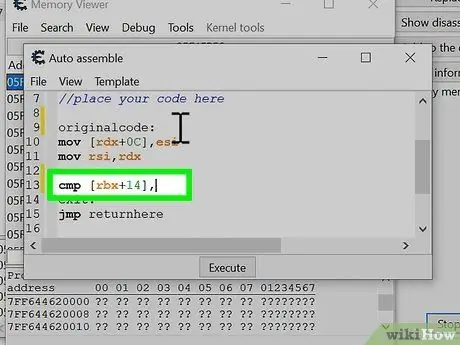
Pasul 14. Creați un cod de comparație sub „newmem”
Linia cu cuvântul "newmem:" în șablonul de injectare a codului indică faptul că instrucțiunea creează o nouă adresă de memorie. De obicei, acest cod este adăugat imediat după codul original care are eticheta „(code:)” sau „(originalcode:)”. Utilizați comanda „cmp” pentru a crea o linie de cod care compară cantitățile de aspect ale diferitelor obiecte din registru sau registru și numerele de offset ale acestora. De exemplu, dacă „RDX” cu o valoare de offset de 14 servește pentru a distinge echipa de jucători de echipa de computer, iar echipa de jucători are valoarea „1”, trebuie să tastați cmp [rbx + 14], 1 pentru a verifica dacă obiectul este un personaj de jucător sau nu.
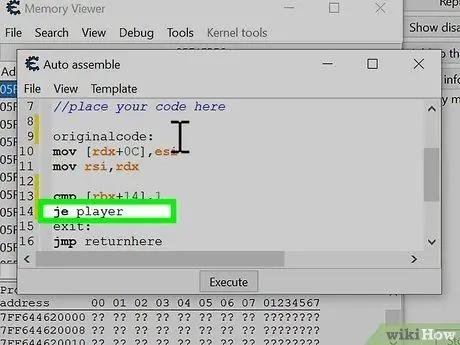
Pasul 15. Adăugați o linie de cod care va sări direct la obiectul pe care doriți să îl modificați
Utilizați comanda „je” pentru a trece la segmentul de comandă de comparație. De exemplu, dacă eticheta pe care ați creat-o este denumită „jucător”, adăugați o linie doar jucător pentru a trece la segmentul „jucător” dacă rezultatul comparației valoare / aspect se face în funcție de caracterul jucătorului.
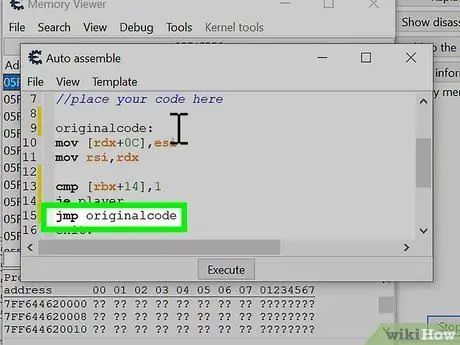
Pasul 16. Adăugați o linie de cod de lucru ocolind restul codurilor și accesând direct codul original
După generarea codului care repetă pe segmentul obiectului pe care doriți să îl modificați, trebuie să adăugați o linie de cod care sări la codul original dacă variabila / aspectul nu se referă la caracterul jucător / prieten. Utilizați comanda „jmp” pentru a crea o linie de cod care sare la codul original după ce ați introdus o linie de cod care sare la codul original sau la un alt set de cod cu altă funcție.
Pentru a ușura, nu adăugați etichete noi. Doar adăugați codul de comparație la sfârșitul „newmen:” pentru a distinge personajele prietene de cele inamice. După aceea, introduceți o linie de cod care sare până la capăt dacă rezultatul comparației se referă la un personaj jucător / prieten. Dacă rezultatul se referă la un personaj inamic, treceți la codul original. În acest fel, dacă personajul unui jucător sau aliat este atacat (sau se folosesc gloanțe de armă și altele asemenea), nimic din mărimea sau valoarea nu se va schimba. Cu toate acestea, dacă un personaj inamic este atacat, codul va fi executat ca de obicei
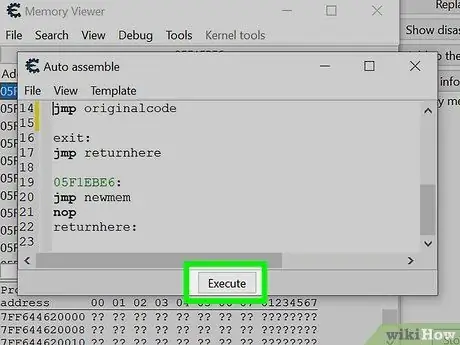
Pasul 17. Faceți clic pe Executare
Codul introdus va fi executat. Dacă totul a mers bine, ați introdus cu succes un nou cod care distinge caracterele prietenoase de personajele inamice. Următorul exemplu este un script sau un cod simplu pe care îl puteți utiliza pentru a distinge un personaj jucător / prieten de un personaj inamic:
alloc (newmem, 2048, "Tutorial-x86_64.exe" + 2EB6D) etichetă (returnează aici) etichetă (cod original) etichetă (ieșire) etichetă (jucător) // Etichetă nouă pentru jucător. newmem: // Acest cod este folosit pentru a crea o nouă adresă de memorie. cmp [rbx + 14], 1 // Acest cod distinge un membru al echipei jucător / prieten de echipa inamică. je player // Acest cod servește la redirecționarea executării codului către segmentul de jucător dacă obiectul sau rezultatul comparației se referă la echipa jucătorului. jmp originalcode // Acest cod servește la redirecționarea executării codului către codul original dacă obiectul sau rezultatul comparației se referă la echipa adversă. jucător: // Acest cod este folosit pentru a crea un segment nou pentru echipa de jucători. jmp exit // Acest cod redirecționează executarea codului până la capăt și nu afectează echipa de jucători. originalcode: // Acest cod se referă la segmentul de cod original. movss [rbx + 08], xmm0 // Acest cod execută instrucțiunile originale (pentru echipa adversă) exit: // Această secțiune este sfârșitul codului. jmp return here "Tutorial-x86_64.exe" + 2EB6D: jmp newmem return here:
Partea 8 din 8: Înțelegerea utilizării motorului de cheat
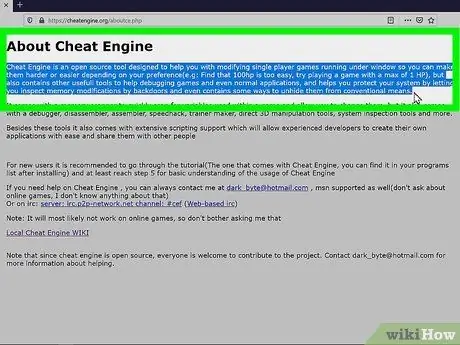
Pasul 1. Aflați cum funcționează Cheat Engine
Pasul 2. Înțelegeți terminologia Cheat Engine
Cheat Engine se ocupă de diverse coduri de computer de nivel înalt. Pentru a ușura înțelegerea, este o idee bună să cunoașteți o parte din terminologia din acest program. Iată câțiva termeni folosiți în Cheat Engine:
-
” Valori:
Valoarea este orice variabilă sau aspect dintr-un program care are o magnitudine sau o valoare numerică. În joc, acest aspect poate fi procentul nivelului de sănătate al personajului, cantitatea de muniție sau numărul de obiecte deținute. Cheat Engine vă permite să scanați variabile și să le modificați.
-
” Adrese:
Adresa este locația în care informațiile sunt stocate în memoria RAM. Uneori, locația variabilei se poate schimba.
-
” Tipuri de date:
Tipul de date se referă la procesul de stocare variabilă. Datele pot fi stocate în octeți (de ex. „2 octeți”, „4 octeți” sau „8 octeți”). Datele pot fi, de asemenea, stocate ca virgulă mobilă sau o combinație a celor două.
-
” Indicatori:
Un pointer sau pointer este o adresă cu o variabilă care este direcționată sau trimisă la altă adresă. Adresele de acest gen se pot schimba de fiecare dată când încărcați un joc (sau uneori în mijlocul unui joc).
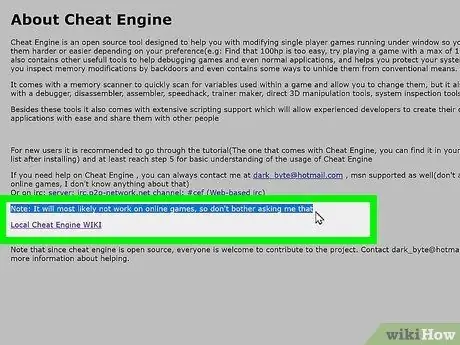
Pasul 3. Amintiți-vă că Cheat Engine nu funcționează întotdeauna pentru toate jocurile
Rețineți că unele jocuri cu un fel de protecție anti-cheat sau caracteristici multiplayer online nu pot fi modificate folosind Cheat Engine. Dacă te forțezi să folosești Cheat Engine, contul tău sau profilul jucătorului vor fi blocate și nu vei putea juca jocuri online.
- În cazul în care Cheat Engine se dovedește a fi utilizabil și îl utilizați pentru a obține conținut care în mod normal (și ar trebui) să fie cumpărat legal (cu bani), ați putea fi urmărit penal pentru furt.
- Cheat Engine este un program atât de popular încât majoritatea jocurilor vin cu protecție împotriva acestuia.
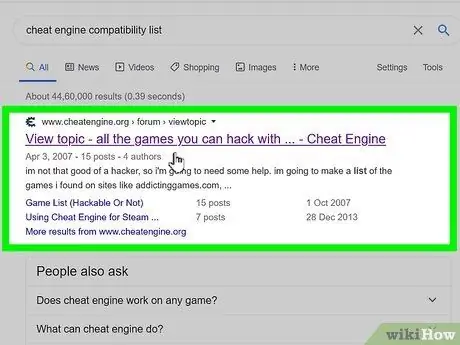
Pasul 4. Cunoașteți jocurile pe care le puteți modifica folosind Cheat Engine
Unele jocuri mai vechi pentru un singur jucător și pentru un singur jucător de la Steam pot fi modificate folosind Cheat Engine. Cu toate acestea, jocurile trebuie să aibă o variabilă cu o valoare sau magnitudine pe care să o puteți vedea pe ecran și să o modificați.
Unele jocuri Flash de pe internet care nu au legături sau legături comunitare (de exemplu, jocuri pentru un singur jucător fără o listă cu scoruri mari) pot fi compatibile cu Cheat Engine
sfaturi
- Începeți urmărind tutorialele interactive incluse în programul Cheat Engine. Folosiți aceste abilități pentru a parcurge cei nouă pași prezentați.
- Puteți folosi Cheat Engine pentru a schimba mici aspecte ale jocului. Cu toate acestea, jocul se poate prăbuși sau se poate prăbuși dacă încercați să utilizați Cheat Engine pentru a schimba caracteristici sau aspecte mai mari și mai complexe.
- Pentru a utiliza Cheat Engine în mod eficient, este o idee bună să cunoașteți sau să aveți cunoștințe despre codificare.
Avertizare
- Profilul sau contul dvs. pot fi blocate dacă utilizați Cheat Engine pe serverele VAC sau alte servere cu protecție anti-cheat.
- Pe Roblox, nu puteți hack folosind Cheat Engine obișnuit. Dacă te forțezi să-l folosești, poți fi dat afară din jocul pe care vrei să-l piratezi.






