Cu comenzi (cunoscute și sub numele de cheats), jucătorii pot schimba orice aspect al lumii Minecraft, chiar și alți jucători din ea. Fiecare bloc de comandă stochează o comandă specifică. De fiecare dată când acest bloc este activ, atunci comanda din acesta va intra în vigoare. Cu blocurile de comandă puteți construi o mulțime de jucării distractive, ajutoare sau chiar hărți de aventuri elaborate pline de declanșatoare.
Etapa
Partea 1 din 3: Accesarea blocului de comandă
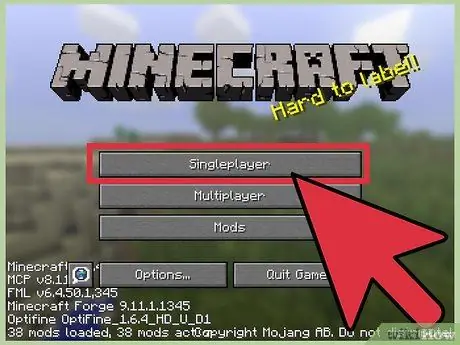
Pasul 1. Deschideți Minecraft pe PC sau Mac
Numai ediția computerizată a Minecraft are un bloc de comandă. Nu există blocuri de comandă în Minecraft Pocket Edition sau Minecraft pentru console de jocuri.
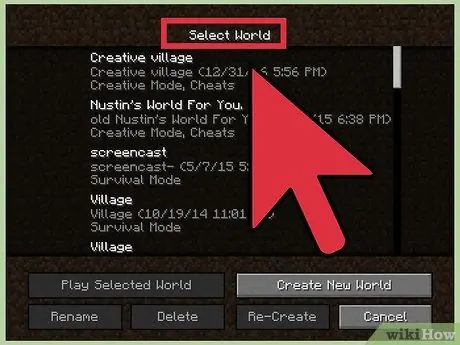
Pasul 2. Intră în lumea în care ai acces la consolă
Blocurile de comandă sunt elemente din joc care oferă acces la consola Minecraft pentru a remodela întregul joc, motiv pentru care blocurile de comandă sunt disponibile numai în anumite circumstanțe:
- Pe un server multiplayer, numai operatorul serverului poate utiliza blocul de comandă. Trebuie să cereți operatorului să vă promoveze sau vă puteți crea propriul server.
- Într-o lume cu un singur mod de jucător, trebuie să activați metoda de trișare dacă nu a fost activată în momentul creării lumii. Deschideți meniul și faceți clic pe Deschidere către LAN, bifați caseta „Permiteți cheats”, apoi faceți clic pe Start LAN LAN. Această comandă va dura doar o sesiune de redare, dar o puteți repeta de fiecare dată când doriți să adăugați un alt bloc de comandă.
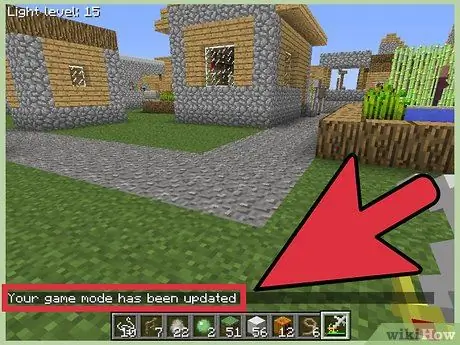
Pasul 3. Treceți la modul creativ
După ce ai acces la consolă, poți trece la modul creativ. Acesta este singurul mod care vă permite să plasați și să programați blocuri de comandă. Pentru a realiza acest lucru, utilizați următoarea comandă:
- Apăsați T pentru a deschide consola (bara de chat) sau apăsați „/” pentru a o deschide și introduceți automat „/” în linia pe care o tastați.
- tik / gamemode c și apăsați „Enter” pentru a intra în modul creativ.
- Când ați terminat configurarea blocului de comandă, tastați / gamemode s pentru modul de supraviețuire sau / gamemode a pentru modul aventură.
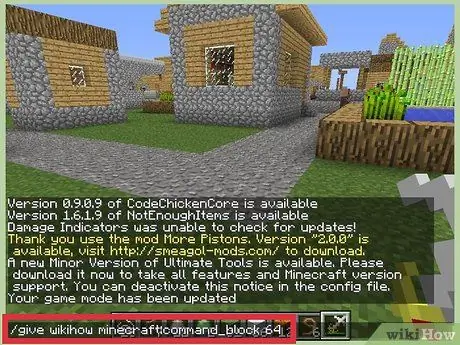
Pasul 4. Creați un bloc de comandă
Deschideți din nou consola cu T, apoi tastați această comandă: / give (username) minecraft: command_block 64. Înlocuiți (numele de utilizator) cu numele complet Minecraft, fără paranteze.
- Numele de utilizator sunt sensibile la majuscule și minuscule.
- Dacă nu se întâmplă nimic, poate fi necesar să actualizați Minecraft la cel puțin versiunea 1.4. Actualizați la cea mai recentă versiune pentru a accesa toate comenzile.
- Puteți înlocui „64” cu orice număr pentru a primi la fel de multe blocuri ca acel număr. Numărul 64 va crea o stivă completă de blocuri de comandă.
Partea 2 din 3: Utilizarea blocului de comandă
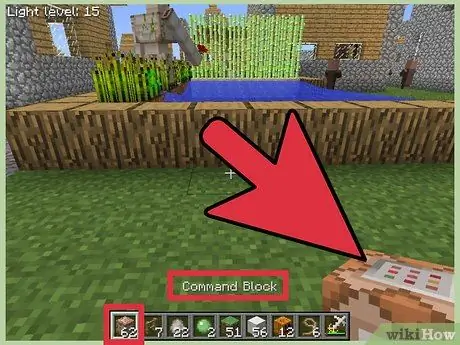
Pasul 1. Plasați blocul de comandă
Parcurgeți inventarul și căutați blocul de comandă care tocmai a fost creat. Pictograma este un pătrat maro și modelat cu un panou de control gri pe fiecare parte. Mutați blocul de comandă în slotul rapid și plasați un bloc de comandă pe sol, așa cum ați face în mod normal cu orice alt element.
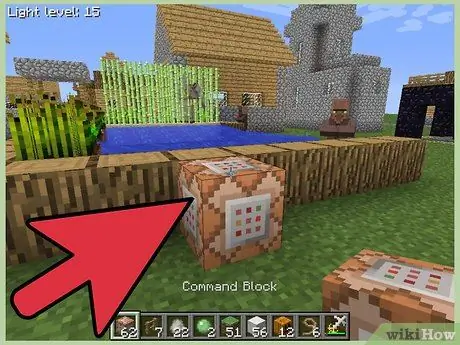
Pasul 2. Deschideți interfața blocului de comandă
Abordați blocul de comandă și faceți clic dreapta pentru a-l deschide, cum ar fi deschiderea unui cufăr. Se va deschide o fereastră care conține o casetă de text.
Dacă nu se întâmplă nimic, blocul de comandă poate fi dezactivat pe server. Persoanele care pot accesa fișierul server.properties trebuie să deschidă acest fișier și să seteze enable-command-block la „adevărat” și op-permission-level la „2” sau mai mare.
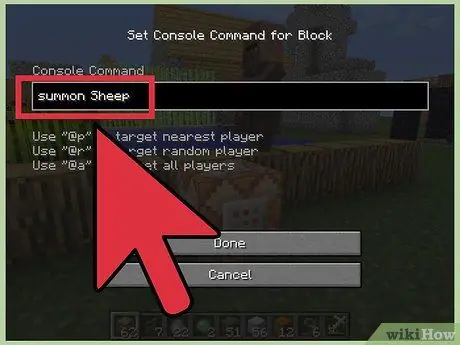
Pasul 3. Introduceți comanda
Puteți introduce orice comandă în câmpul de text al blocului de comandă, apoi apăsați Terminat pentru a o salva în acel bloc. O serie de comenzi funcționale sunt disponibile în partea de jos, dar ca prima dvs. încercare convocă Oile.
- Pentru a afla mai multe despre comenzi, deschideți o consolă obișnuită (nu un bloc de comandă) și tastați /Ajutor.
- Spre deosebire de consola obișnuită, caseta de text a blocului de comandă nu trebuie să înceapă cu simbolul „/”.
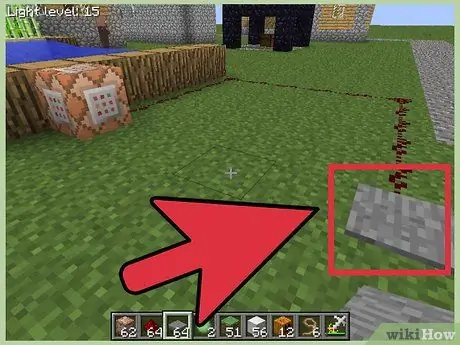
Pasul 4. Activați blocul cu redstone
Conectați traseul de praf de piatră roșie la blocul de comandă, apoi așezați o placă de presiune peste piatra roșie. Mergeți peste placă pentru a activa piatra roșie și o oaie va apărea lângă bloc. Acest lucru se va întâmpla de fiecare dată când un jucător sau o mafie activează Redstone.
- Funcționează la fel ca activarea regulată a pietrelor roșii. Puteți înlocui placa de presiune cu un buton, o manetă sau alte mijloace de activare. Puteți chiar să plasați butonul direct în blocul de comandă.
- Oricine poate folosi blocul de comandă odată configurat, dar numai jucătorii cu permisiunile corespunzătoare pot schimba comanda.
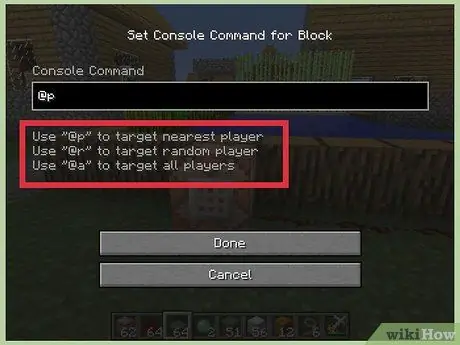
Pasul 5. Aflați sintaxa personalizată
Majoritatea textului blocului de comandă funcționează ca o consolă obișnuită. Dacă nu sunteți familiarizați cu consola, consultați secțiunea de mostre de mai jos pentru a începe. Dacă știți deja cum să utilizați comenzile consolei, iată parametrii suplimentari pe care ar trebui să-i stăpâniți:
- @p vizează cel mai apropiat jucător de blocul de comandă, indiferent de cât de departe este acel jucător.
- @r vizați jucătorii aleatori oriunde pe server.
- @A vizează fiecare jucător de pe server, inclusiv pe tine.
- @e vizați fiecare „entitate” de pe server. Aceasta include orice lucru care nu este un bloc, inclusiv jucători, obiecte, dușmani și animale. Aveți grijă să o schimbați.
- Puteți utiliza acest parametru oriunde ați folosi un nume de jucător sau un nume de entitate (deși acești parametri încă funcționează bine).
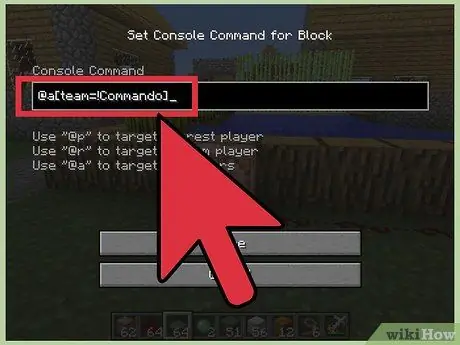
Pasul 6. Schimbați sintaxa pentru un alt control (opțional)
Puteți face comanda foarte specifică adăugând un modificator după @p, @r, @a sau @e. Această sintaxă folosește [(argumente) = (valoare)]. Există multe argumente și valori disponibile. Puteți vedea lista completă online, dar aici vă prezentăm câteva exemple:
- Comenzi care includ @r [type = Sheep] va afecta o oaie la întâmplare.
- @e [m = c] afectează pe toată lumea în modul creativ. Argumentul „m” reprezintă modul, iar „c” înseamnă creativ.
- Folosiți simbolul „!” pentru a crea valoarea opusă. De exemplu, @a [team =! Commando] va afecta fiecare jucător care nu se află în echipa „Comandă”. (Echipele sunt valabile numai pe hărțile create de jucători.)
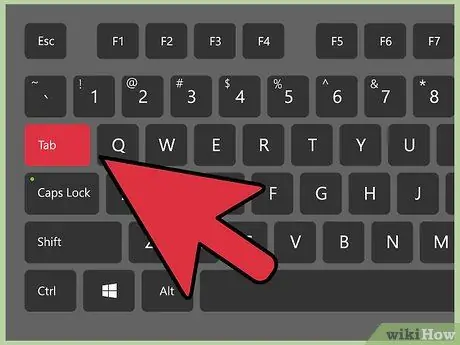
Pasul 7. Folosiți butonul „Tab” pentru a vizualiza ajutorul
Dacă cunoașteți o comandă, dar nu o folosiți, apăsați „Tab” și jocul o va completa. Apăsați „Tab” a doua oară pentru a derula lista de opțiuni.
De exemplu, reveniți la blocul de apelare și ștergeți cuvântul „Sheep”. Apăsați „Tab” pentru a comuta prin lista posibilelor entități
Partea 3 din 3: Exemplu de bloc de comandă
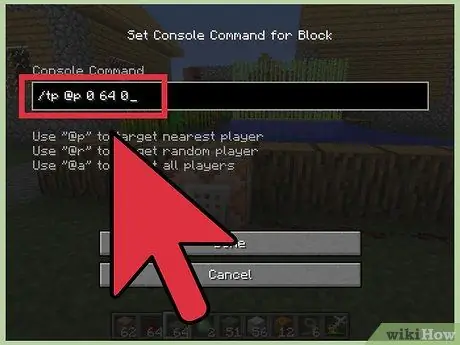
Pasul 1. Creați o casetă de teleportare
Salvați comanda tp @p x y z la blocul de comandă. În loc de x, y și z, introduceți coordonatele x, y și z ale destinației de teleportare (de exemplu, / tp @p 0 64 0). Când cineva activează această casetă, cel mai apropiat jucător de casetă va dispărea și va apărea la coordonatele prestabilite.
- Apăsați „F3” pentru a afișa coordonatele.
- La fel ca orice altă comandă, puteți înlocui „p” cu un alt parametru. Dacă introduceți numele de utilizator, veți fi teleportat, chiar dacă altcineva activează acest bloc. Dacă utilizați @r, jucătorii aleatori de pe server vor fi teleportați.
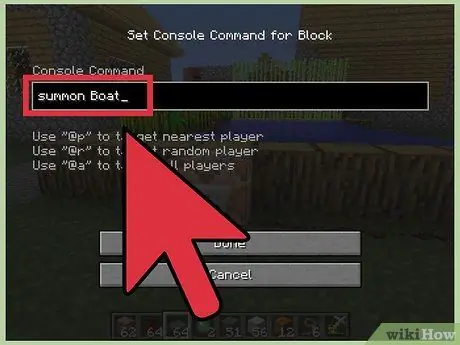
Pasul 2. Desfaceți obiectul sau blocul
Presupunând că utilizați Minecraft versiunea 1.7 și mai mare, puteți crea un bloc de comandă pentru a apela orice entitate sau bloc. Iată câteva exemple pentru asta:
- Bloc de comandă cu invoca barca va adăuga o nouă navă lângă bloc, de fiecare dată când acest bloc este activ. Toată lumea de pe serverul dvs. nu mai trebuie să aștepte feribotul.
- Pentru a afișa blocuri în loc de entități, utilizați comanda setblock în loc de o comandă de apelat. Ordin bloc set minecraft: apă 50 70 100 va transforma blocul la coordonatele 50-70-100 în apă. Dacă există deja un bloc acolo, acesta va dispărea.
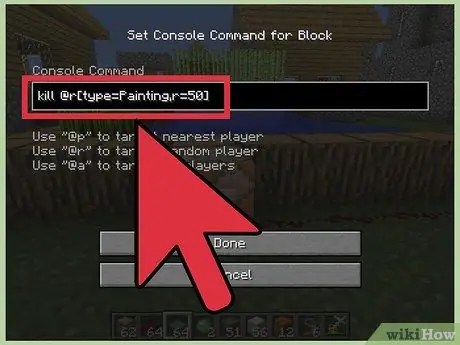
Pasul 3. Distruge obiecte sau jucători
Comanda „ucide” va distruge permanent o entitate. Această comandă este periculoasă dacă este utilizată. Dacă tastați greșit, veți distruge obiectul greșit (sau chiar întreaga lume dacă utilizați @e). ucide @r [tip = Pictură, r = 50] va distruge picturile aleatorii pe o rază de 50 de blocuri de blocul de comandă.
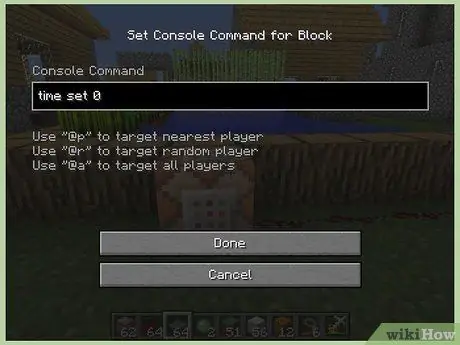
Pasul 4. Controlați timpul și vremea
Ordin ora stabilită ziua sau setat de timp 0 va seta nivelul luminii solare la cantitatea specificată. Schimbați valoarea la 0 pentru a seta oricând doriți. După ce te-ai săturat de soarele etern, fă un bloc cu comanda toggledownfall sau vreme ploaie a face să plouă.
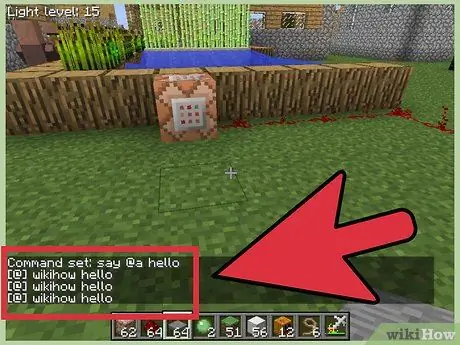
Pasul 5. Încercați alte comenzi
Există sute de comenzi pe care le puteți găsi folosind /Ajutor sau căutând-o pe site-urile Minecraft. Explorează următoarele comenzi:
- Spune (mesaj)
- da (jucător) (articol) (număr de articole)
- efect (jucător) (efect poțiune)
- gamerule
- testforblock
sfaturi
- Pe o consolă obișnuită, tastați /Ajutor pentru a afișa o listă de comenzi. tik / help (numele comenzii) pentru a afișa o comandă specifică. De asemenea, puteți găsi mai multe informații despre comenzi pe Minecraft wiki și pe site-ul comunității.
- Pentru a dezactiva notificările de chat dintr-o comandă reușită, deschideți o consolă obișnuită și introduceți / gamerule commandBlockOutput false.
- Nimic nu se întâmplă dacă semnalul către blocul de comandă este dezactivat. Blocul de comandă se va declanșa din nou odată ce semnalul revine.
- Chiar dacă un bloc de comandă nu este conectat direct la redstone, se va declanșa dacă un bloc adiacent solid are o „putere a semnalului” redstone de 2 sau mai mult.
Avertizare
- Un semnal redstone trebuie amplificat de un repetor redstone dacă parcurge mai mult de 15 blocuri.
- Trebuie să faceți clic pe Terminat pentru a salva blocul de comandă. Închiderea ferestrei apăsând tasta „Esc” nu va salva comanda.






