Acest wikiHow vă învață cum să creați un bloc de comandă, un bloc care execută anumite comenzi în Minecraft, atât computer, cât și Pocket Edition. Pentru a crea blocuri de comandă utilizabile, trebuie să intrați în modul creativ și să activați cheats. Nu puteți crea blocuri de comandă în ediția / versiunea consolei Minecraft.
Etapa
Metoda 1 din 2: pe versiunea pentru computer a Minecraft
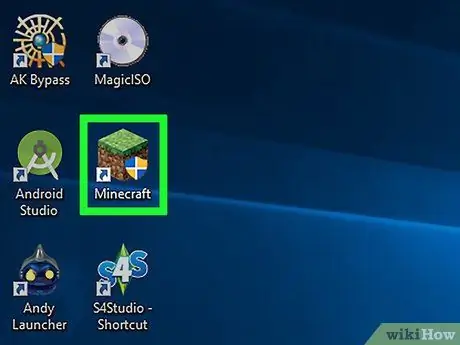
Pasul 1. Rulați Minecraft
Faceți dublu clic pe pictograma Minecraft pentru a lansa Minecraft, apoi selectați „ Joaca ”În fereastra lansatorului, dacă vi se solicită.
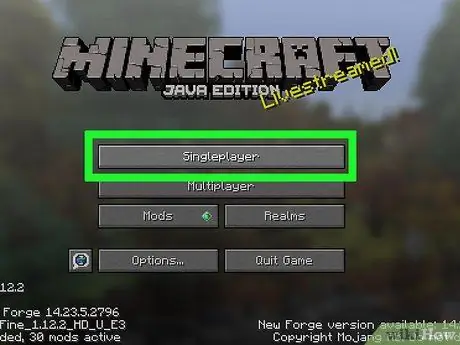
Pasul 2. Faceți clic pe Singleplayer
Se află în partea de sus a paginii principale Minecraft.
De asemenea, puteți alege „ Multiplayer ”, Dar trebuie să configurați redarea multiplayer prin propriul server înainte de a continua.
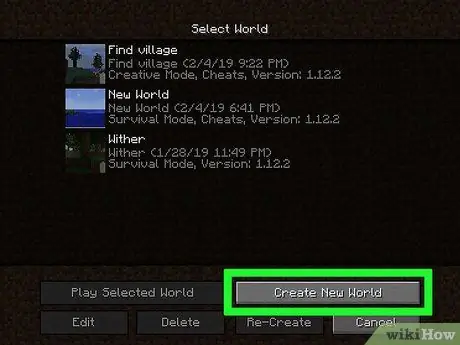
Pasul 3. Faceți clic pe Creați o lume nouă
Se află în colțul din dreapta jos al ferestrei.
Dacă aveți deja o lume creativă cu trucuri active, faceți clic pe lume, apoi selectați „ Joacă Selected World ”Și treceți la pasul„ Apăsați butonul /”(al nouălea pas).
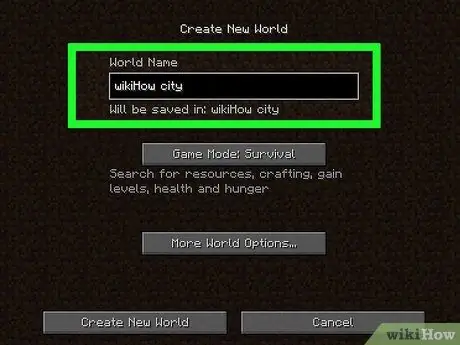
Pasul 4. Introduceți numele lumii
Tastați un nume în câmpul „Numele lumii”.
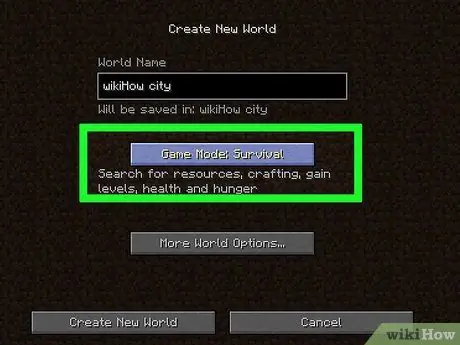
Pasul 5. Faceți dublu clic pe Game Mode Survival
Opțiunile se vor schimba în „ Mod de joc: Hardcore „mai întâi, apoi” Mod de joc: creativ Deoarece puteți utiliza blocuri de comandă numai în modul creativ, este important să urmați acest pas.
Deși puteți afișa blocuri de comandă în modul „Supraviețuire”, nu puteți plasa sau utiliza blocuri în niciun fel
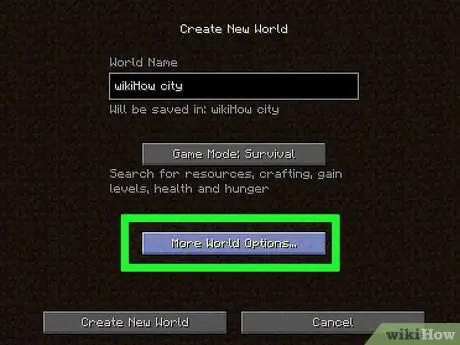
Pasul 6. Faceți clic pe Mai multe opțiuni mondiale …
Este în partea de jos a ferestrei.
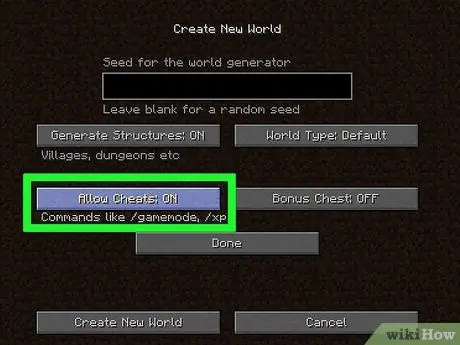
Pasul 7. Faceți clic pe Allow Cheats OFF
Eticheta opțiunii se va schimba în „ Permite Trucuri: ON ”Care indică faptul că codul de cheat va fi activat în joc.
Dacă opțiunea este etichetată „ Permite Trucuri: ON „Încă de la început, codurile de cheat au fost activate în lume pentru a fi create.
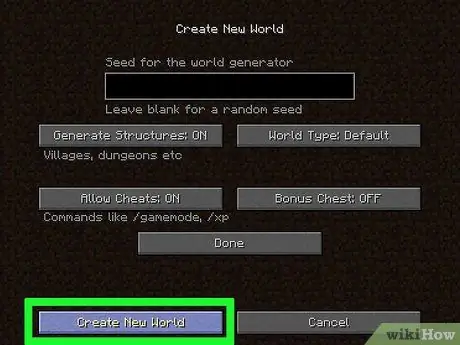
Pasul 8. Faceți clic pe Creați o lume nouă
Se află în colțul din stânga jos al ecranului.
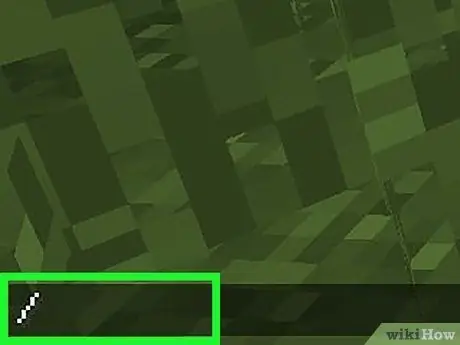
Pasul 9. Apăsați butonul /
Tasta slash sau slash se află pe tastatura computerului. Apăsați butonul pentru a afișa consola de comandă din partea de jos a ferestrei Minecraft.
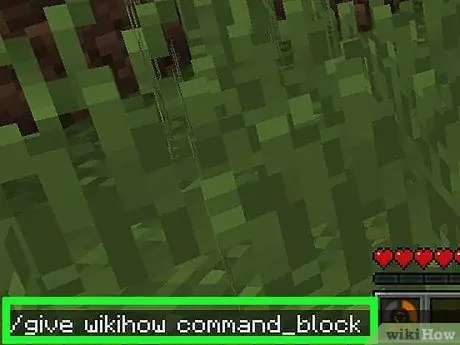
Pasul 10. Tastați give player command_block în consolă
Asigurați-vă că înlocuiți cuvântul „jucător” din comandă cu numele personajului dvs. din joc.
De exemplu, dacă numele personajului dvs. este „potatoSkin”, introduceți codul give potatoSkin command_block în consolă
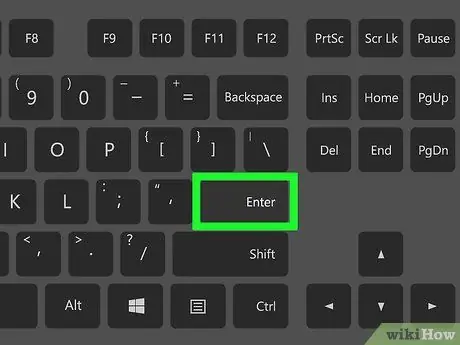
Pasul 11. Apăsați Enter
Comanda va fi executată și blocul de comandă va fi adăugat la mâna personajului.
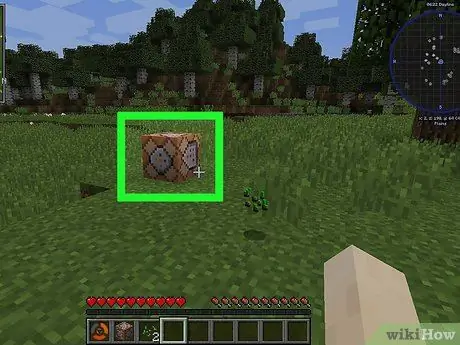
Pasul 12. Așezați blocul de comandă pe sol
Faceți clic dreapta pe sol odată ce personajul dvs. are blocul de comandă.
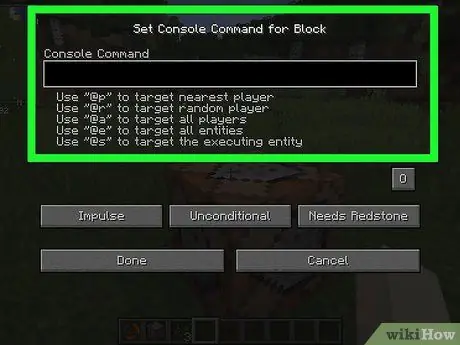
Pasul 13. Faceți clic dreapta pe bara de comandă
Geamul fasciculului se va încărca după aceea.
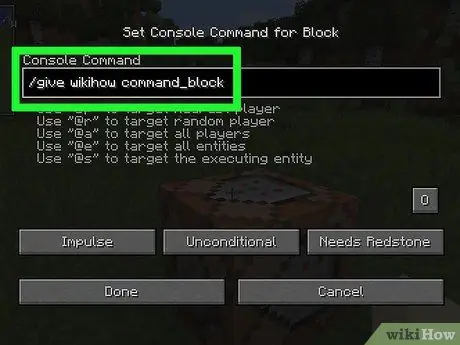
Pasul 14. Introduceți comanda
Tastați comanda pe care blocul trebuie să o execute în câmpul de text din partea de sus a ferestrei.
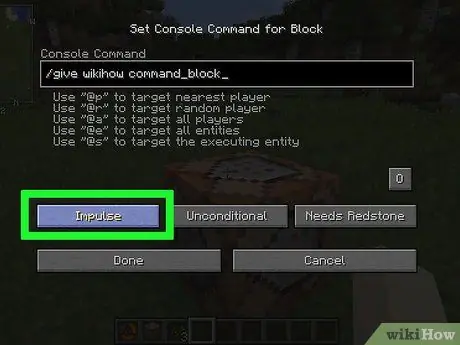
Pasul 15. Editați condițiile barei de comandă
Faceți clic pe următoarele opțiuni pentru a modifica condițiile blocului de comandă:
- ” Impuls ”- Blocul va executa comanda o dată pe clic dreapta. Faceți clic pe „ Impuls "Pentru a comuta la opțiunea" Lanţ ”Astfel încât blocul să fie executat după ce blocul din spatele său funcționează. Faceți clic pe „ Lanţ "Pentru a comuta la opțiunea" Repeta ”Astfel încât blocul să fie„ forțat”să execute comanda de 20 de ori pe secundă.
- “ Necondiţionat - Fasciculul nu are condiții de funcționare. Faceți clic pe „ Necondiţionat "Pentru a comuta la opțiunea" Condiţional ”Astfel încât blocul să nu poată fi rulat până când blocul din spatele acestuia nu funcționează.
- ” Are nevoie de Redstone ”- Grinda trebuie umplută cu piatră roșie și nu poate executa ordine fără piatră. Faceți clic pe „ Are nevoie de Redstone "Pentru a comuta la opțiunea" Mereu activ ”Dacă doriți să ocoliți sau să dezactivați cerința cerinței Redstone.
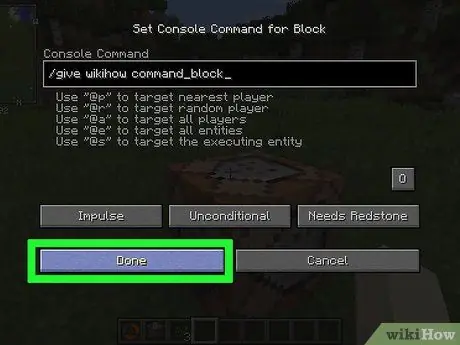
Pasul 16. Faceți clic pe Terminat
Blocul de comandă a terminat configurarea.
Dacă blocul de comandă este setat să funcționeze atunci când este umplut cu piatră roșie, va trebui să stropiți o pudră de piatră roșie pe bloc, astfel încât blocul să poată fi utilizat
Metoda 2 din 2: Pe platforme Minecraft (Cross-Platform)
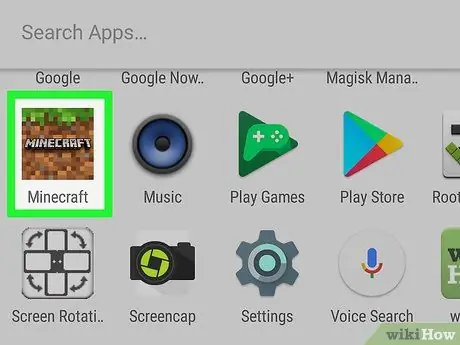
Pasul 1. Deschide Minecraft
Selectați pictograma Minecraft care arată ca un petic de murdărie cu iarbă pe ea.
Jocul poate fi numit Minecraft, Minecraft Pocket Edition sau Minecraft pentru Windows 10, în funcție de platforma pe care o utilizați
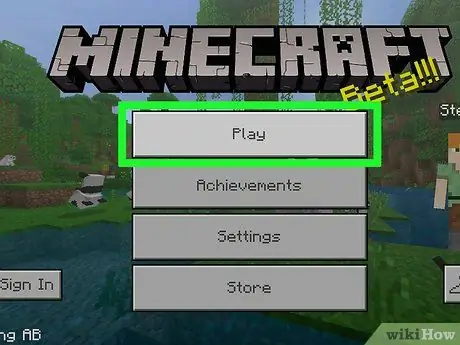
Pasul 2. Selectați Redare
Este în centrul ecranului.
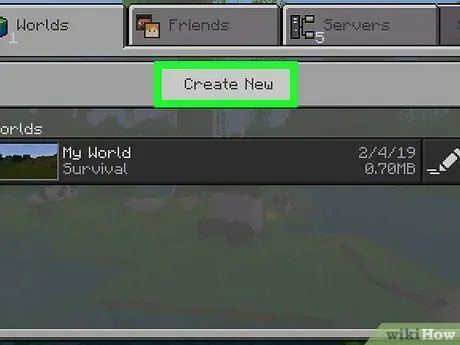
Pasul 3. Selectați Creare nouă
Este în partea de sus a ecranului.
Dacă aveți deja un mod creativ Minecraft lume cu trucuri activate, selectați lumea, apoi treceți la pasul zece (adăugând o comandă bloc de comandă)
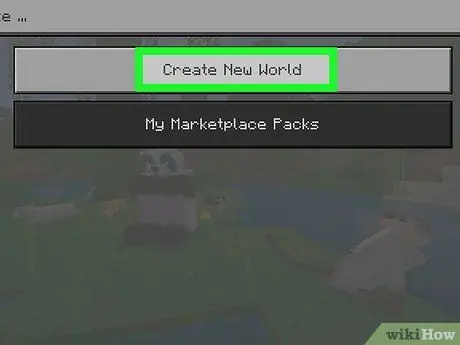
Pasul 4. Selectați Generare aleatorie
Este în partea de sus a ecranului.
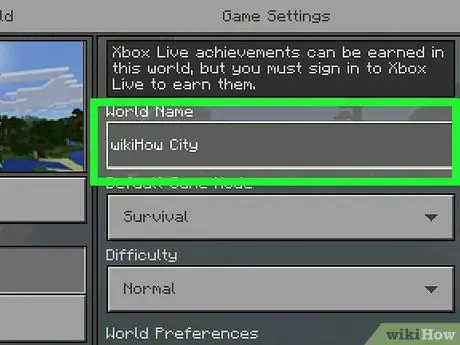
Pasul 5. Introduceți numele lumii
Selectați câmpul „Nume lume”, apoi introduceți numele pe care doriți să îl utilizați pentru lumea creată.
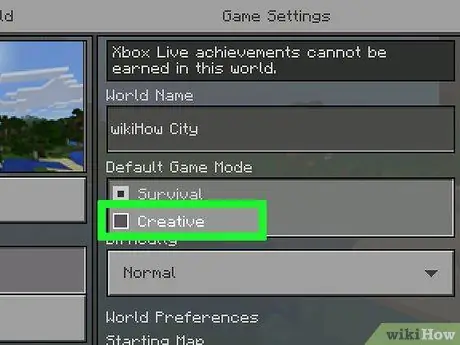
Pasul 6. Selectați „Creativ” ca mod de joc
Selectați caseta derulantă Supravieţuire, apoi selectați „ Creativ ”Din meniul derulant.
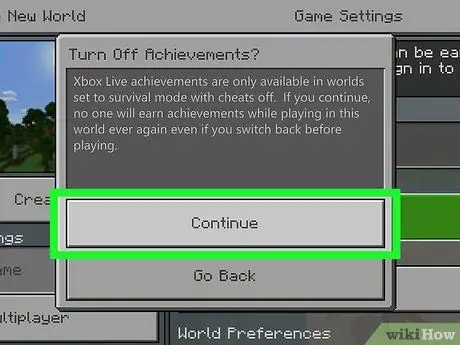
Pasul 7. Selectați Continuare când vi se solicită
Modul creativ și trucurile pentru lumea creată în prezent vor fi activate.
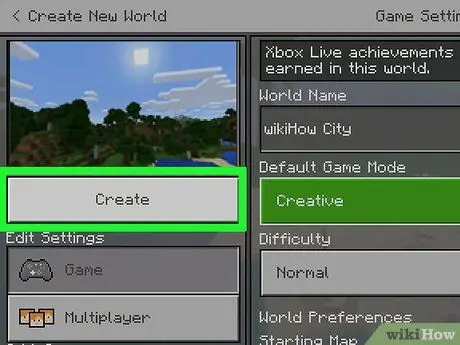
Pasul 8. Selectați Redare
Este în partea stângă a paginii. După aceea, lumea va fi creată.
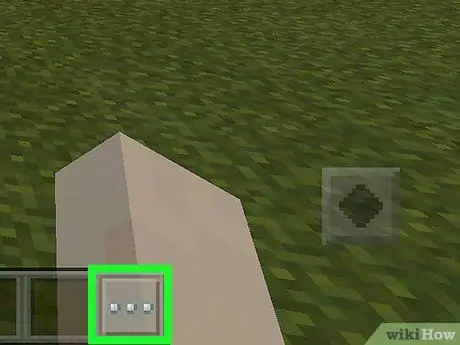
Pasul 9. Selectați pictograma „Chat”
Este pictograma cu bulă de vorbire din partea de sus a ecranului, chiar lângă pictograma Pauză.
- Pe versiunea Windows 10 a Minecraft, selectați tasta / sau T.
- Pe versiunea pentru consolă a Minecraft, selectați butonul din stânga de pe D-pad.
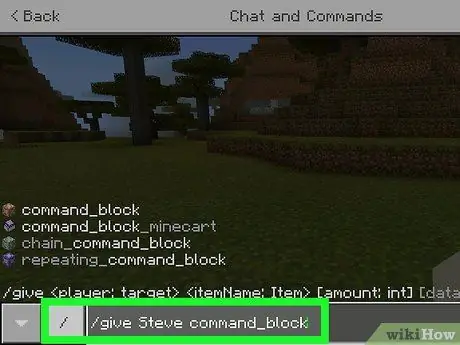
Pasul 10. Introduceți comanda din bara de comandă
Tastați / dați player-ului command_block și asigurați-vă că înlocuiți cuvântul „player” din comandă cu numele personajului jucat.
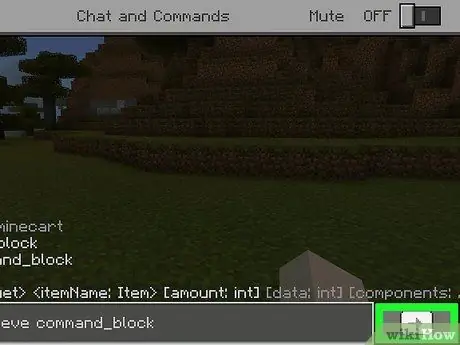
Pasul 11. Selectați săgeata dreapta
Această pictogramă este în dreapta coloanei consolei. După ce ați făcut clic, comanda va fi executată și bara de comandă va fi adăugată la lista de inventar de caractere.
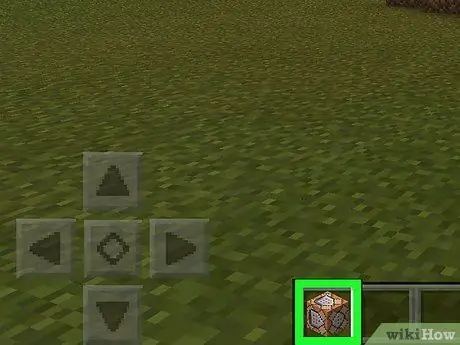
Pasul 12. Folosiți blocul de comandă
Deschideți lista de inventar, selectați fila cutii din partea stângă a ecranului și faceți clic pe pictograma bloc de comandă.
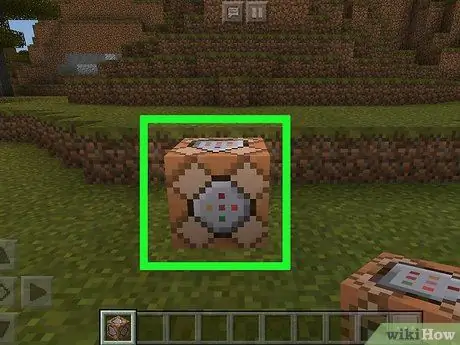
Pasul 13. Așezați blocul de comandă pe sol
Atingeți solul pentru a plasa blocuri. De asemenea, puteți apăsa butonul de declanșare stânga sau faceți clic dreapta pe sol pentru a plasa un bloc de comandă.
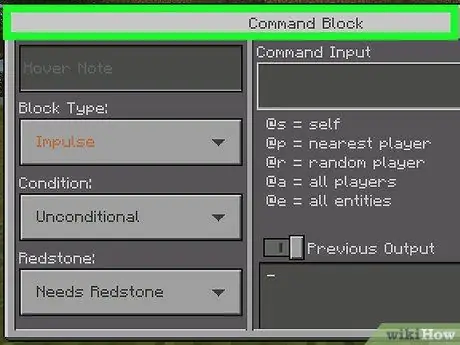
Pasul 14. Atingeți bara de comandă
După aceea, blocurile vor fi deschise.
- Pe versiunea Windows 10 a Minecraft, faceți clic stânga pe bara de comandă.
- Pe versiunea de consolă a Minecraft, apăsați butonul de declanșare stânga de pe bara de comandă.
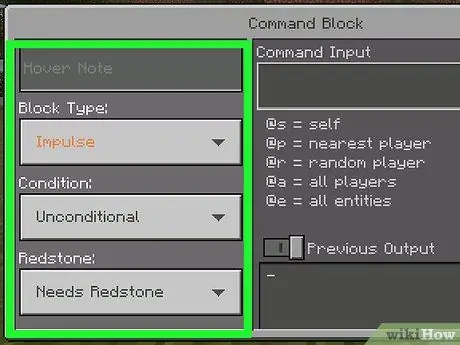
Pasul 15. Editați condițiile barei de comandă
Schimbați următoarele opțiuni din partea stângă a ecranului, dacă doriți:
- ” Tip bloc ”- Opțiunea de părăsire„ Impuls ”Rămâne selectat astfel încât blocul să execute comanda la atingere. De asemenea, puteți atinge „ Impuls „și alege” Lanţ ”Astfel încât blocul să fie rulat în timp ce blocul din spatele său funcționează. Atingeți „ Impuls "și selectați" Repeta ”Astfel încât blocul să fie executat de 20 de ori pe secundă.
- ” Condiție " - Lăsa " Necondiţionat ”Rămâne selectat pentru ca blocul să ruleze numai când blocul din spatele acestuia a terminat de executat.
- ” piatră roșie " - Lăsa " Are nevoie de Redstone „Rămâne selectat, astfel încât blocurile să poată fi executate numai atunci când sunt lovite de roșu sau atingeți” Are nevoie de Redstone "și selectați" Mereu activ ”, Astfel încât blocurile să poată fi folosite chiar și fără roșu.
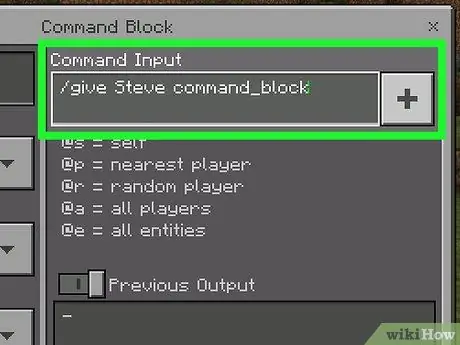
Pasul 16. Introduceți comanda
Selectați butonul + ”În colțul din dreapta sus al ferestrei, tastați o comandă și apăsați butonul„-”În colțul din dreapta sus al ecranului.
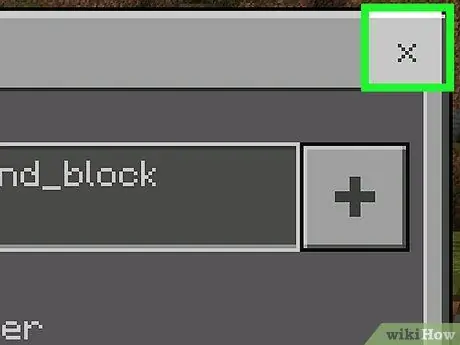
Pasul 17. Ieșiți din pagina de blocare
Selectați butonul X ”În colțul din dreapta sus al ecranului. Acum, bara de comandă este terminată de configurare.






