Minecraft este cunoscut pentru structura sa de conținut foarte flexibil de personalizat. Este sigur să spuneți că puteți construi orice în Minecraft, fie că este vorba de instrumente și arme, sau chiar un oraș întreg. Conținutul personalizabil nu se limitează la lumea din jur. Pielea este un alt nume pentru apariția ta în Minecraft și poți obține o piele nouă sau chiar să o creezi în orice moment.
Etapa
Metoda 1 din 2: descărcarea de skin-uri noi
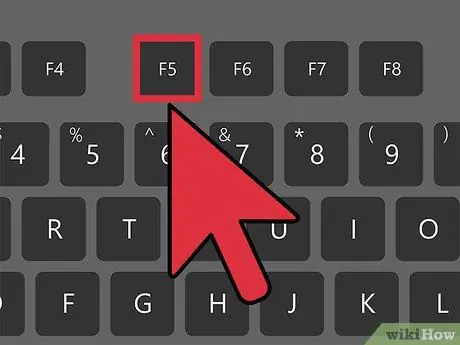
Pasul 1. Apăsați F5 în timp ce vă aflați în Minecraft pentru a vedea pielea utilizată
Schimbați perspectiva apăsând F5 pentru a vedea pielea sau aspectul personajului dvs. Minecraft. Nu este doar cum arăți, dar arăți așa pentru toți ceilalți din lumea Minecraft.
Skin-ul standard pentru toți jucătorii noi este cunoscut sub numele de „Steve”. Există o a doua opțiune standard, și anume „Alex”, care este mai mică
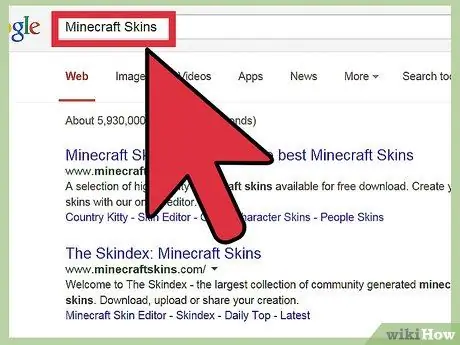
Pasul 2. Căutați skin-uri pe site-ul Minecraft
Există multe site-uri web bine cunoscute și le puteți găsi cu ușurință făcând o căutare rapidă pe internet cu cuvântul cheie „Minecraft Skins”. Pe aceste site-uri, puteți vedea cele mai populare skin-uri, puteți căuta personaje pe care le cunoașteți și puteți găsi skin-uri create recent.
Unele site-uri web populare pentru găsirea skin-urilor Minecraft sunt Skindex, Minecraft Skins și Planet Minecraft
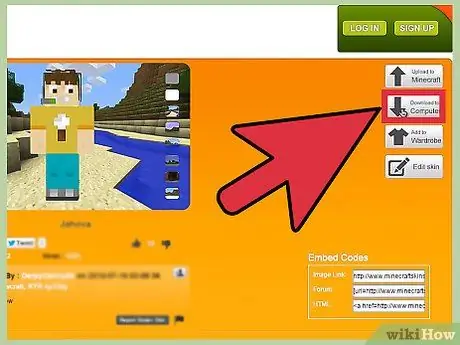
Pasul 3. Descărcați skin-ul pe care îl doriți de pe site
Skinul este un fișier-p.webp
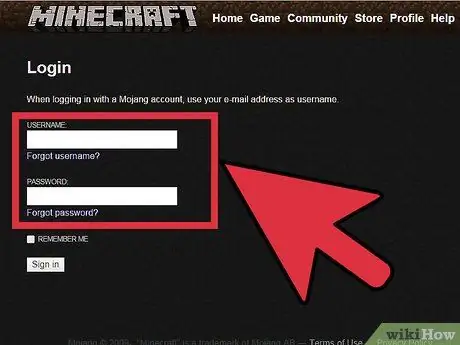
Pasul 4. Accesați Minecraft.net
Conectați-vă folosind numele de utilizator și parola pe care le-ați înregistrat pentru a juca.
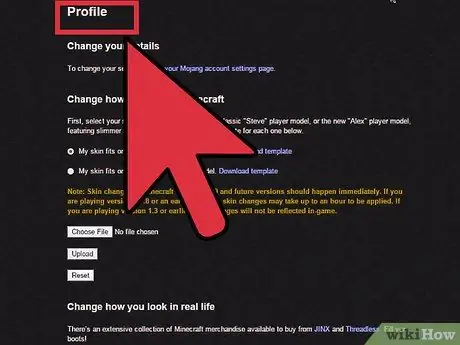
Pasul 5. Accesați pagina dvs. de profil
Faceți clic pe butonul Profil din partea de sus a paginii sau accesați linkul www.minecraft.net/profile.
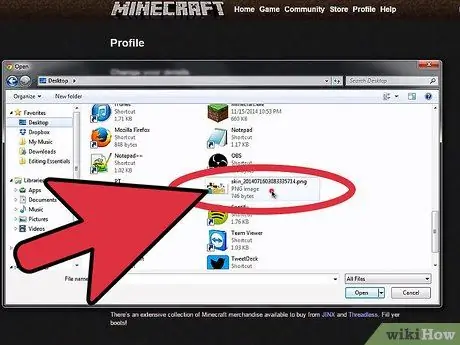
Pasul 6. Faceți clic pe „Răsfoiți”, apoi găsiți noua dvs. piele
Găsiți fișierul skin pe care l-ați salvat mai devreme, apoi faceți clic pe butonul Încărcare. Așteptați să apară mesajul de confirmare.
Rețineți că fișierul pe care îl căutați are un format.png
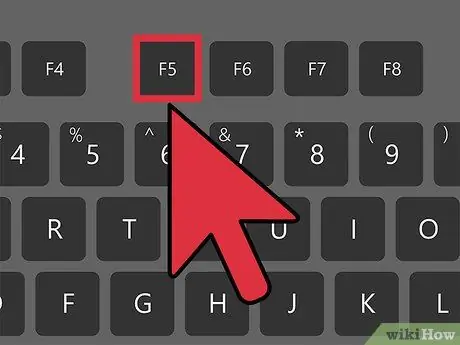
Pasul 7. Introduceți Minecraft pentru a vedea noua dvs. piele
Dacă Minecraft este deja deschis, reporniți Minecraft pentru a vedea noua skin. Apăsați F5 pentru a vă vedea personajul.
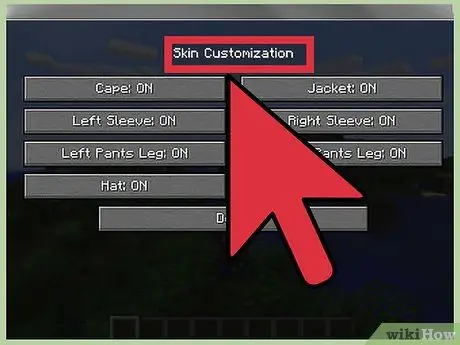
Pasul 8. Schimbă-ți noua skin din Minecraft
De la actualizarea versiunii 1.8, utilizatorii Minecraft pot adăuga jachete și pălării la skin-uri fără a fi nevoie să părăsească programul. Faceți acest lucru făcând clic pe Opțiuni → Personalizare piele pentru a schimba mânecile, pelerinele, pantalonii, pălăriile și jachetele personajului.
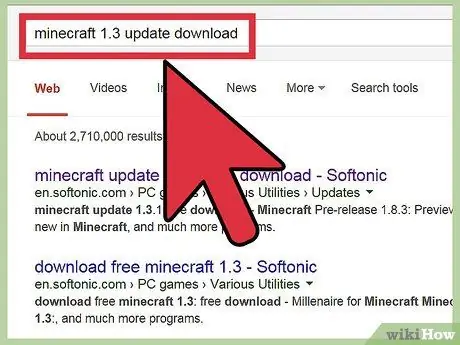
Pasul 9. Rețineți că versiunile vechi ale Minecraft nu prezintă modificări ale pielii
Dacă nu ați actualizat Minecraft de la versiunea 1.3, aspectul nu se va schimba pe măsură ce jucați. Actualizați Minecraft la cea mai recentă versiune pentru a vă schimba pielea.
Începând cu 27 mai 2015, Minecraft 1.8 este cea mai recentă versiune pentru computere
Metoda 2 din 2: Crearea propriei piele
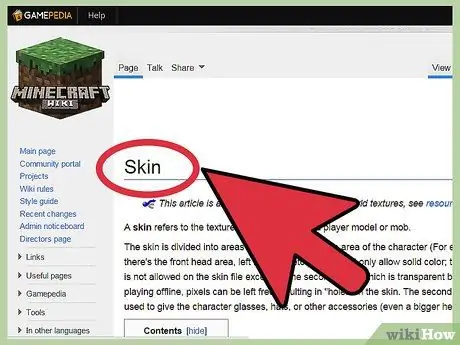
Pasul 1. Înțelegeți cum funcționează skin-urile
În Minecraft, piei sunt benzi de hârtie pe care un personaj le înfășoară pentru a-și schimba aspectul. Puteți schimba culoarea pixelilor sau a pătratelor mici pentru a crea modele, ținute și costume. Sunteți limitat la schimbarea unui singur pătrat la un moment dat și nu puteți crea curbe sau forme complexe. Editorul de skin poate face acest proces mai ușor, permițându-vă să „desenați” designul direct pe personaj.
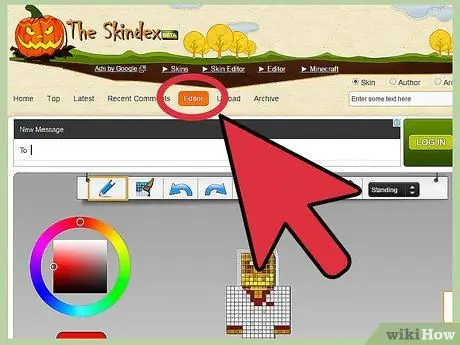
Pasul 2. Accesați un site web online „skin changer”
Efectuați o căutare pe internet cu cuvântul cheie „Minecraft Skin Maker” și va apărea o listă de site-uri care vă pot ajuta să vă creați propria skin.
- Unele dintre site-urile populare includ MCSkinner, SkinEdit, Minecraftskins, Novaskin și Minecraft Skin Editor.
- Deși este foarte dificil, vă puteți crea propria skin fără un editor prin Microsoft Paint sau Photoshop. Ambele moduri necesită să lucrați cu atenție la ele pentru a se potrivi cu adevărat personajului dvs.
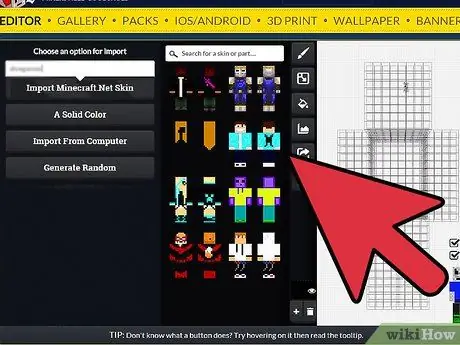
Pasul 3. Folosiți culorile și accesoriile furnizate pentru a crea o piele
Puteți proiecta aproape orice, de la astronauți la pirați și propria dvs. versiune de monștri. Editorul vă va transforma imaginea într-un skin automat, așa că distrați-vă și creați skin-uri în mod creativ.
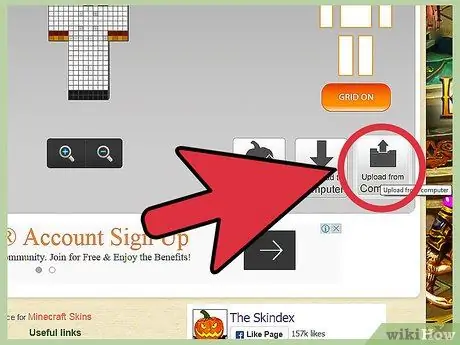
Pasul 4. Salvați skin-ul ca fișier cu format.png
Unele site-uri oferă o funcție pentru a încărca direct skin-uri în Minecraft, dar majoritatea site-urilor necesită să salvați pielea și să o adăugați la Minecraft.
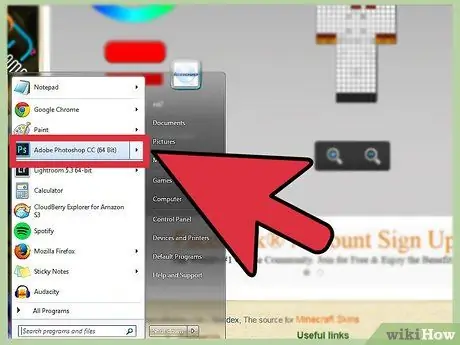
Pasul 5. Ca altă opțiune, schimbați pielea creată utilizând editorul de fotografii
Dacă doriți să schimbați o piele pe care altcineva a proiectat-o sau să vă schimbați propria piele, deschideți fișierul-p.webp
Site-ul paint.net vă permite să schimbați cu ușurință skin-urile
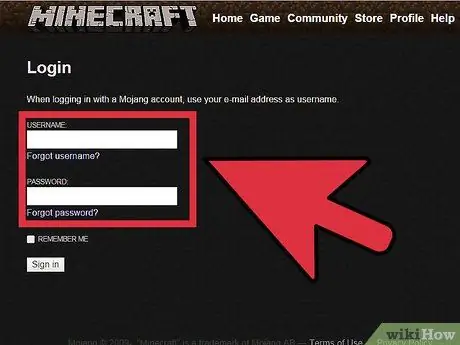
Pasul 6. Accesați Minecraft.net
Conectați-vă folosind numele de utilizator și parola pe care le-ați înregistrat pentru a juca.
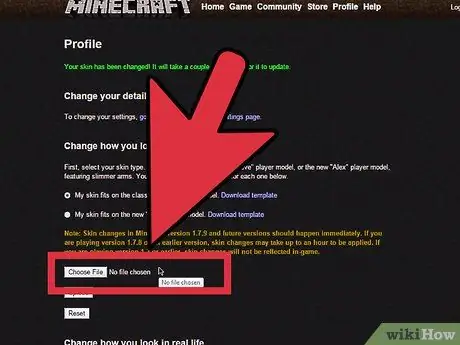
Pasul 7. Faceți clic pe fila „Profil” din partea de sus a paginii
Pagina de profil este locul în care sunt furnizate informațiile dvs. personale și pe ea puteți edita informațiile despre cont. De asemenea, îl puteți vizita direct prin linkul www.minecraft.net/profile.
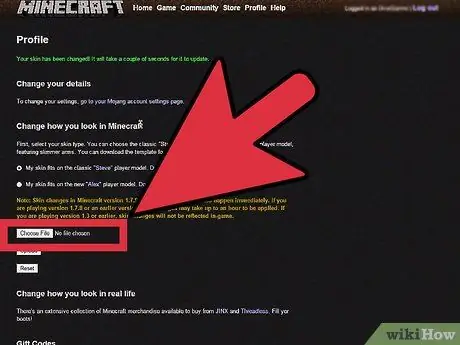
Pasul 8. Faceți clic pe „Răsfoiți”, apoi selectați-vă pielea
Faceți clic pe propria piele personalizată, apoi faceți clic pe „Încărcare”. Așteptați să apară mesajul de confirmare înainte de a continua.
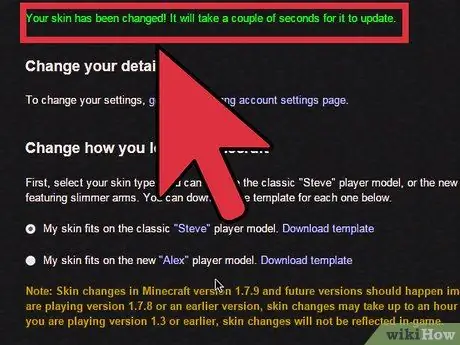
Pasul 9. Porniți Minecraft pentru a vă vedea noua piele
Dacă Minecraft este deja deschis, reporniți Minecraft. Nu uitați să apăsați F5 pentru a schimba unghiul de vizualizare și a vă vedea pielea.
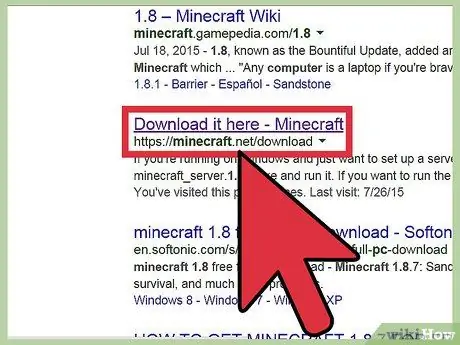
Pasul 10. Rețineți că versiunile vechi ale Minecraft nu acceptă schimbarea skin-urilor
Dacă nu ați actualizat Minecraft de la versiunea 1.3, nu veți vedea aplicația nouă. Actualizați Minecraft la cea mai recentă versiune pentru a vă asigura că fructele muncii dvs. sunt vizibile.






