Dacă aveți Windows 10 sau 8 / 8.1, puteți instala jocuri dintr-un fișier ISO folosind instrumentele disponibile pe Windows. Puteți face acest lucru montând un fișier care are o extensie „.iso” și tratându-l ca pe o unitate virtuală - care se poate face în doar câteva secunde. Acest wikiHow vă învață cum să montați fișierul ISO al unui joc și să îl faceți o unitate virtuală, astfel încât să puteți instala jocul pe computer.
Etapa
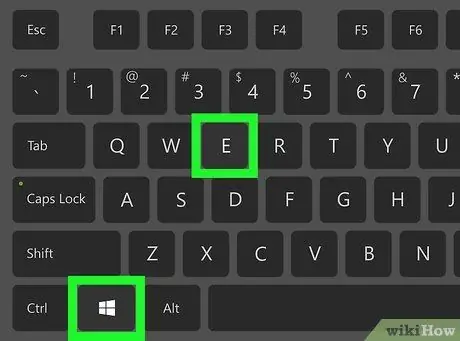
Pasul 1. Apăsați Win + E
File Explorer va fi deschis.
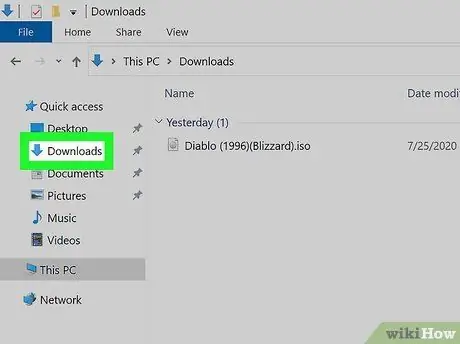
Pasul 2. Navigați la fișierul ISO
De exemplu, dacă fișierul este descărcat de pe internet, îl puteți găsi în dosar Descărcări sau Desktop. Numele fișierului este de obicei preluat din numele sau versiunea jocului urmată de extensia.iso.
- Fișierele ISO pot fi obținute ca freeware de la dezvoltatorii sau creatorii de jocuri.
- Dacă File Explorer nu afișează o extensie (cum ar fi.iso,.exe sau.jpg) la sfârșitul numelui fișierului, faceți clic pe fila Vedere în partea de sus a ferestrei, apoi bifați caseta de lângă „Extensii nume fișier” în panoul „Afișare / ascundere”.
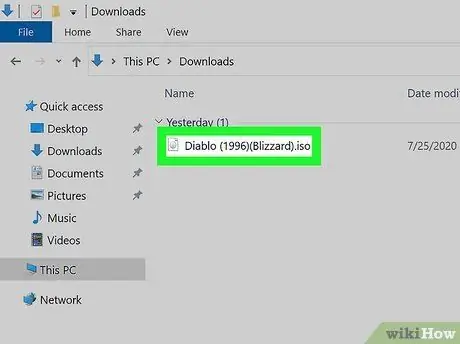
Pasul 3. Faceți clic dreapta pe fișierul ISO
Aceasta va deschide un meniu.
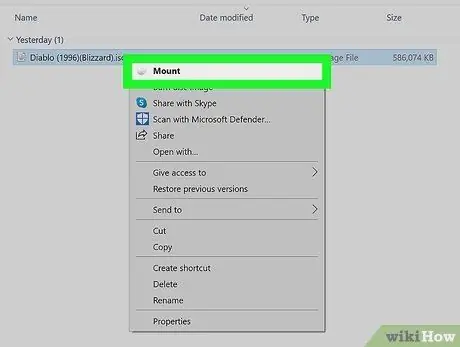
Pasul 4. Faceți clic pe Montare în partea de sus a meniului
Conținutul ISO (cu același conținut ca atunci când ați introdus DVD-ul jocului) va fi afișat ca o unitate virtuală.
Fișierul ISO va avea propria literă de unitate la fel ca unitatea DVD-ROM reală. Această literă de unitate va fi afișată în panoul din stânga al File Explorer împreună cu celelalte unități
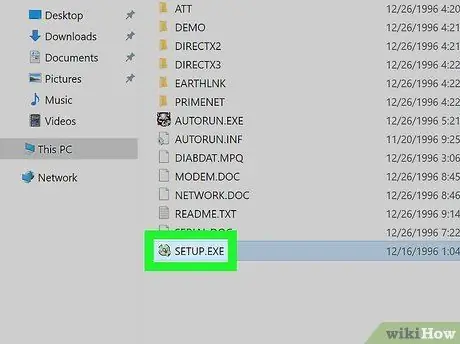
Pasul 5. Faceți dublu clic pe programul de instalare a jocului
Acest program este denumit de obicei „Setup.exe”, „Autoexec.exe” sau „Install.exe”. Programul poate utiliza fișierul „Setup.exe”, „Autoexec.exe” sau „Install.exe” pentru a rula programul de instalare.
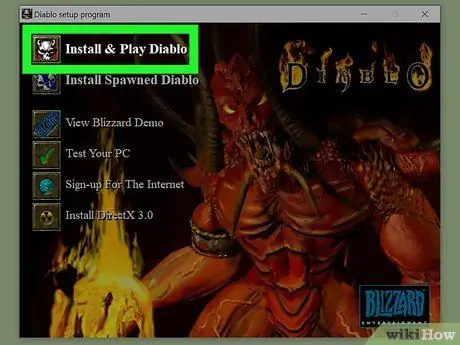
Pasul 6. Urmați instrucțiunile de instalare a jocului de pe ecranul computerului
Dacă jocul necesită să introduceți un CD / DVD pentru a-l reda, montați din nou fișierul ISO.






