Acest wikiHow vă învață cum să instalați un program dintr-un fișier pachet DEB pe un sistem de operare Debian, Ubuntu sau Mint Linux. Fișierele cu extensia.deb pot fi instalate folosind instalatorul de pachete GDebi, Ubuntu Software Manager (numai Ubuntu), Apt și Dpgk.
Etapa
Metoda 1 din 4: Utilizarea Ubuntu Software Manager
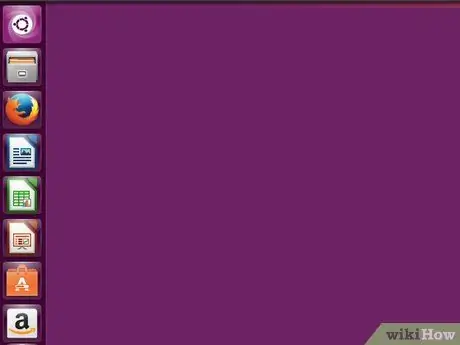
Pasul 1. Faceți dublu clic pe fișierul. DEB
Dacă utilizați Ubuntu cu o interfață grafică de utilizator (GUI), această metodă vă va conduce prin una dintre cele mai convenabile modalități de instalare a fișierelor de pachete DEB.
Dacă întâmpinați probleme cu programele / elementele de asistență (dependențe) în timp ce utilizați această metodă, încercați să utilizați GDebi Package Installer sau Dpkg
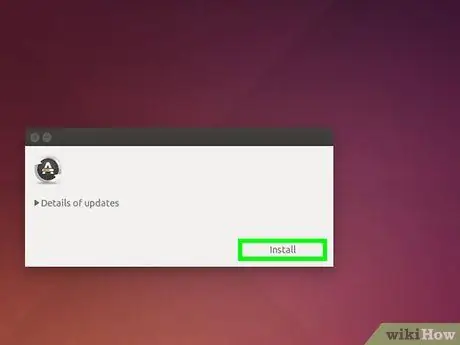
Pasul 2. Faceți clic pe butonul Instalare
Va fi afișată fereastra de autentificare.
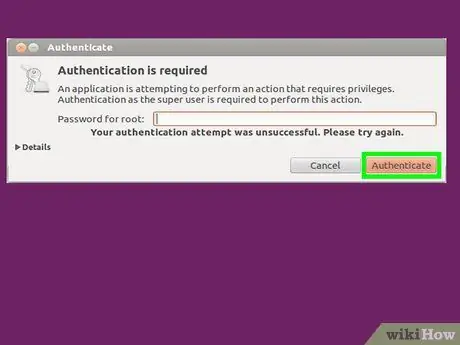
Pasul 3. Introduceți parola și faceți clic pe Autentificare
Procesul de instalare va începe. După ce ați terminat, puteți vedea un mesaj de confirmare.
Metoda 2 din 4: Utilizarea programului de instalare a pachetelor GDebi
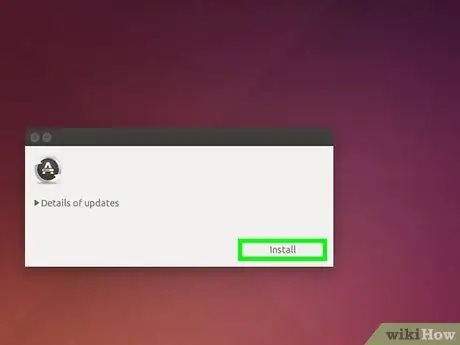
Pasul 1. Instalați GDebi dacă nu ați făcut-o deja
GDebi este unul dintre cele mai de încredere programe pentru instalarea fișierelor de pachete DEB datorită capacității sale de a gestiona programe / elemente de suport. Dacă utilizați Linux Mint, GDebi este deja instalat și configurat ca manager principal de pachete al computerului. Dacă utilizați Ubuntu sau Debian, va trebui să îl instalați singur (sau să urmați o altă metodă). Pentru a instala GDebi:
- Apăsați Ctrl + Alt + T pentru a deschide o fereastră Terminal.
- Tastați sudo apt-get update și apăsați Enter sau Return.
- Introduceți parola când vi se solicită.
- Tastați sudo apt install gdebi-core și apăsați Enter sau Return.
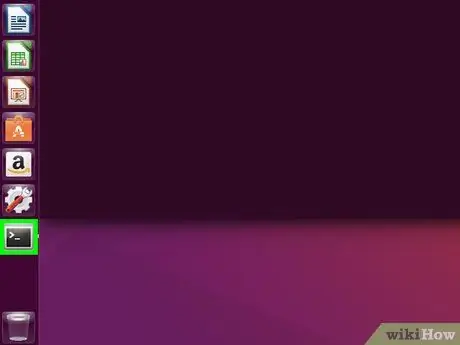
Pasul 2. Deschideți o fereastră Terminal
Dacă sunteți conectat la un cont shell, treceți la pasul următor. În caz contrar, puteți apăsa Ctrl + Alt + T pentru a deschide o fereastră Terminal (în majoritatea managerilor de ferestre).
- Dacă utilizați Linux Mint, puteți instala fișierul DEB în acest moment făcând dublu clic pe fișierul din fereastra managerului de fișiere și selectând „ Instalați pachete ”.
- Dacă computerul dvs. rulează Ubuntu sau Debian și doriți să utilizați GUI GDebi, deschideți o fereastră de manager de fișiere, faceți clic dreapta pe fișierul DEB și selectați „ Deschideți cu alte aplicații " Faceți clic pe „ GDebi ”Când vi se solicită și selectați„ Instalați pachete ”Pentru a finaliza instalarea.
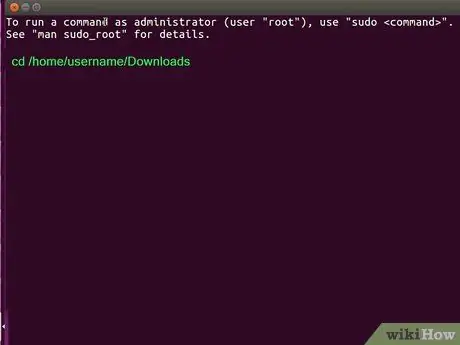
Pasul 3. Folosiți cd pentru a accesa directorul de stocare a fișierului DEB
De exemplu, dacă ați salvat fișierul în directorul / home / username / Downloads, tastați cd / home / username / Downloads și apăsați Enter sau Return.
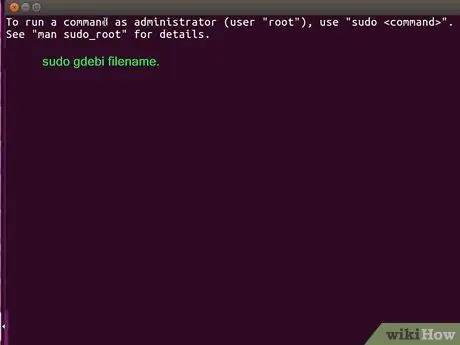
Pasul 4. Tastați sudo gdebi filename.deb și apăsați Enter sau Se intoarce.
Înlocuiți fișierul.deb cu numele fișierului dvs. DEB. Pachetul DEB și toate elementele de suport asociate vor fi instalate.
Metoda 3 din 4: Utilizarea Dpkg
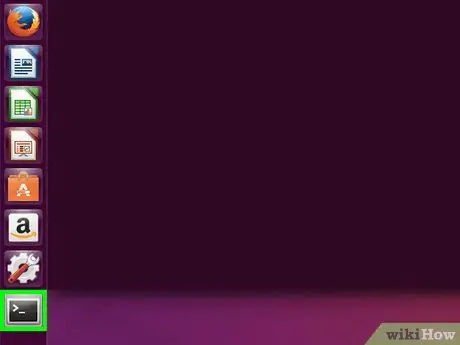
Pasul 1. Deschideți o fereastră Terminal
Dacă sunteți conectat la un cont shell, treceți la pasul următor. În caz contrar, puteți apăsa Ctrl + Alt + T pentru a deschide o fereastră Terminal (în majoritatea managerilor de ferestre).
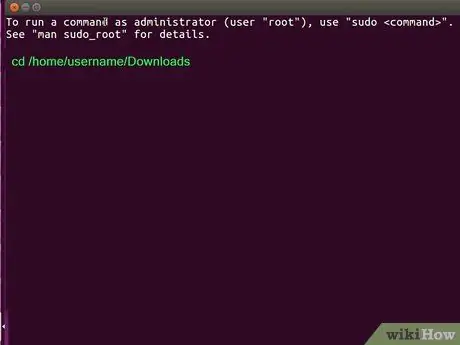
Pasul 2. Folosiți cd pentru a accesa directorul de stocare a fișierelor DEB
De exemplu, dacă ați salvat fișierul în directorul / home / username / Downloads, tastați cd / home / username / Downloads și apăsați Enter sau Return.
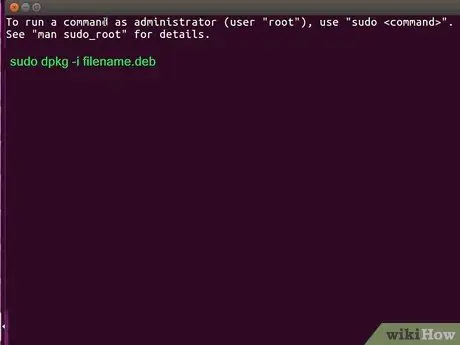
Pasul 3. Tastați sudo gdebi filename.deb și apăsați Enter sau Se intoarce.
Înlocuiți fișierul.deb cu numele fișierului dvs. DEB. Această comandă funcționează pentru a instala pachete DEB.
Dacă este prima dată când executați o comandă folosind sudo în Terminal, va trebui să introduceți parola când vi se solicită înainte de a putea continua
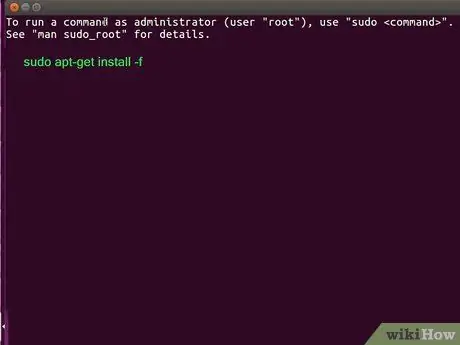
Pasul 4. Rezolvați erorile din programe / elemente suport sau dependențe (opțional)
Dacă comanda anterioară a returnat o eroare în ceea ce privește programul / elementul de suport, rulați comanda sudo apt-get install -f pentru a o rezolva.
Metoda 4 din 4: Utilizarea Apt
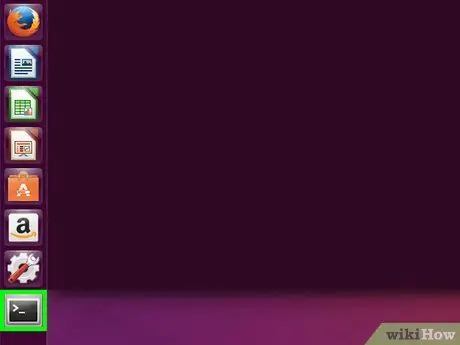
Pasul 1. Deschideți o fereastră Terminal
Dacă sunteți conectat la un cont shell, treceți la pasul următor. În caz contrar, puteți apăsa Ctrl + Alt + T pentru a deschide o fereastră Terminal (în majoritatea managerilor de ferestre.
Apt este de obicei folosit pentru a descărca și instala programe din surse externe, dar îl puteți utiliza pentru a instala pachete DEB locale folosind o sintaxă specială
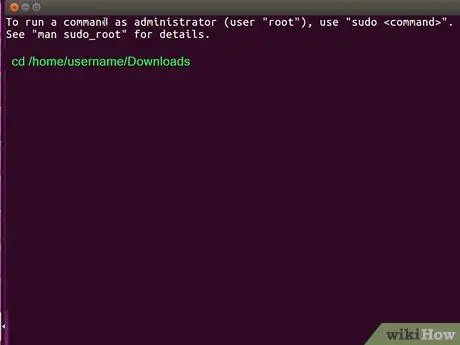
Pasul 2. Folosiți cd pentru a accesa directorul de stocare a fișierelor DEB
De exemplu, dacă ați salvat fișierul în directorul / home / username / Downloads, tastați cd / home / username / Downloads și apăsați Enter sau Return.
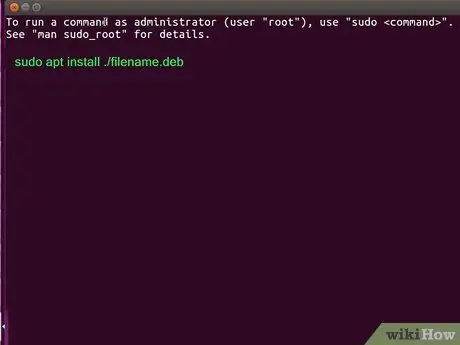
Pasul 3. Rulați comanda de instalare
Tastați sudo apt install./filename.deb și apăsați Enter sau Return. Programul va fi instalat ulterior.
- Asigurați-vă că înlocuiți filename.deb cu numele fișierului și că acordați atenție simbolului./ care vine înaintea acestuia. Dacă nu îl adăugați, instrumentul Apt va căuta pachete în surse externe.
- Dacă este prima dată când executați o comandă folosind sudo în Terminal, va trebui să introduceți parola când vi se solicită înainte de a continua.






