Acest wikiHow vă învață cum să inserați spații și întreruperi de linie în HTML. Deoarece veți crea un singur spațiu în HTML numai atunci când apăsați bara de spațiu de mai multe ori, trebuie să utilizați etichete HTML pentru a insera mai multe spații la un moment dat.
Etapa
Metoda 1 din 3: Utilizarea codului HTML
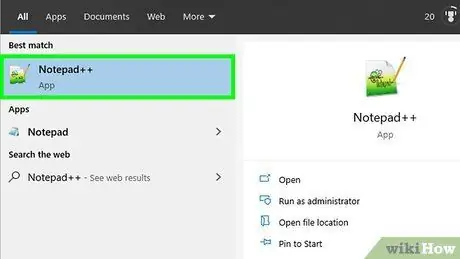
Pasul 1. Deschideți documentul HTML
Puteți edita documente HTML utilizând un program de editare a textului, cum ar fi Notepad sau TextEdit pe Windows. De asemenea, puteți utiliza un editor HTML precum Adobe Dreamweaver. Urmați acești pași pentru a deschide un document HTML.
- Căutați documente HTML în File Explorer pe un computer Windows (sau Finder pe un Mac).
- Faceți clic dreapta pe documentul HTML pe care doriți să îl editați.
- Plasați cursorul peste opțiunea „ Deschis cu ”.
- Faceți clic pe programul pe care doriți să îl utilizați pentru a edita fișierul.
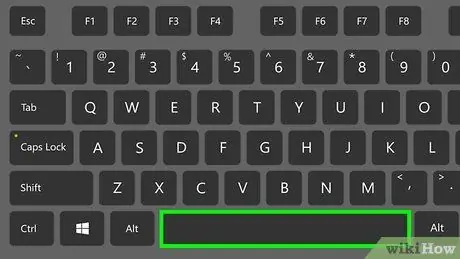
Pasul 2. Apăsați tasta spațiu pentru a adăuga un spațiu obișnuit
Pentru a adăuga un spațiu obișnuit, faceți clic pe locul unde trebuie să introduceți un spațiu și apăsați bara de spațiu de pe tastatură. În mod normal, HTML va afișa un singur spațiu între cuvinte, indiferent de câte ori apăsați bara de spațiu.
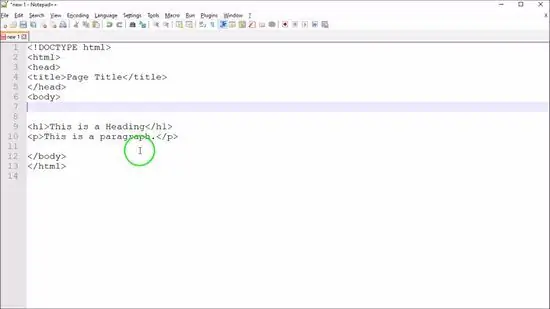
Pasul 3. Tastați pentru a adăuga forțat spații finale
Codul rezultat este cunoscut sub numele de spațiu neîntrerupt sau spațiu fix, deoarece împiedică divizarea liniei în locația în care este plasat codul.
- De exemplu, tastați Bună tuturor! pentru a insera un spațiu suplimentar între cuvintele „Bună ziua” și „toată lumea!”
- Dacă utilizați excesiv aceste caractere, browserul dvs. va fi greu să introducă pauze de linie într-un mod îngrijit și ușor de citit.
- De asemenea, puteți tasta pentru a insera forțat un spațiu.
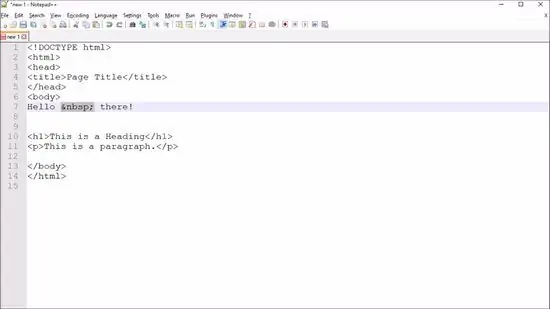
Pasul 4. Introduceți spații de diferite lățimi
Puteți adăuga un spațiu mai lung folosind una dintre următoarele opțiuni:
- Două spații - Tastați
- Patru spații - Tastați
- Indentare - Tip
Metoda 2 din 3: Utilizarea codului CSS
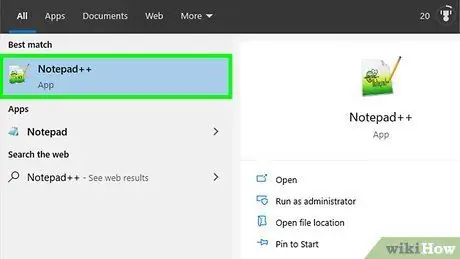
Pasul 1. Deschideți documentul HTML sau CSS
Codul CSS poate fi aplicat la antetul unui document HTML sau scris ca un document CSS extern.
Capul documentului HTML se află în partea de sus a fișierului. Această secțiune se află între semnele „” și „„
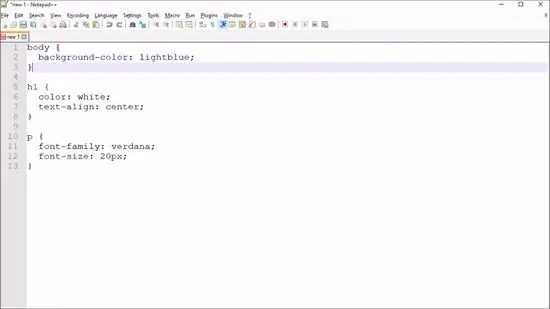
Pasul 2. Creați un segment de stil pentru codul CSS
Segmentul de stil trebuie adăugat în capul codului HTML sau într-o foaie de stil separată. Utilizați următoarele steaguri pentru a crea segmente de stil în documente HTML sau foi de stil separate.
- Tastați pentru a deschide segmentul de stiluri. Tot codul CSS trebuie adăugat după acest marcaj.
- Tastați pentru a închide segmentul de stil. Tot codul CSS trebuie introdus înainte de acest semn de închidere.
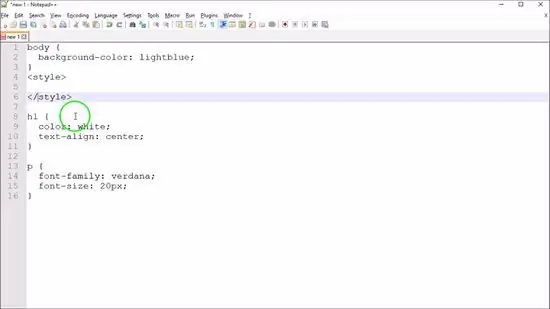
Pasul 3. Tastați următoarele în segmentul de stil: p {text-indent: 5em;}. Acest indicator indică browserului să indenteze cinci spații atunci când este adăugat la codul HTML corespunzător.
- Puteți ajusta numărul sau lățimea spațiilor tastând un număr diferit după codul „text-indent:”.
- Unitatea „em” este echivalentă cu un spațiu la dimensiunea fontului specificată sau aplicabilă. Puteți utiliza alte unități, cum ar fi procentele (de exemplu, "text-indent: 15%;") sau unități de lungime (de exemplu, "text-indent: 3mm;").
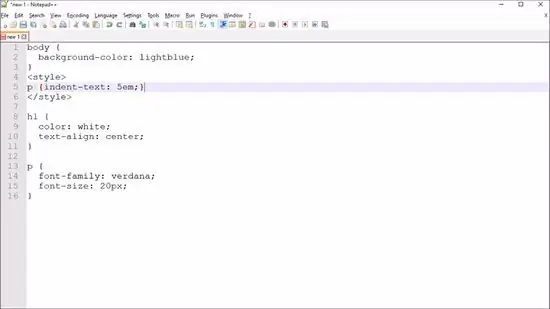
Pasul 4. Tikka
din partea pe care doriți să o indentați.
Acest semn trebuie adăugat în corpul codului HTML, înainte de textul pe care doriți să îl indentați. După aceea, linia conform specificațiilor specificate în codul CSS va fi adăugată textului.
Metoda 3 din 3: Utilizarea textului preformatat
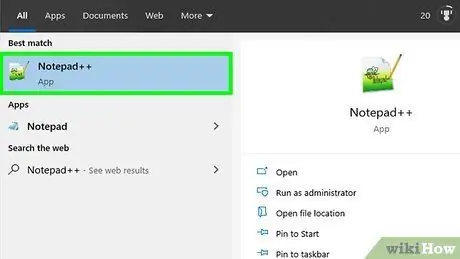
Pasul 1. Deschideți documentul HTML
Puteți edita documente HTML utilizând un program de editare a textului, precum Notepad sau TextEdit pe Windows. De asemenea, puteți utiliza un editor HTML precum Adobe Dreamweaver. Urmați acești pași pentru a deschide un document HTML.
- Căutați documente HTML în File Explorer pe un computer Windows (sau Finder pe un Mac).
- Faceți clic dreapta pe documentul HTML pe care doriți să îl editați.
- Plasați cursorul peste opțiunea „ Deschis cu ”.
- Faceți clic pe programul pe care doriți să îl utilizați pentru a edita fișierul.
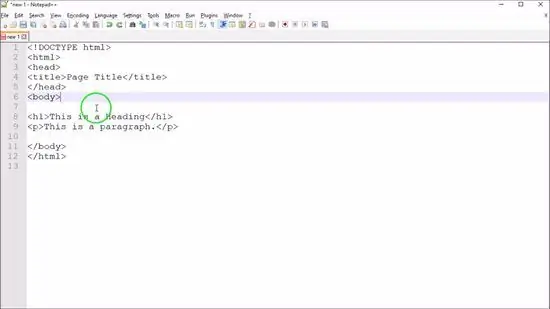
Pasul 2. Tastați
înainte de textul pe care doriți să-l preformați.
Codul este un simbol de deschidere a textului preformatat.
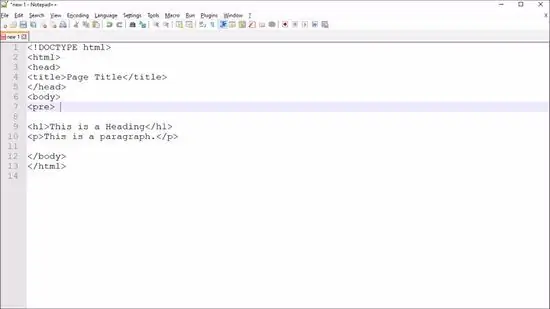
Pasul 3. Tastați textul dorit după „
".
Cu preformatarea, toate spațiile și întreruperile de linie create folosind tasta „Enter” vor fi afișate în pagina HTML.
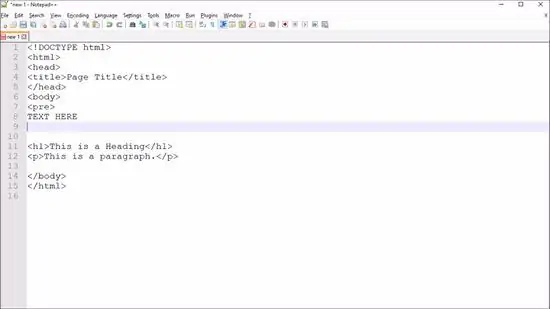
Pasul 4. Tastați după text.
Segmentul de text preformatat se va încheia.
sfaturi
- Dacă spațiul pe care l-ați inserat produce simboluri ciudate în browserul dvs., este posibil să fie cauzat de date suplimentare într-un format de program de procesare a textului care nu ar trebui afișat pe internet. Puteți împiedica apariția simbolului tastând codul într-un program de editare a textului simplu, precum Notepad sau TextEdit.
- CSS este un limbaj mai sofisticat și previzibil al foilor de stil pentru proiectarea elementelor de pe paginile web, inclusiv spațierea textului.
- Spațiu fix (spațiu care nu se rupe)
- este un exemplu de entitate de caractere, un cod care se referă la un caracter pe care nu îl puteți tasta prin tastatură.
Avertizare
-
Caracterele HTML pentru Tab
- nu funcționează așa cum v-ați putea aștepta. Documentele HTML standard nu au opriri de tabulare, astfel încât aceste caractere nu vor funcționa.
- Scrieți întotdeauna codul HTML într-un editor de cod sau într-un fișier text simplu și nu într-un format de fișier de procesare a textului (de exemplu, Word).






