Acest wikiHow vă învață cum să inversați culorile de pe iPad sau iPhone pentru a crește vizibilitatea atunci când ecranul este în lumină slabă.
Etapa
Partea 1 din 2: Activarea funcției de inversare a culorii
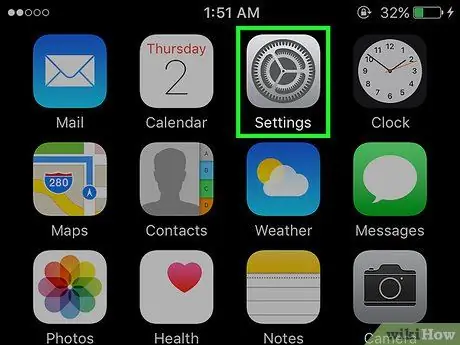
Pasul 1. Deschideți Setări
Această aplicație gri în formă de unelte se află pe ecranul de pornire.
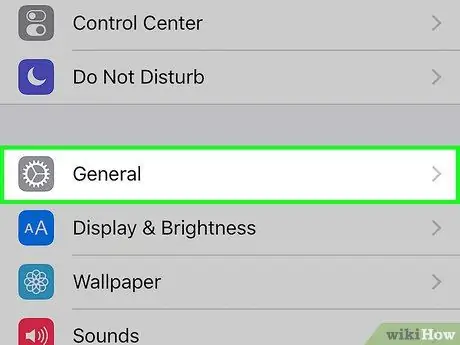
Pasul 2. Derulați ecranul în jos și atingeți General
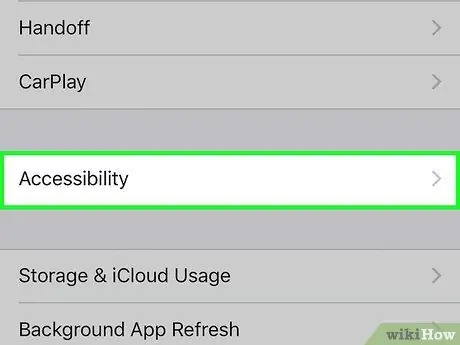
Pasul 3. Atingeți Accesibilitate
Această opțiune se află în mijlocul meniului.
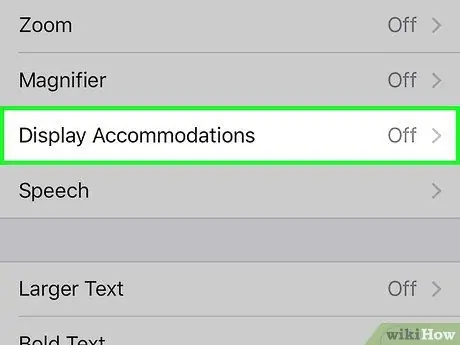
Pasul 4. Atingeți Afișare cazare
O puteți găsi în partea de sus a meniului în secțiunea „VIZIUNE”.
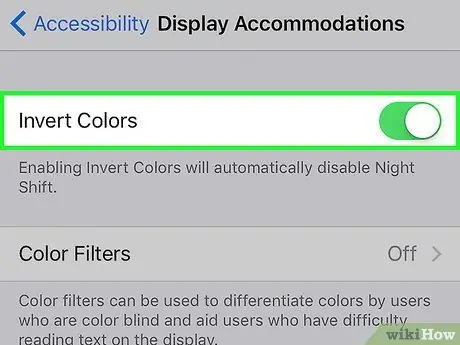
Pasul 5. Glisați „Inversați culorile” în poziția „Activat”
Butonul va deveni verde și culorile de pe ecranul dispozitivului vor fi inversate.
Partea 2 din 2: Setarea comenzii rapide de inversare a culorii
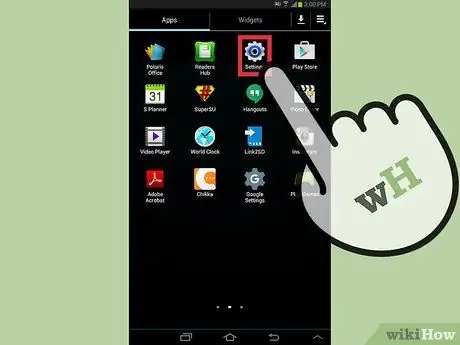
Pasul 1. Deschideți Setări
Această aplicație gri, în formă de roată, se află de obicei pe ecranul de pornire.
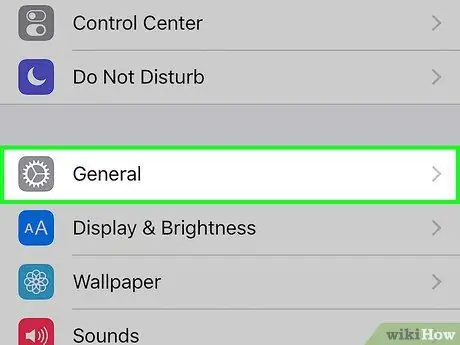
Pasul 2. Derulați ecranul în jos și atingeți General
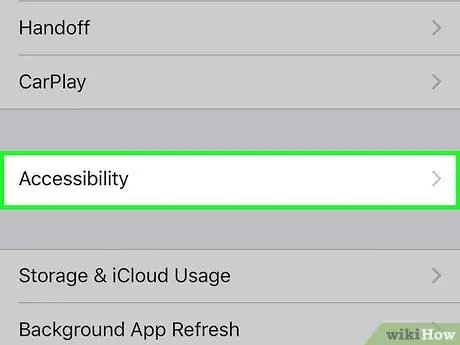
Pasul 3. Atingeți Accesibilitate
Această opțiune se află în mijlocul meniului.
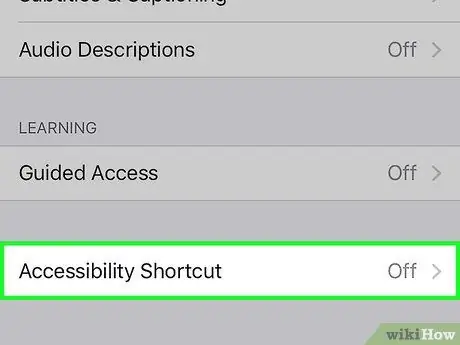
Pasul 4. Derulați în jos pe ecran și atingeți Comandă rapidă accesibilitate
Această opțiune se află în partea de jos a meniului.
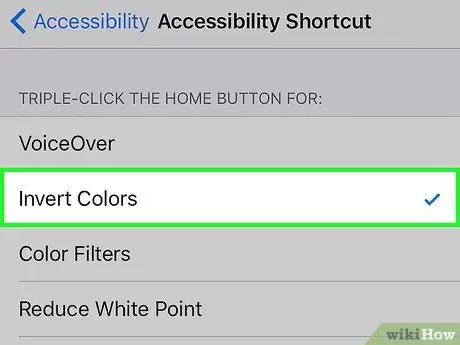
Pasul 5. Atingeți Inversează culorile
Se află în partea de sus a secțiunii denumită „BUTONUL TRIPLE-CLICK PENTRU ACASĂ PENTRU:”.

Pasul 6. Faceți clic rapid pe butonul Acasă de 3 ori
Aceasta va activa funcția Inversează culorile.
- Clic Permite prima dată când activați această comandă rapidă pentru a confirma că doriți cu adevărat să o faceți.
- Faceți clic pe butonul Acasă de încă 3 ori dacă doriți să dezactivați funcția Inversare culori.






