Acest wikiHow vă învață cum să modificați rezoluția ecranului pe telefoanele și tabletele Android. Unele dispozitive Android vă permit să modificați rezoluția ecranului în secțiunea „Afișare” a meniului de setări („Setări”). Pe unele dispozitive care nu au această caracteristică, puteți modifica rezoluția ecranului prin modul dezvoltator (modul dezvoltator). Avertisment: Schimbarea setărilor în modul dezvoltator poate cauza deteriorarea permanentă a dispozitivului.
Etapa
Metoda 1 din 2: Utilizarea modului dezvoltator
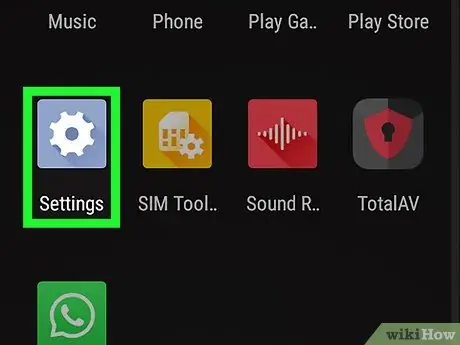
Pasul 1. Deschideți meniul de setări al dispozitivului
(„Setări”).
Atingeți pictograma „Setări” care arată ca o roată colorată pentru a deschide meniul.
Puteți trage partea de sus a ecranului în jos și atingeți pictograma roată din meniul drop-down încărcat
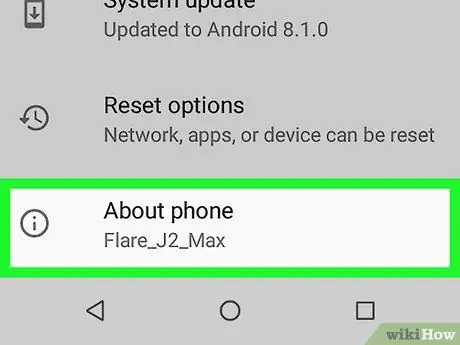
Pasul 2. Glisați ecranul și atingeți Despre telefon
Această opțiune se află în partea de jos a meniului „Setări”.
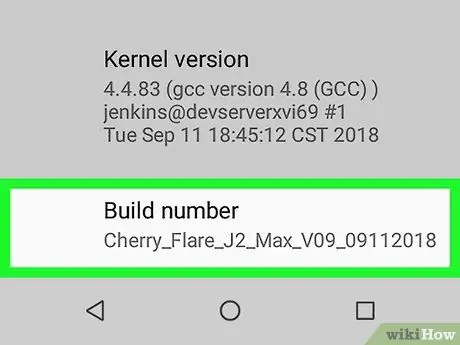
Pasul 3. Derulați până la segmentul „Construiți numărul”
Acest segment se află în partea de jos a meniului „Despre telefon”.
Dacă nu vedeți opțiunea, atingeți pictograma lupă din colțul din dreapta sus al ecranului. După aceea, tastați „Construiți modelul” în bara de căutare
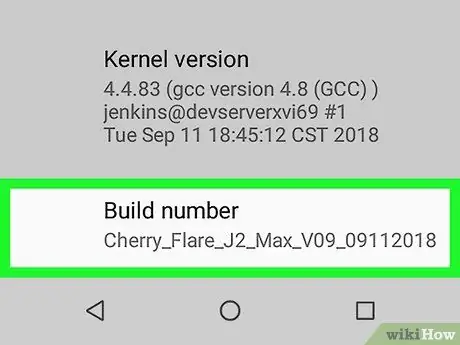
Pasul 4. Atingeți Build number de 7 ori
Opțiuni meniu Opțiuni pentru dezvoltatori ”Se va deschide după aceea. Puteți utiliza aceste opțiuni pentru a modifica rezoluția ecranului dispozitivului.
Veți vedea mesajul „Acum sunteți dezvoltator!” După activarea modului dezvoltator
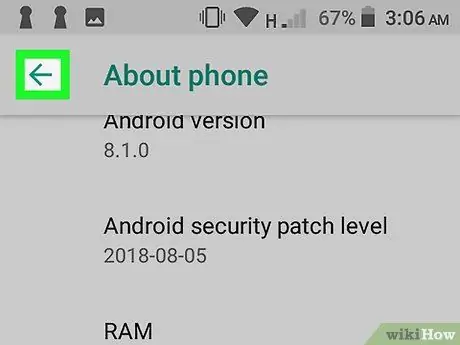
Pasul 5. Atingeți butonul Înapoi sau „Înapoi”
Veți fi readus la pagina „Setări”.
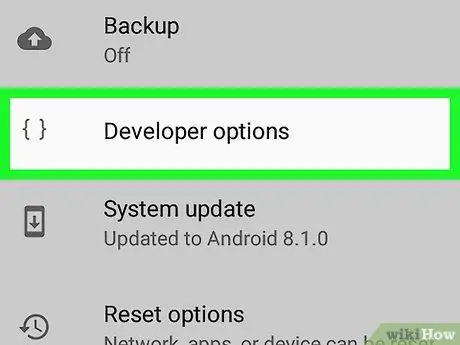
Pasul 6. Atingeți Opțiuni dezvoltator
Această opțiune este aproape selectată „ Despre telefon ”.
Pe unele telefoane Android, poate fi necesar să glisați în sus sau în jos pentru a găsi opțiunea
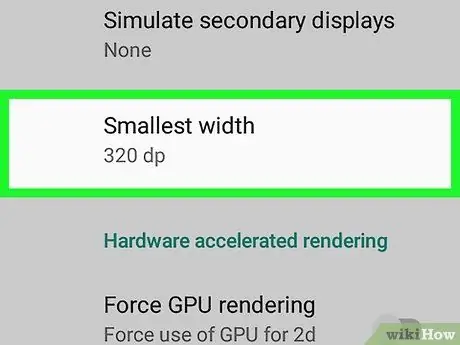
Pasul 7. Glisați ecranul și atingeți Cea mai mică lățime sau Lățime minimă.
Această opțiune se află în partea de jos a paginii.
Această opțiune se află în partea de jos a paginii „Opțiuni pentru dezvoltatori”, deci este posibil să fie nevoie să derulați un drum lung înainte de a o putea vedea
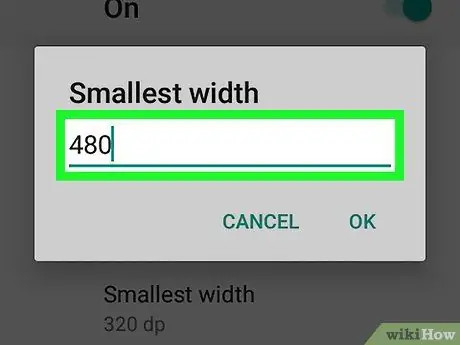
Pasul 8. Introduceți noua lățime de rezoluție
Atingeți câmpul de text din centrul ferestrei pop-up, apoi introduceți lățimea rezoluției dorite.
Cea mai mică rezoluție a ecranului unui dispozitiv Android este de 120, iar cea mai mare este de 640. Cu cât numărul este mai mare, cu atât este mai mică dimensiunea conținutului afișat pe ecran (de exemplu, text, pictograme etc.)
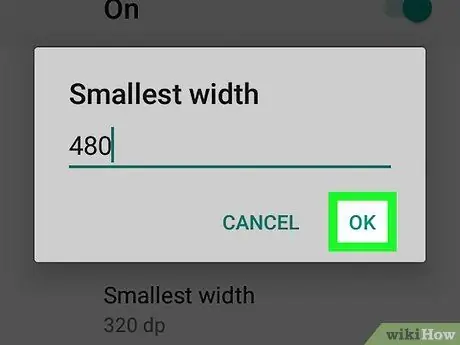
Pasul 9. Atingeți OK
Se află în partea de jos a ferestrei pop-up. După aceea, rezoluția ecranului dispozitivului va fi ajustată.
Metoda 2 din 2: Utilizarea meniului Setări afișaj („Setări afișaj”)
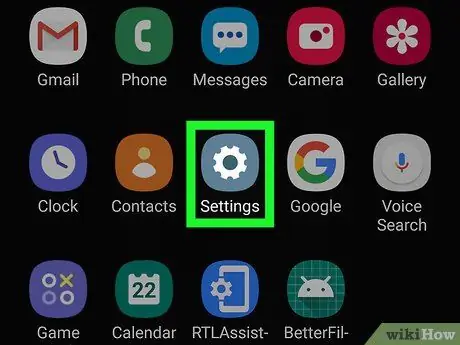
Pasul 1. Deschideți meniul de setări al dispozitivului
(„Setări”).
Pictograma arată ca un angrenaj. Atingeți această pictogramă din meniul aplicației sau de pe ecranul de pornire al dispozitivului pentru a deschide meniul „Setări”.
De asemenea, puteți trage partea de sus a ecranului în jos și atinge pictograma roată din meniul drop-down încărcat
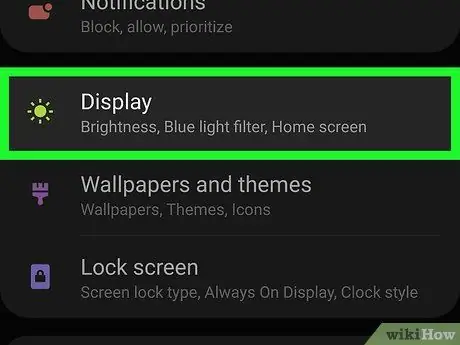
Pasul 2. Atingeți Afișare
Se află lângă pictograma soare din meniul „Setări”.
Dacă nu vedeți opțiunea „Afișare” în meniul „Setări”, atingeți pictograma lupă din colțul din dreapta sus al ecranului și tastați „Afișare” în bara de căutare pentru a căuta setările de afișare ale dispozitivului
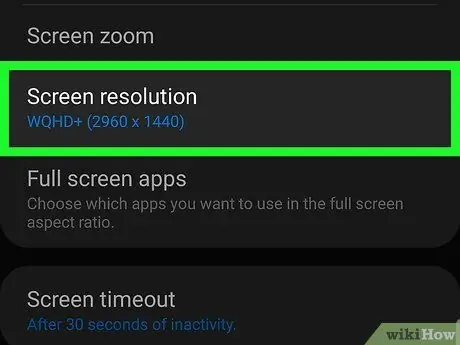
Pasul 3. Rezoluția ecranului tactil
Se află în mijlocul meniului „Afișare”.
Nu toate telefoanele Android au opțiunea de a modifica rezoluția ecranului
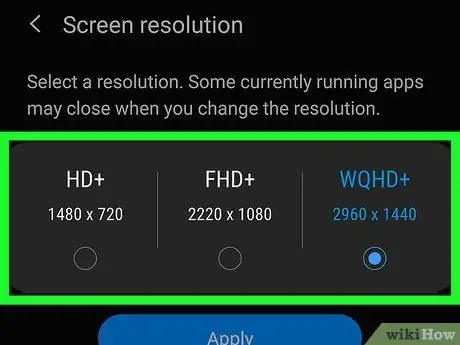
Pasul 4. Atingeți HD, FHD, sau WQHD.
„HD” este cea mai mică opțiune cu o rezoluție de aproximativ 1280 x 720 pixeli pe inch pătrat (PPI). „FHD” este opțiunea mid-range cu o rezoluție de 1920 x 1080 PPI. Între timp, „WQHD” este cea mai mare opțiune cu o rezoluție de 2560 × 1440 PPI.
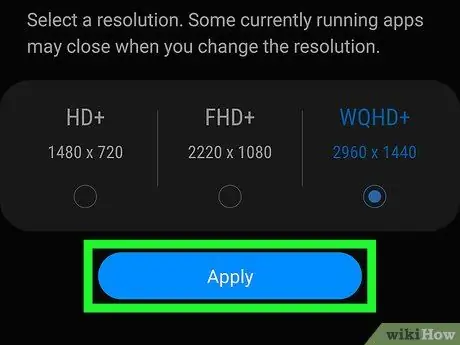
Pasul 5. Atingeți Aplicare
Se va aplica noua setare a rezoluției ecranului.
sfaturi
- Puteți schimba nivelul DPI al telefonului cu o varietate de aplicații, dar dispozitivul dvs. trebuie să fie înrădăcinat pentru ca aceste aplicații să funcționeze.
- Este posibil să vedeți distorsiuni pe tastatura dispozitivului dvs. după modificarea rezoluției. Pentru a rezolva acest lucru, instalați o tastatură care poate urma DPI-ul dispozitivului (de ex. GBoard).
Avertizare
- Uneori, modificările DPI cauzează probleme de compatibilitate atunci când utilizați Google Play Store pentru a descărca aplicații. Dacă întâmpinați acest tip de problemă, schimbați DPI înapoi la setarea implicită, descărcați aplicația și schimbați din nou DPI.
- În timp ce puteți mări sau micșora rezoluția ecranului pentru a mări sau reduce conținutul de pe ecran, nu puteți crește rezoluția dispozitivului la un nivel de definiție mai mare (de exemplu, „720p” la „1080p”), deoarece definiția ecranului este determinată de ecranul fizic a telefonului în sine.






