Amazon nu facilitează cititorilor să citească ePub-uri pe Kindle Fire. Deși această capacitate nu este disponibilă pe dispozitiv, puteți totuși să citiți colecția dvs. ePub pe Kindle Fire descărcând un dispozitiv de citire compatibil ePub pe dispozitiv. Fiecare aplicație de citire ePub are instrucțiuni de utilizare diferite, iată câteva elemente de bază pe care trebuie să le cunoașteți despre citirea ePub pe un dispozitiv Kindle Fire.
Etapa
Metoda 1 din 4: Pregătirea dispozitivului
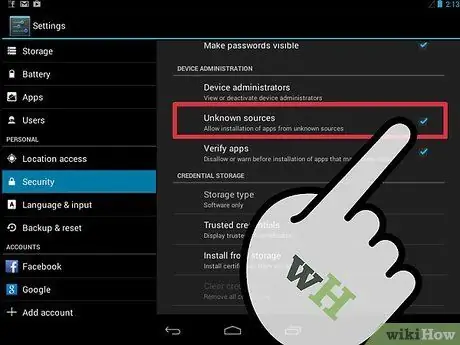
Pasul 1. Setați dispozitivul să poată instala aplicații din surse externe
În general, Kindle Fire este configurat pentru a preveni instalarea aplicațiilor din exterior sau din surse necunoscute. Cu toate acestea, această setare poate fi modificată.
- Atingeți pictograma „Setări” din colțul din dreapta sus al ecranului. Pictograma are forma unei roți dințate.
- Derulați în jos meniul „Setări” și selectați „Mai multe” pentru alte opțiuni.
- Din acest meniu, selectați „Dispozitiv”.
- Derulați pe opțiunea „Dispozitiv” până când vedeți cuvintele „Permiteți instalarea aplicațiilor din surse necunoscute”. Atingeți setarea „Activat” din dreapta.
- Închideți meniul.
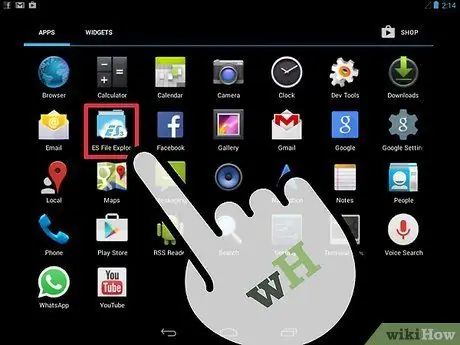
Pasul 2. Asigurați-vă că Kindle Fire are o aplicație de explorare a fișierelor
Un explorator de fișiere nu este disponibil în general pe Kindle Fire, dar puteți descărca online o varietate de exploratoare de fișiere gratuite din Amazon App Store.
- Deschideți aplicația „Amazon App Store” pe Kindle Fire atingând pictograma acestuia.
- Căutați un explorator de fișiere, cum ar fi „File Expert” sau „ES File Explorer”, prin interfața Amazon App Store.
- Faceți clic pe butonul „Continuați” de sub expresia „Obțineți această aplicație” pe pagina produsului aplicației.
- Urmați instrucțiunile de pe ecran pentru a descărca și instala aplicația. O notificare va apărea după finalizarea instalării.
Metoda 2 din 4: Descărcarea aplicației Reader
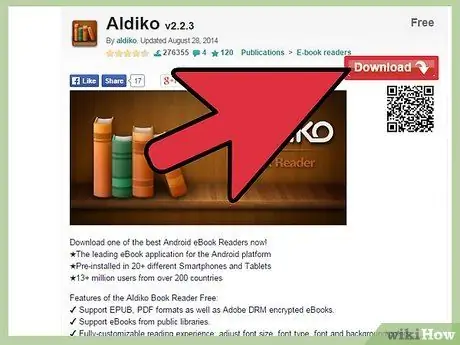
Pasul 1. Găsiți o aplicație gratuită de citire
Există diferite tipuri de aplicații de citire pe care le puteți obține. Înainte de a descărca una dintre acestea, citiți cu atenție descrierea și asigurați-vă că poate deschide fișiere ePub. În plus, verificați și prețul. Unele aplicații vă cer să plătiți, iar altele le puteți obține gratuit. Unele dintre cele mai utilizate aplicații de citire includ:
- Aldiko:
- Calibru
- Mantano
- Dropbox:
- Nook:
- FBReader:
- Cool Reader:
- Kobo:
- OverDrive:
- Laputu:
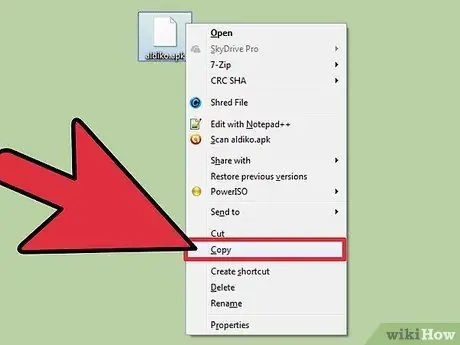
Pasul 2. Încărcați aplicația de pe computer
Puteți descărca aplicația cititor pe computer și apoi trageți fișierul de instalare pe Kindle Fire.
- Accesați pagina de descărcare pentru aplicația cititor selectată. Urmați instrucțiunile de pe ecran pentru ao descărca.
- Conectați Kindle Fire la computer utilizând un cablu USB.
- Trageți fișierul descărcat într-un folder accesibil exploratorului de fișiere de pe dispozitiv.
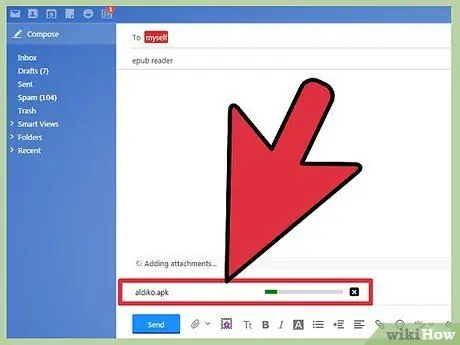
Pasul 3. Trimiteți aplicația prin e-mail
Dacă ați descărcat aplicația pe computer, puteți, de asemenea, să trimiteți prin e-mail aplicația și apoi să o descărcați pe dispozitiv.
- Urmați instrucțiunile de descărcare pentru aplicația cititor selectată.
- Deschideți procesorul de e-mail de pe computer. Încorporați fișierul aplicației într-un e-mail nou și trimiteți-l la propria adresă de e-mail.
- Deschideți e-mailul utilizând browserul de pe Kindle Fire. Descărcați fișierul pe care l-ați trimis.
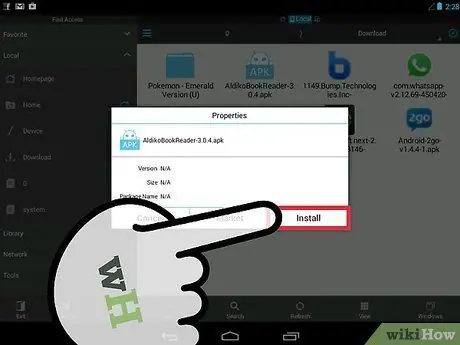
Pasul 4. Descărcați aplicația cititor direct pe Kindle Fire
Una dintre cele mai directe modalități de a obține o aplicație de citire este să o descărcați direct pe Kindle Fire fără a utiliza deloc un computer.
Utilizați browserul de pe dispozitivul dvs. pentru a deschide pagina de descărcare a aplicației cititor la alegere. Urmați instrucțiunile de pe ecran pentru a descărca aplicația
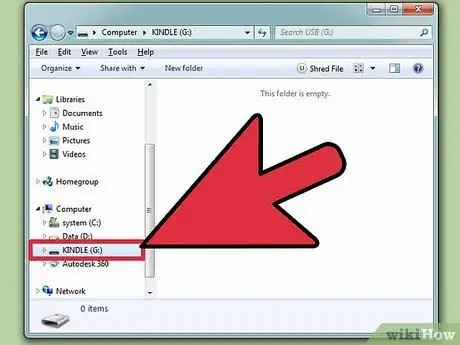
Pasul 5. Instalați aplicația
Odată ce aplicația a terminat descărcarea, se va deschide un ecran care vă va întreba dacă doriți să instalați aplicația.
- Confirmați instalarea pe acest ecran și urmați instrucțiunile pentru a finaliza procesul de instalare.
- Dacă acest ecran nu apare, atingeți numele Kindle-ului dvs. în caseta de meniu pentru a căuta aplicația pe care ați descărcat-o. Atingeți numele aplicației pentru a deschide ecranul de instalare.
Metoda 3 din 4: Descărcarea cărților ePub
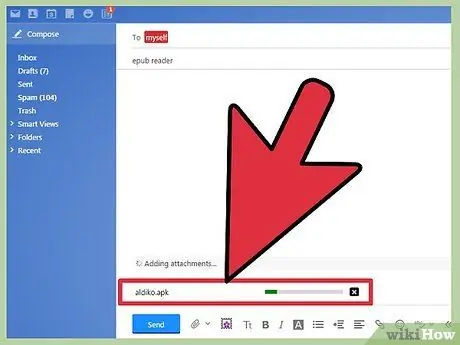
Pasul 1. Încărcați ePub prin cablu USB
Dacă aveți deja cărți ePub pe computer, le puteți transfera pe dispozitiv folosind un cablu USB.
- Conectați Kindle Fire la computer. Folosiți un cablu micro USB.
- Afișați sistemul de fișiere Kindle Fire pe computer. Accesați pagina Kindle Fire de unde puteți transfera fișiere. Acest lucru se poate face prin glisarea panoului de pe dispozitiv. Odată ce dispozitivul este conectat la computer, veți putea deschide sistemul de fișiere al Kindle Fire în exploratorul de fișiere de pe computer.
- Deschideți o altă fereastră de explorare a fișierelor de pe computer și mergeți la locul unde ați salvat ePub.
- Trageți cartea electronică pe Kindle. Unele aplicații de citire au propriul lor director. Dacă aplicația pe care o instalați are propriul director, accesați acel director și copiați fișierele în acesta. În caz contrar, puneți fișierul în directorul implicit „KINDLE / eBooks”.
- Scoateți Kindle Fire de pe computer odată ce cărțile ePub sunt terminate de încărcat pe dispozitiv.
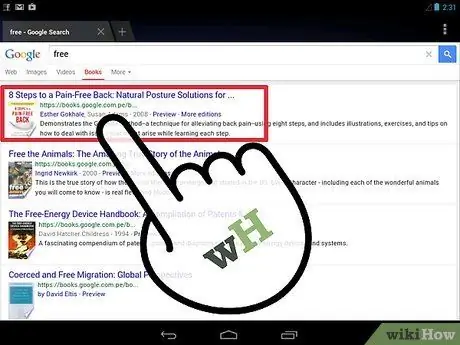
Pasul 2. Trimiteți un ePub prin e-mail
Aceasta este o altă opțiune pe care o puteți utiliza dacă aveți deja o carte ePub pe care doriți să o descărcați pe computer.
- Creați un e-mail nou pe computer. Introduceți propria adresă de e-mail în câmpul destinatarului și încorporați fișierul ePub în e-mail înainte de al trimite.
- Deschideți browserul pe Kindle Fire. Accesați pagina de e-mail și apoi deschideți e-mailul pe care tocmai l-ați trimis. Descărcați fișierul în folderul „KINDLE / Downloads”.
- Mutați cartea pe care ați descărcat-o în folderul pe care doriți să îl utilizați pentru a salva cartea pe dispozitivul dvs.
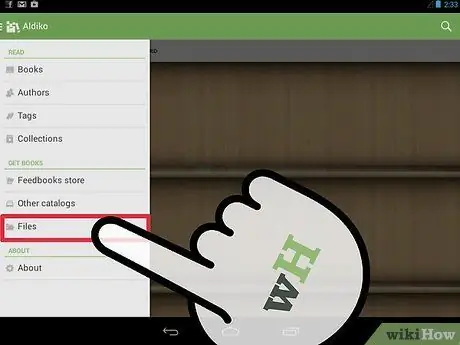
Pasul 3. Descărcați ePub pe Internet
Dacă știți de unde puteți descărca cărți ePub online, le puteți deschide direct pe Kindle Fire și descărca ePub direct pe dispozitivul dvs.
- Dacă utilizați un cloud privat, puteți adăuga ePub în cloud prin computer și apoi să îl accesați prin Kindle.
- Unele biblioteci vă permit să împrumutați cărți ePub gratuit. Aceste cărți sunt de obicei formatate special pentru a fi deschise cu anumite aplicații.
- Descărcați ePub-uri gratuite din surse oficiale precum Project Gutenberg sau Google Books.
- Accesați pagina web a autorului sau a editorului pentru un link de descărcare.
- După descărcarea unei cărți, aceasta va merge de obicei la folderul „KINDLE / Downloads”. Mutați cartea din acest folder în folderul pe care doriți să îl salvați.
Metoda 4 din 4: Citirea cărților ePub
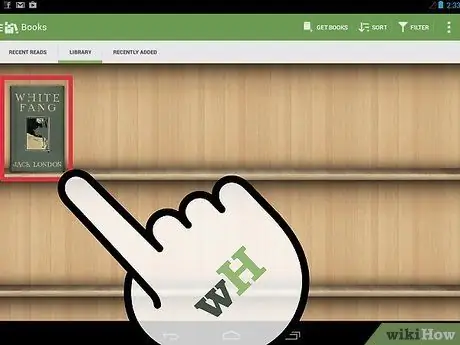
Pasul 1. Importați cartea ePub în aplicația dvs. de citire
Dacă aplicația pe care o utilizați are propriul folder pentru cărți electronice, tot ce trebuie să faceți este să mutați fișierele în acel folder pentru a le importa în aplicație. În caz contrar, poate fi necesar să faceți câțiva pași suplimentari pentru a importa cartea.
- Deschideți aplicația cititor atingând pictograma sa din pagina Aplicații.
- Atingeți butonul „Fișier” de pe ecranul principal pentru a afișa sistemul de fișiere pe dispozitiv. Accesați unde este ePub-ul dvs.
- Atingeți fișierul ePub. Dacă faceți clic pe „Deschideți”, se va deschide cartea doar temporar. Dacă faceți clic pe „Import”, va fi importată permanent cartea în aplicația „Bibliotecă” sau „Bibliotecă”.
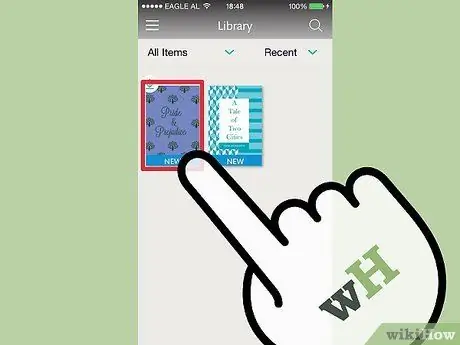
Pasul 2. Atingeți cartea electronică pentru ao deschide
Deschideți „Library” sau „Bookshelf” în aplicația cititor. Apăsați pe ePub-ul transferat pentru a-l deschide.
- De aici, puteți citi cartea așa cum ați face cu orice altă carte electronică de pe dispozitiv. Anumite funcții, cum ar fi marcaje sau marcaje de scriere, vor varia în funcție de aplicația pe care o utilizați.
- Veți avea întotdeauna nevoie de o aplicație de citire suplimentară pentru a citi ePub.






