Acest wikiHow vă învață cum să adăugați (cunoscut sub numele de „pin”) o fotografie de pe computer, smartphone sau tabletă pe una dintre panourile dvs. Pinterest.
Etapa
Metoda 1 din 2: prin intermediul site-ului desktop
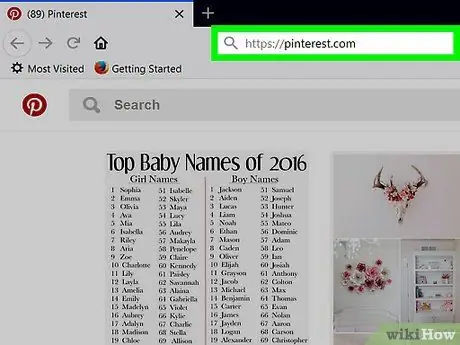
Pasul 1. Deschideți Pinterest
Accesați https://www.pinterest.com/ într-un browser. După aceea, pagina principală Pinterest va fi afișată dacă sunteți deja conectat la contul dvs.
Dacă nu sunteți autentificat automat în contul dvs., introduceți numele de utilizator și parola sau conectați-vă folosind informațiile contului dvs. Facebook
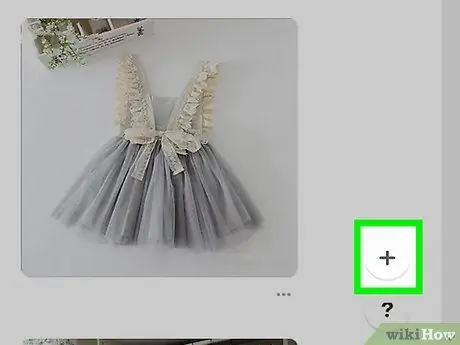
Pasul 2. Faceți clic pe
Este un buton cu cerc alb în colțul din dreapta jos al ferestrei Pinterest. După aceea, va fi afișat un meniu pop-up.
Dacă vi se solicită să instalați pluginul pentru butonul Pinterest în browser, faceți clic pe „ nu acum "Și faceți clic din nou pe buton" + ”.
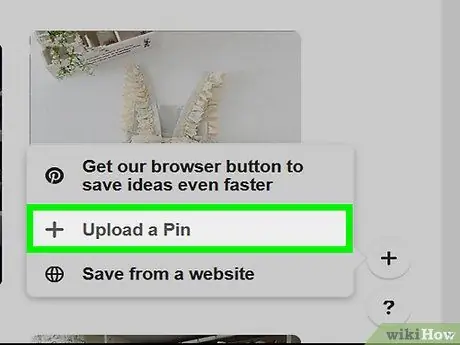
Pasul 3. Faceți clic pe Încărcați un PIN
Acest link se află în mijlocul meniului. După aceea, veți fi dus la o fereastră cu opțiuni de încărcare a fotografiilor.
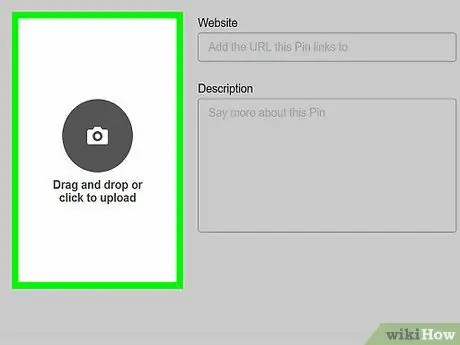
Pasul 4. Faceți clic pe Drag and drop sau faceți clic pentru a încărca
Acest segment se află în partea stângă a ferestrei de încărcare a fotografiilor. După ce ați făcut clic, va apărea o fereastră File Explorer (Windows) sau Finder (Mac).
Dacă nu vedeți această opțiune, faceți clic pe „ Încărcați pinul ”În colțul din stânga jos al ferestrei.
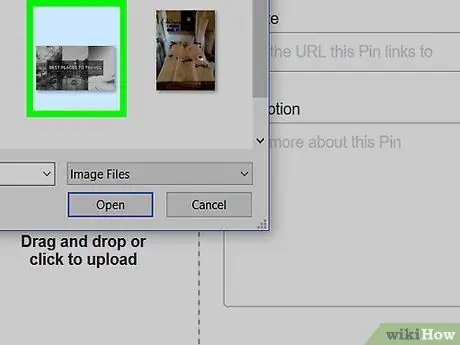
Pasul 5. Selectați o fotografie
Faceți clic pe fotografia pe care doriți să o încărcați pe Pinterest. Poate fi necesar mai întâi să faceți clic pe folderul de fotografii din partea stângă a ferestrei de navigare a fișierelor.
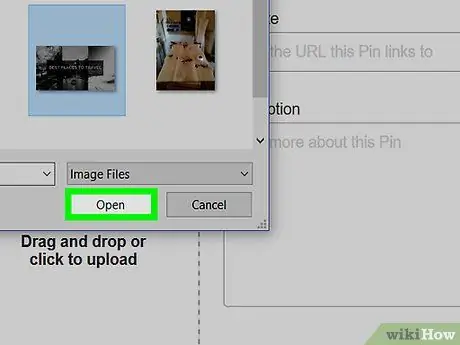
Pasul 6. Faceți clic pe Deschidere
Se află în colțul din dreapta jos al ferestrei Pinterest. După aceea, fotografia selectată va fi încărcată.
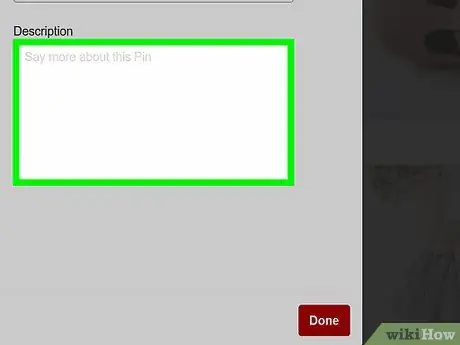
Pasul 7. Introduceți o descriere a fotografiei
Dacă doriți să includeți o descriere pentru fotografie, faceți clic pe câmpul de text „Descriere” și introduceți descrierea dorită.
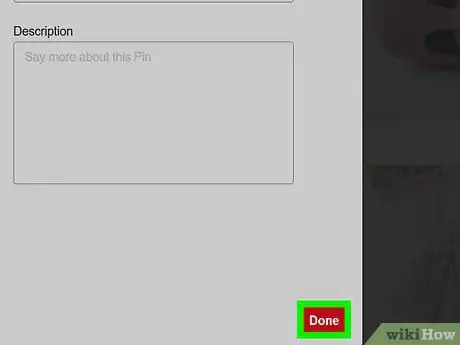
Pasul 8. Faceți clic pe Terminat
Este un buton roșu în colțul din dreapta jos al ferestrei.
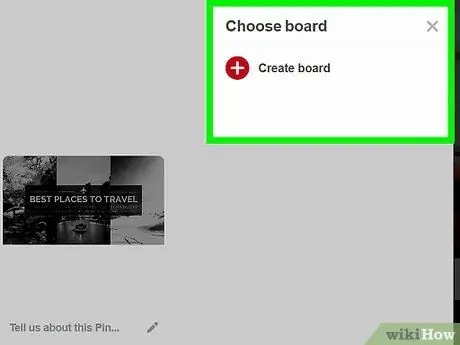
Pasul 9. Selectați o placă atunci când vi se solicită
Plasați cursorul peste tabloul la care doriți să adăugați o fotografie, apoi faceți clic pe butonul „ Salvați ”Care se află lângă numele tabloului. Fotografiile care au fost încărcate vor fi adăugate la tablă.
Dacă doriți să adăugați fotografii pe o tablă separată, faceți clic pe butonul „ Creați plăci ”, Introduceți numele plăcii și faceți clic pe butonul„ Crea ”.
Metoda 2 din 2: prin intermediul aplicației mobile
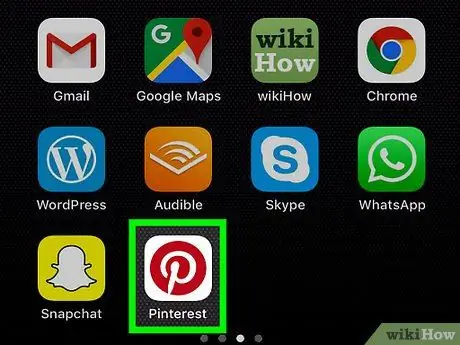
Pasul 1. Deschideți aplicația Pinterest
Atingeți pictograma aplicației Pinterest care arată ca litera „ PFrumosul este alb într-un cerc roșu. După aceea, pagina principală Pinterest va fi afișată dacă sunteți deja conectat la contul dvs.
Dacă nu sunteți conectat automat la contul dvs., introduceți numele de utilizator și parola sau conectați-vă utilizând Facebook
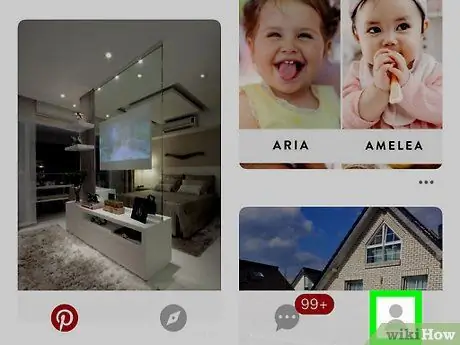
Pasul 2. Atingeți pictograma profilului
Este o pictogramă siluetă în colțul din dreapta jos al ecranului (iPhone sau iPad) sau în colțul din dreapta sus al ecranului (dispozitive Android).
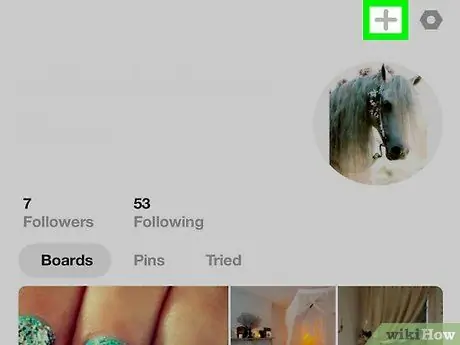
Pasul 3. Atingeți butonul
Se află în colțul din dreapta sus al ecranului.
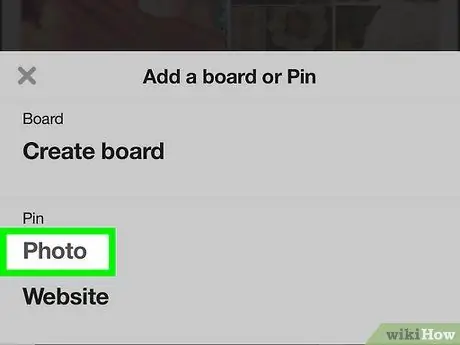
Pasul 4. Atingeți Fotografii
Această opțiune se află în partea de jos a meniului.
Dacă vi se solicită, permiteți Pinterest să acceseze fotografiile stocate pe telefon sau tabletă
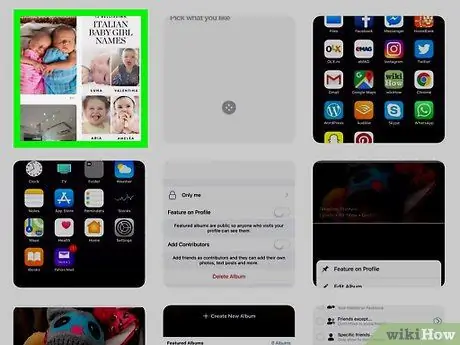
Pasul 5. Selectați o fotografie
Atingeți fotografia pe care doriți să o încărcați pe Pinterest.
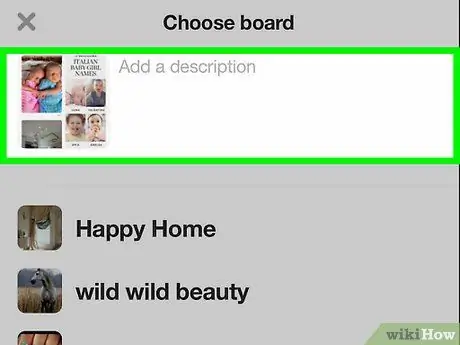
Pasul 6. Adăugați o descriere
Dacă doriți, tastați o descriere în câmpul de text din partea de sus a ecranului.
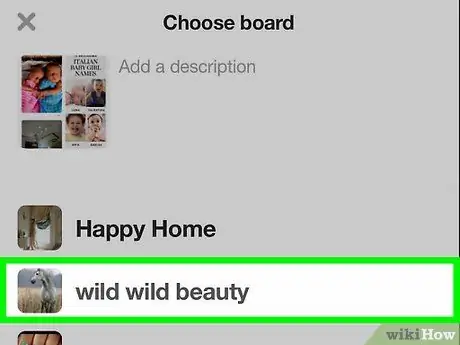
Pasul 7. Selectați placa
Atingeți placa pe care doriți să adăugați o fotografie. După aceea, fotografia va fi încărcată pe Pinterest. O puteți găsi selectând numele tabloului care a fost selectat anterior ca locație pentru a adăuga fotografia.






