Acest wikiHow vă învață cum să trimiteți fotografii pe pagina principală Google+. Puteți face acest lucru prin intermediul aplicației mobile Google+ sau a site-ului web pentru desktop.
|
Acest articol a fost marcat ca un articol istoric. Subiectul acestui articol este inactiv, nu rulează sau nu mai există. (Încărcat la: {{{date}}}). |
Etapa
Metoda 1 din 2: prin intermediul aplicației mobile
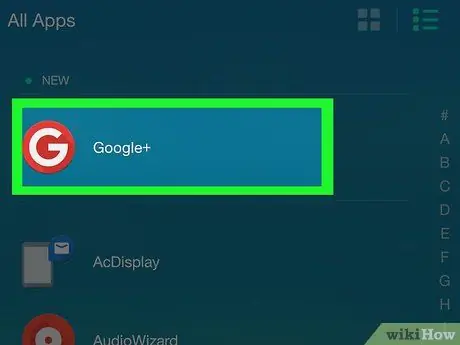
Pasul 1. Deschide Google+
Această aplicație este marcată de o pictogramă roșie cu sigla „ G + Alb. După aceea, contul dvs. Google va fi afișat dacă sunteți deja conectat la contul dvs. Google prin mobil.
Dacă nu ați folosit niciodată Google+ pe telefonul dvs., selectați mai întâi contul de e-mail pe care doriți să îl utilizați (sau adăugați unul) și introduceți parola, dacă vi se solicită
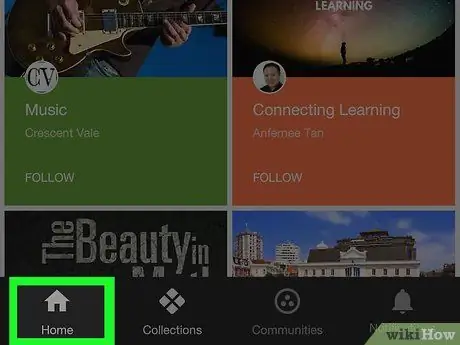
Pasul 2. Atingeți fila Acasă
Se află în colțul din stânga jos al ecranului.
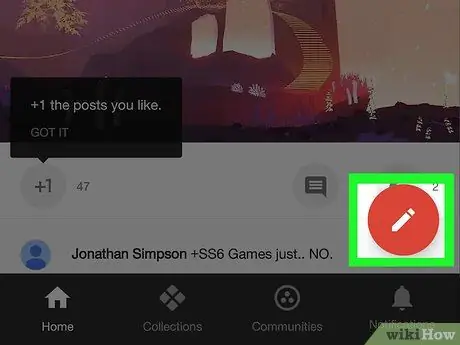
Pasul 3. Selectați „Editați”
Această opțiune este indicată de o pictogramă creion într-un cerc roșu în colțul din dreapta jos al ecranului. După aceea, va fi afișată o nouă fereastră de postare.
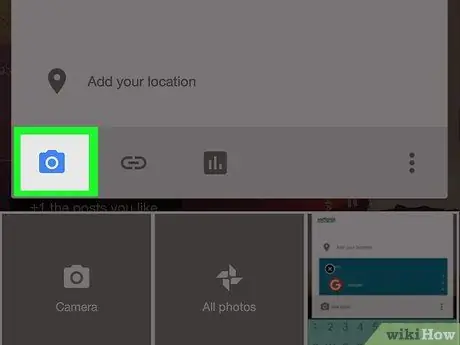
Pasul 4. Atingeți pictograma fotografie
Această pictogramă seamănă cu un vârf de munte pe un fundal gri (iPhone) sau cameră (Android). Îl puteți vedea în colțul din stânga jos al ferestrei postării.
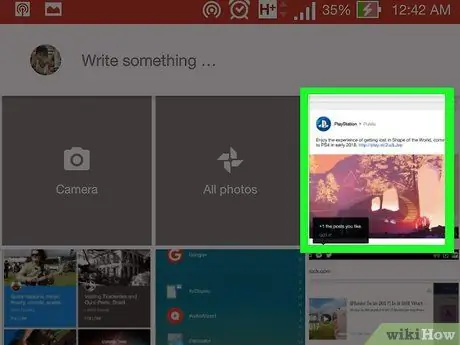
Pasul 5. Selectați fotografiile pe care doriți să le încărcați
Atingeți fotografia din fereastra care apare, se atinge o altă locație de încărcare (de ex. Google Photos ”) Și atingeți fotografia pe care doriți să o încărcați.
Puteți atinge mai multe fotografii pentru a le selecta și încărca pe toate
Pasul 6. Atingeți butonul DONE
Se află în colțul din dreapta sus al ferestrei. După aceea, fotografiile care au fost selectate vor fi adăugate la postare.
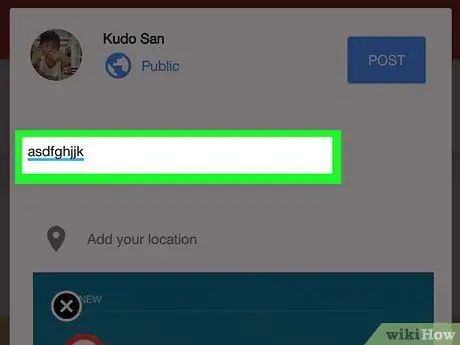
Pasul 7. Introduceți o legendă foto
Această adăugare este opțională. Puteți introduce o legendă în caseta „Ce este nou cu dvs.?” Chiar deasupra fotografiei.
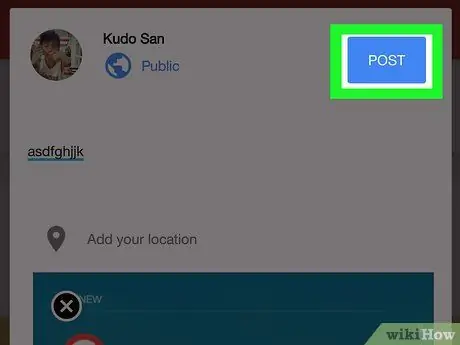
Pasul 8. Atingeți butonul POST
Se află în colțul din dreapta jos al ferestrei postării. După aceea, fotografia va fi încărcată.
Metoda 2 din 2: prin intermediul site-ului desktop
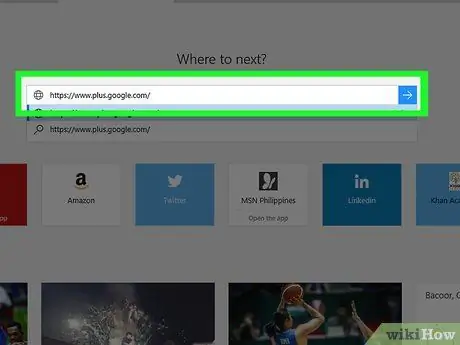
Pasul 1. Conectați-vă la profilul dvs. Google+
Accesați https://www.plus.google.com/ prin browserul dvs. web preferat. După aceea, veți fi condus la pagina principală Google+ dacă ați fost conectat anterior la contul dvs.
- Dacă nu sunteți conectat la contul dvs. Google+, dați clic pe „ Conectare ”În colțul din dreapta sus al paginii, apoi introduceți adresa de e-mail și parola Google.
- Puteți să faceți clic pe fotografia de profil (sau pe prima literă a numelui dvs. pe un fundal colorat) în colțul din dreapta sus al paginii și să comutați la un alt cont.
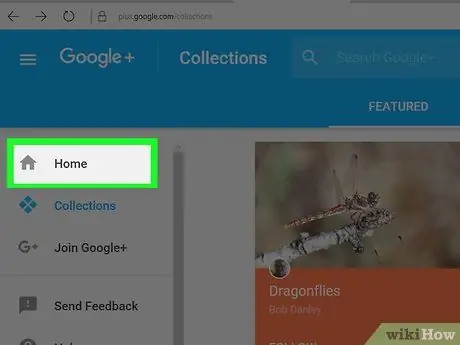
Pasul 2. Faceți clic pe fila Acasă
Se află în partea de sus a coloanei de opțiuni care apare în partea stângă a paginii.
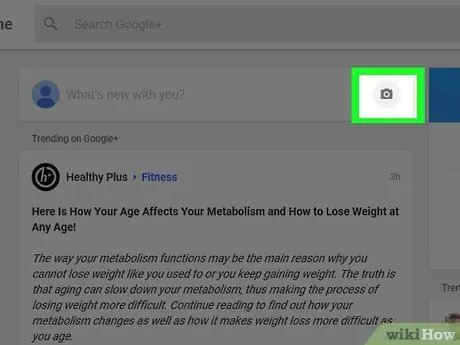
Pasul 3. Faceți clic pe pictograma camerei din coloana „Ce este nou cu dvs.?”
Pictograma camerei este în stânga coloanei „Ce este nou cu tine?”, În colțul din stânga sus al paginii principale Google+.
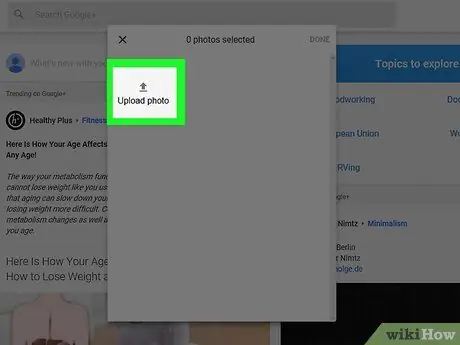
Pasul 4. Selectați fotografiile pe care doriți să le încărcați
Faceți clic pe fotografia din fereastra pop-up care apare sau faceți clic pe „ Încarcă fotografie ”Și selectați o fotografie de pe computer.
Puteți face clic pe mai multe fotografii pentru a le selecta pe toate
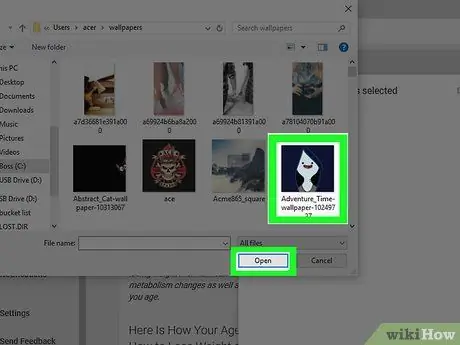
Pasul 5. Faceți clic pe butonul DONE
Se află în colțul din dreapta sus al ferestrei. După aceea, fotografia selectată va fi adăugată la noua postare Google+.
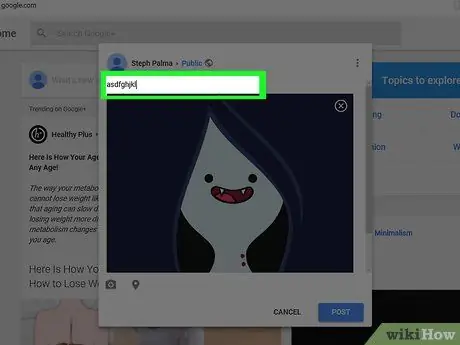
Pasul 6. Introduceți o legendă foto
Această adăugare este opțională. Puteți introduce o legendă în caseta „Ce este nou cu dvs.?” Chiar deasupra fotografiei.
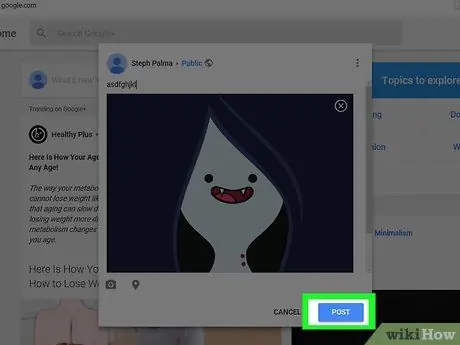
Pasul 7. Atingeți butonul POST
Se află în colțul din dreapta jos al ferestrei postării. După aceea, fotografia va fi încărcată pe pagina Google+.






