Notepad, editorul de text gratuit al Windows, este, de asemenea, un program competent de editare a codului. Puteți utiliza câteva comenzi Windows simple în Notepad pentru a crea un fișier care va opri computerul la pornire. Această metodă este excelentă dacă doriți să economisiți câteva clicuri la închiderea computerului în viitor sau dacă doriți să glumiți cu prietenii.
Etapa
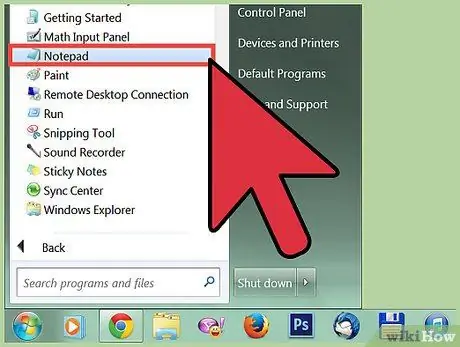
Pasul 1. Deschide Notepad
Notepad este un program gratuit de editare a textului care vine încorporat chiar în fiecare versiune de Windows. Puteți să-l utilizați pentru a crea programe care, la rulare, vor închide Windows pentru dvs.
Puteți găsi Notepad făcând clic pe meniul Start, apoi selectând „Programe” → „Accesorii” → „Notepad”. De asemenea, puteți să faceți clic pe meniul Start, să tastați notepad și apoi să apăsați Enter
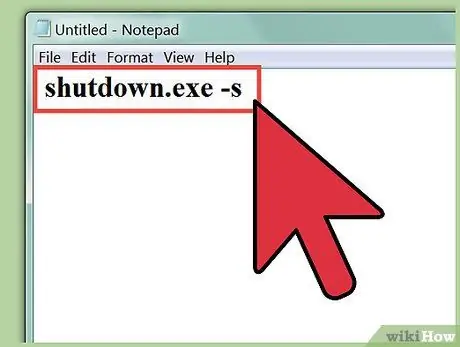
Pasul 2. Tastați
shutdown.exe -s pe prima linie.
Aceasta este comanda de oprire a computerului.
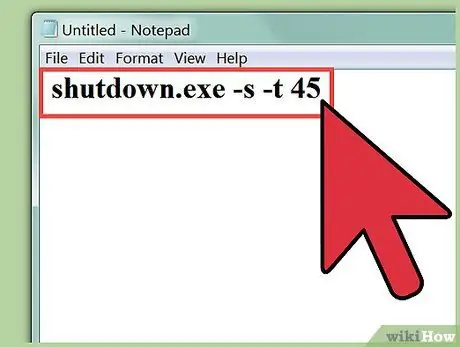
Pasul 3. Adăugați un cronometru folosind pavilion
-t. În mod implicit, procesul de oprire a computerului va fi întârziat cu 30 de secunde. Puteți schimba acest lucru adăugând semnalizatorul -t, urmat de numărul de secunde pe care doriți să îl întârziați.
- De exemplu, pentru a genera o comandă pentru a opri computerul după ce așteptați 45 de secunde, tastați shutdown.exe -s -t 45.
- Pentru a crea o comandă care oprește imediat computerul, tastați shutdown.exe -s -t 00.
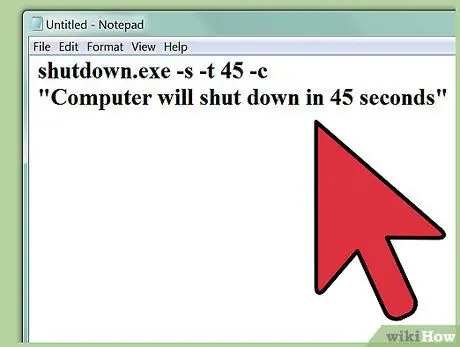
Pasul 4. Adăugați mesajul pe care doriți să îl afișați
Dacă doriți, puteți adăuga un mesaj personalizat la notificarea care apare atunci când computerul este oprit utilizând semnalul -c. Cu exemplul de mai sus, tastați shutdown.exe -s -t 45 -c "comentarii". Comentariile dvs. trebuie să fie incluse între ghilimele.
De exemplu, puteți spune utilizatorului cât timp mai rămâne până când computerul începe să se oprească tastând shutdown.exe -s -t 45 -c „Computerul se va opri în 45 de secunde”
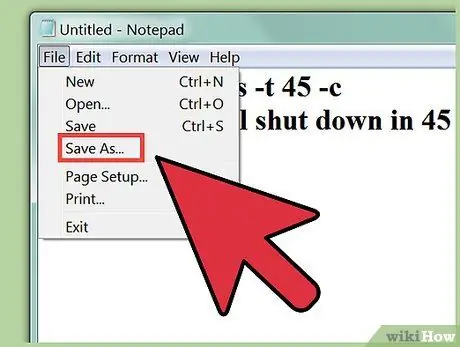
Pasul 5. Faceți clic pe „Fișier”, apoi selectați „Salvare ca”
Va trebui să îl salvați ca fișier batch, care este un fișier pe care Windows îl poate executa pentru a rula comanda de oprire.
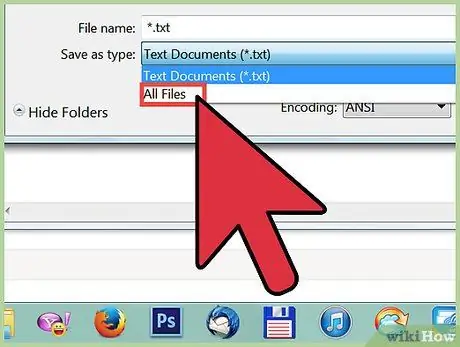
Pasul 6. Faceți clic pe meniul derulant „Salvați ca tip”, apoi selectați „Toate fișierele (*. *) . În acest meniu derulant, puteți schimba tipul de fișier.
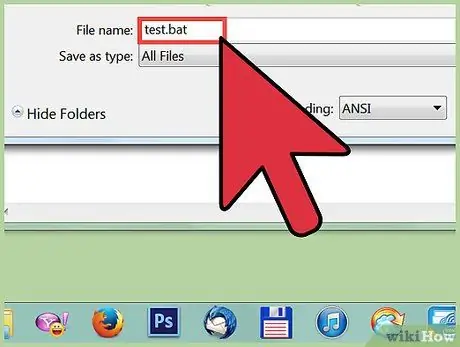
Pasul 7. Ștergeți secțiunea
.txt de la sfârșitul numelui de fișier. Înlocuiți finalul cu.bat.
Dacă nu vedeți o extensie de fișier din trei litere, faceți clic aici
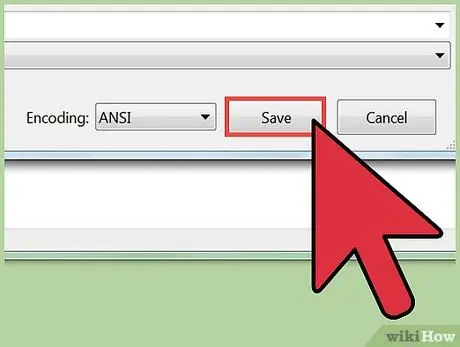
Pasul 8. Salvați fișierul
O nouă copie a fișierului va fi creată cu extensia.bat, iar fișierul va avea o pictogramă diferită de un fișier text obișnuit.
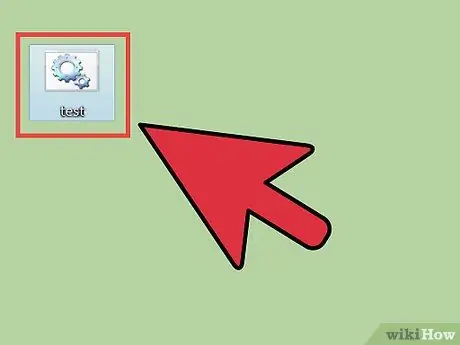
Pasul 9. Rulați fișierul pe care tocmai l-ați creat pentru a porni procesul de închidere a computerului
Computerul se va opri pe baza regulilor create de dvs.






