- Autor Jason Gerald [email protected].
- Public 2023-12-16 11:34.
- Modificat ultima dată 2025-01-23 12:43.
Acest wikiHow vă învață cum să verificați dacă numele de utilizator PlayStation Network (PSN) dorit este încă disponibil sau este deja utilizat de altcineva. Cu toate acestea, singura modalitate de verificare este să introduceți numele de utilizator dorit în formularul de creare a contului PSN. Aceasta înseamnă că, pentru a verifica disponibilitatea numelui de utilizator PSN, va trebui să începeți procesul de creare a contului.
Etapa
Metoda 1 din 2: utilizarea site-ului PlayStation
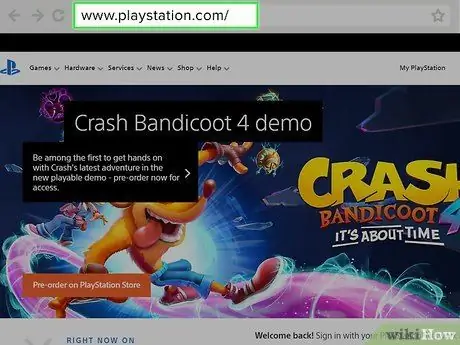
Pasul 1. Accesați site-ul web PlayStation
Accesați https://www.playstation.com/ din browserul computerului.
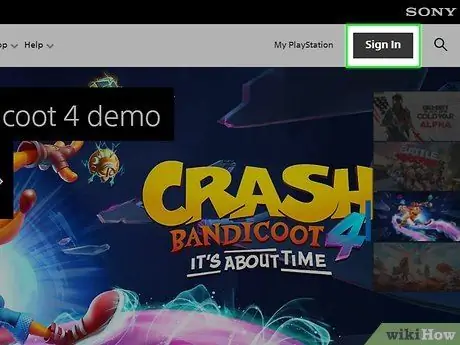
Pasul 2. Faceți clic pe butonul Conectare
Se află în partea dreaptă sus a paginii de pornire PlayStation.
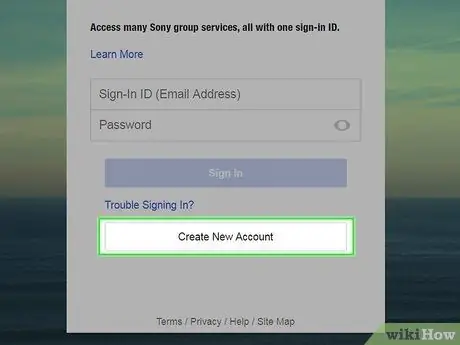
Pasul 3. Faceți clic pe butonul Creare cont nou
Se află sub coloana Conectare din mijlocul paginii.
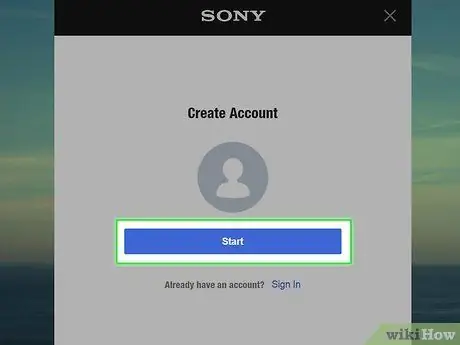
Pasul 4. Faceți clic pe butonul Start
Este un buton albastru în mijlocul paginii. Dând clic pe acesta se va deschide formularul de creare a contului.
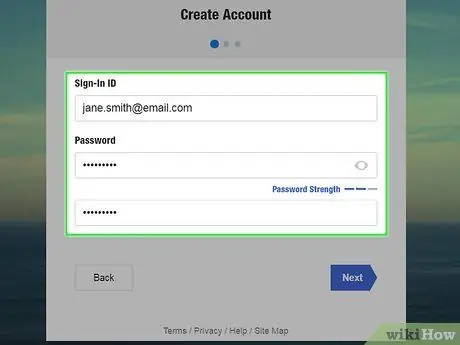
Pasul 5. Introduceți adresa de e-mail și parola
Tastați adresa de e-mail (poștă electronică cunoscută sub numele de e-mail) în câmpul „ID de conectare”. După aceea, introduceți parola în câmpurile „Parolă” și „Confirmare parolă”.
Asigurați-vă că adresa de e-mail este încă accesibilă, deoarece va trebui să vă verificați contul prin e-mailul trimis de PSN
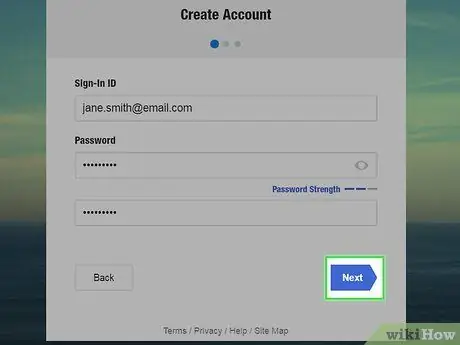
Pasul 6. Faceți clic pe butonul Următor
Se află în partea dreaptă sus a paginii.
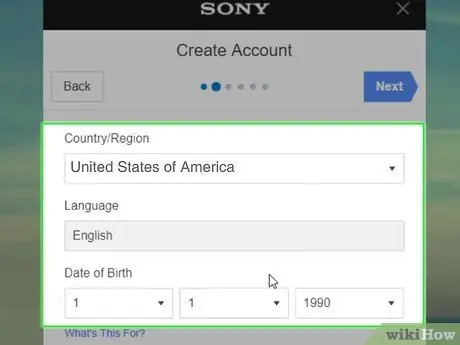
Pasul 7. Alegeți o dată de naștere
Faceți clic pe coloanele Zi, Lună și An din secțiunea „Data nașterii” pentru a selecta o dată de naștere.
- De asemenea, puteți schimba țara și limba dacă opțiunile selectate nu se potrivesc.
- Trebuie să aveți cel puțin 18 ani pentru a crea un cont PSN principal. Cu toate acestea, puteți crea un subcont pe un cont principal care este deținut de altcineva dacă aveți între 7 și 17 ani.
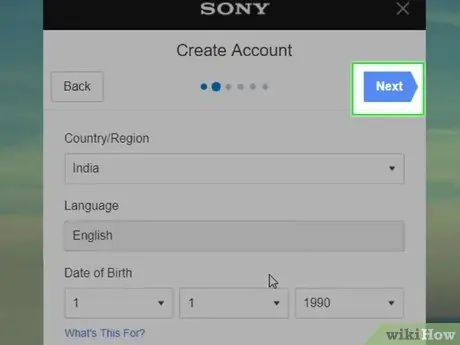
Pasul 8. Faceți clic pe butonul Următor
Acest buton poate fi găsit în partea dreaptă sus a paginii.
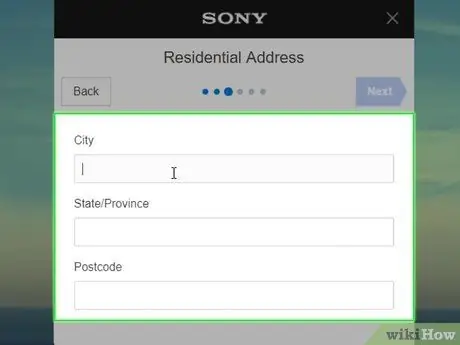
Pasul 9. Introduceți adresa de domiciliu
Trebuie să introduceți numele orașului în coloana „Oraș”, numele provinciei în coloana „Stat / Provincie” și codul poștal în câmpul „Cod poștal”.
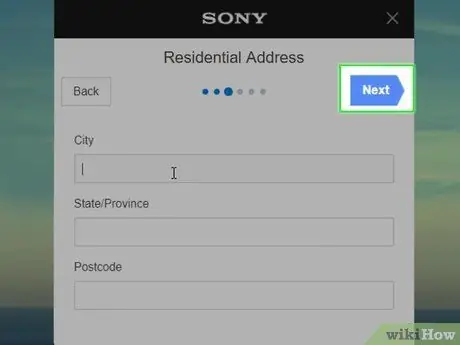
Pasul 10. Faceți clic pe butonul Următor
Acest buton poate fi găsit în partea dreaptă sus a paginii. Dacă faceți clic pe acesta, se va deschide pagina de profil PSN, unde puteți verifica disponibilitatea ID-ului PSN.
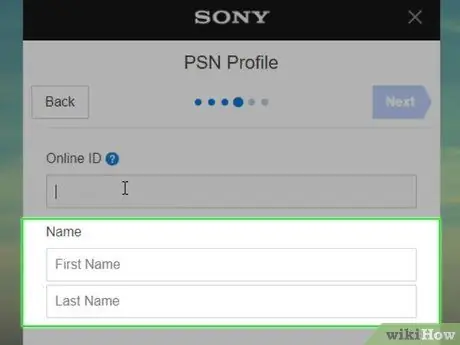
Pasul 11. Introduceți numele dvs. real
Trebuie să introduceți numele dvs. real în câmpul „Nume”.
Tastați prenumele în câmpul „Prenume” și introduceți numele de familie în câmpul „Nume”
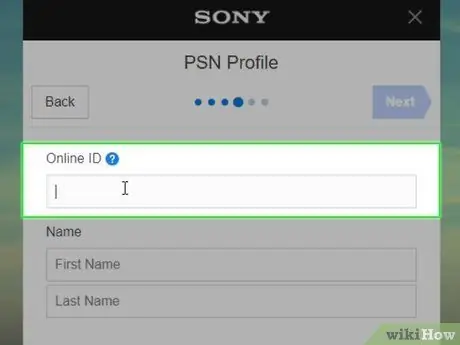
Pasul 12. Introduceți ID-ul PSN dorit
Tastați ID-ul dvs. PSN în câmpul „ID online” din partea de sus a paginii. Asigurați-vă că ID-ul PSN pe care îl introduceți este ceea ce doriți, deoarece nu îl puteți schimba după ce l-ați creat.
ID-ul PSN nu poate avea același nume ca numele de utilizator utilizat în adresa de e-mail
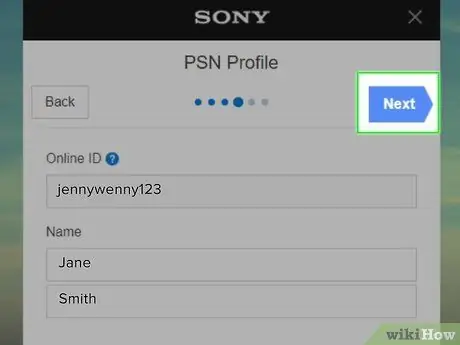
Pasul 13. Verificați dacă ID-ul PSN dorit este disponibil
Faceți clic pe butonul Următorul aflat în partea dreaptă sus a paginii. Dacă site-ul web afișează o pagină „Finalizare” sau o casetă „Nu sunt un robot”, aceasta indică faptul că este disponibil un ID PSDN.
Dacă pagina a fost reîncărcată și există un text roșu „Acest ID online este deja utilizat.” Sub coloana „ID online”, indică faptul că ID-ul PSN a fost folosit de altcineva și trebuie să creați un alt ID PSN
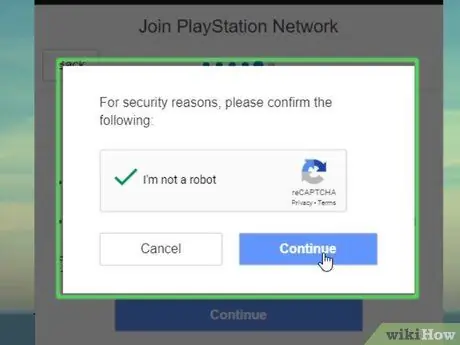
Pasul 14. Finalizați procesul de creare a contului, dacă doriți
Dacă doriți doar să verificați dacă este disponibil un ID PSN, nu este necesar să finalizați procesul de creare a contului. Dacă doriți să creați unul, urmați acești pași:
- Bifați caseta „Nu sunt un robot” și faceți clic pe buton Continua Dacă este cerut.
- Faceți clic pe butonul De acord și creați un cont
- Deschideți căsuța de e-mail a adresei de e-mail folosite pentru a crea contul.
- Deschideți e-mailul „Confirmare înregistrare cont” trimis de PlayStation.
- Faceți clic pe butonul Verifica acum care este albastru.
Metoda 2 din 2: Utilizarea consolei PlayStation 4
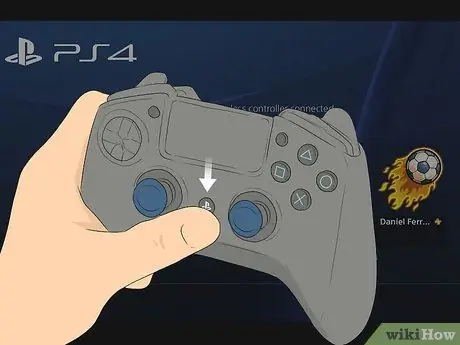
Pasul 1. Porniți consola PlayStation 4 (PS4) și controlerul PlayStation 4 conectat
Puteți crea un ID PSN din pagina de conectare de pe PlayStation 4.
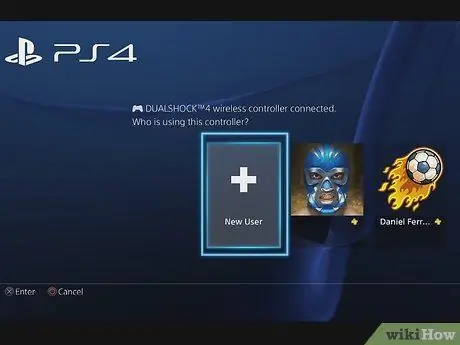
Pasul 2. Selectați opțiunea Utilizator nou
Apăsați butonul D-pad pentru a selecta o opțiune Utilizator nou și apoi apăsați butonul X pe controlerul PlayStation 4.
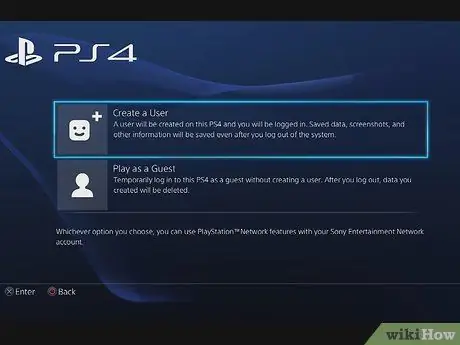
Pasul 3. Selectați opțiunea Creați un utilizator
Această opțiune se află în partea de jos a paginii.
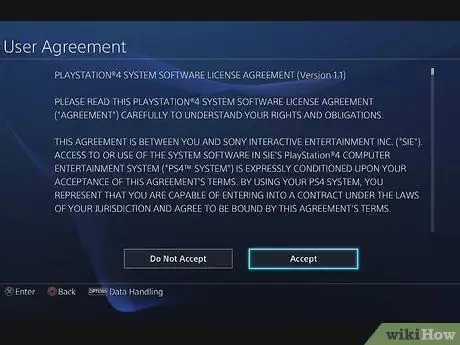
Pasul 4. Selectați opțiunea Acceptare
Această opțiune este în partea dreaptă jos a ecranului.
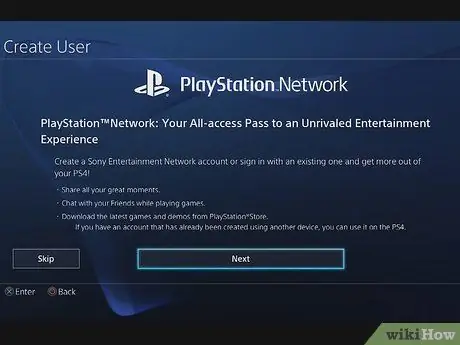
Pasul 5. Selectați opțiunea Următor
Această opțiune se află în partea de jos a ecranului.
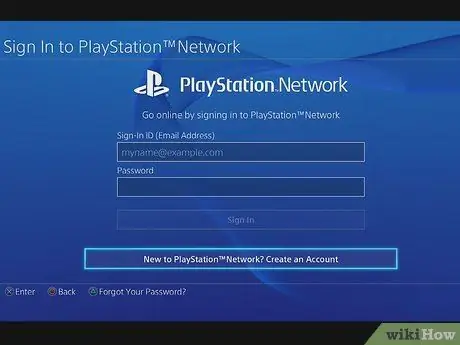
Pasul 6. Selectați opțiunea Nou pentru PlayStation ™ - Creați un cont
Această opțiune se află în partea de jos a ecranului.
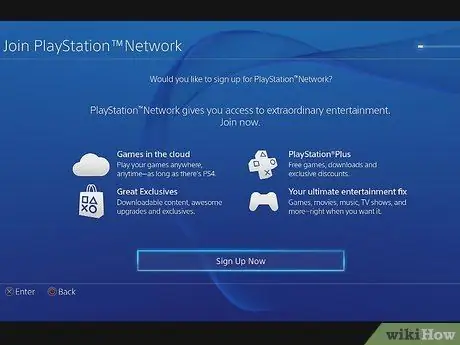
Pasul 7. Selectați opțiunea Înscrieți-vă acum
Selectând-o se va deschide pagina de creare a contului.
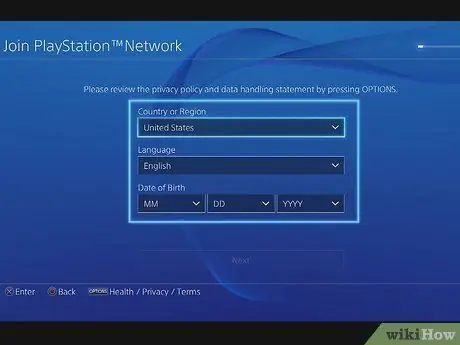
Pasul 8. Introduceți locația și vârsta
Utilizați caseta „Data nașterii” pentru a selecta data, luna și anul nașterii.
- De asemenea, puteți schimba țara și limba dacă opțiunile selectate nu se potrivesc.
- Trebuie să aveți cel puțin 18 ani pentru a crea un cont PSN principal. Cu toate acestea, puteți crea un subcont pe un cont principal care este deținut de altcineva dacă aveți între 7 și 17 ani.
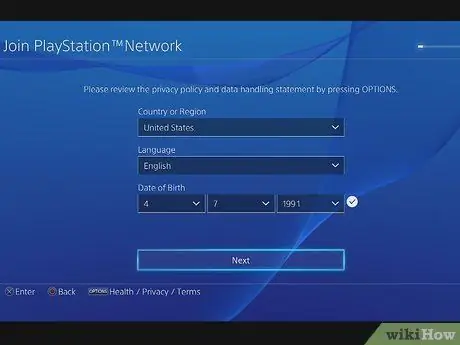
Pasul 9. Selectați opțiunea Următor
Această opțiune se află în partea de jos a ecranului.
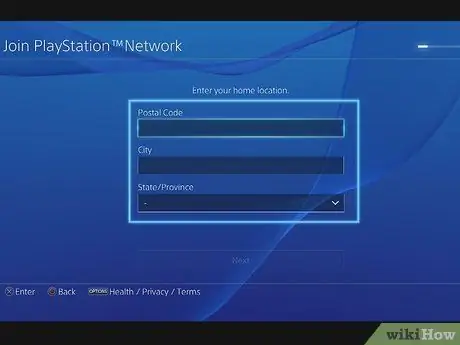
Pasul 10. Introduceți adresa de domiciliu
Trebuie să introduceți numele orașului în coloana „Oraș”, numele provinciei în coloana „Stat / Provincie” și codul poștal în câmpul „Cod poștal”.
Când introduceți codul poștal, casetele „Oraș” și „Stat / Provincie” trebuie completate automat
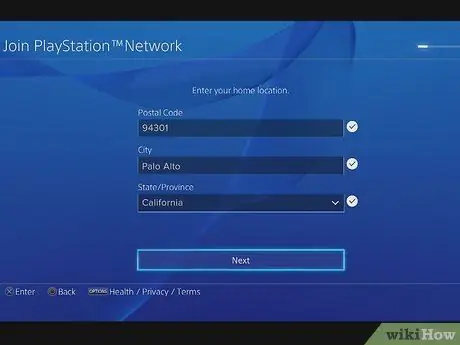
Pasul 11. Selectați opțiunea Următor
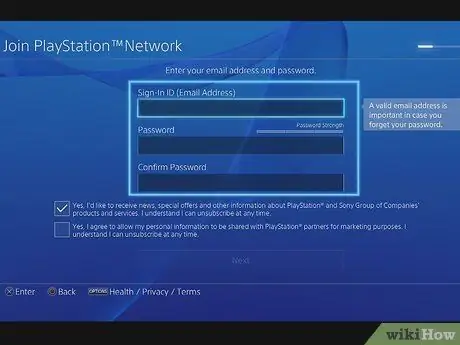
Pasul 12. Introduceți adresa de e-mail și parola
Tastați adresa dvs. de e-mail în câmpul „ID de conectare (adresă de e-mail)”. După aceea, introduceți parola în câmpurile „Parolă” și „Confirmare parolă”.
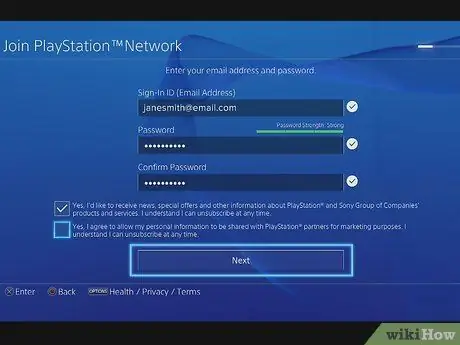
Pasul 13. Selectați opțiunea Următor
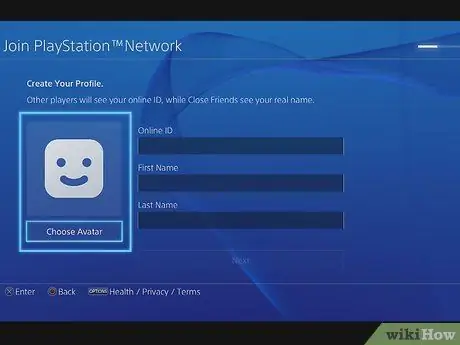
Pasul 14. Alegeți un avatar
Avatarul funcționează ca o imagine de profil PSN. Găsiți avatarul dorit în lista de avatare disponibile și apoi apăsați butonul X pentru a o selecta.
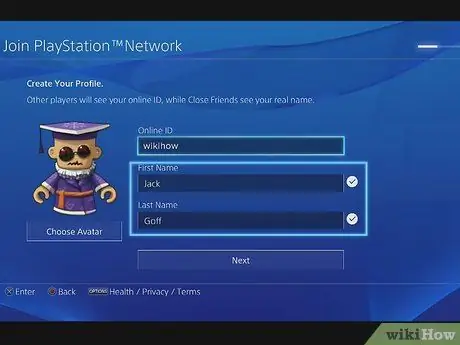
Pasul 15. Introduceți prenumele și prenumele
Tastați prenumele în câmpul „Prenume” și numele de familie în câmpul „Nume”.
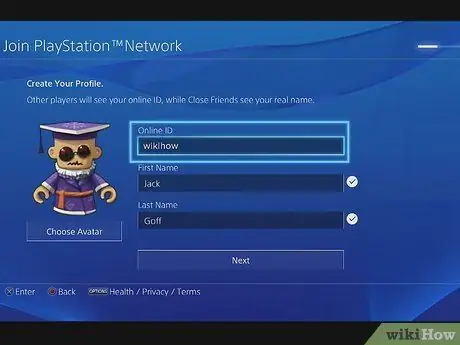
Pasul 16. Introduceți ID-ul PSN dorit
Tastați ID-ul dvs. PSN în câmpul „ID online” din partea de sus a paginii. Asigurați-vă că ID-ul PSN pe care îl introduceți este ceea ce doriți, deoarece nu îl puteți schimba după ce l-ați creat.
ID-ul PSN nu poate avea același nume ca numele de utilizator utilizat în adresa de e-mail
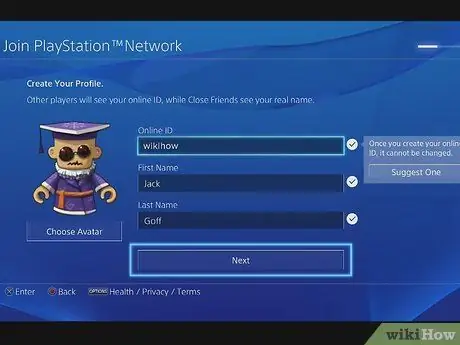
Pasul 17. Verificați dacă ID-ul PSN dorit este disponibil
Mutați meniul în jos până când vedeți butonul Următorul. Așteptați până când butonul poate fi selectat. Dacă butonul Următorul poate fi selectat după câteva secunde, indică faptul că ID-ul PSN este disponibil.
Dacă vedeți mesajul „Acest ID online este deja utilizat” în partea dreaptă a casetei „ID online”, acesta indică faptul că ID-ul PSN dorit nu este disponibil. Aceasta înseamnă că trebuie să creați un alt ID PSN
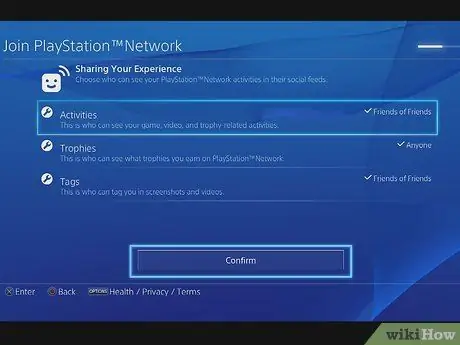
Pasul 18. Finalizați procesul de creare a contului PSN, dacă doriți
Urmați instrucțiunile care apar pe ecran pentru a finaliza procesul de creare a contului.
- Dacă utilizați PS4 numai pentru a verifica disponibilitatea numelui dvs. de utilizator, puteți ieși din procesul de creare a contului apăsând și ținând apăsat butonul cerc până când reveniți la pagina principală a PS4.
- Înainte de a vă putea folosi contul PSN, poate fi necesar să vă verificați mai întâi adresa de e-mail. Pentru a face acest lucru, deschideți e-mailul de la Sony care a fost trimis în căsuța poștală. După aceea, apăsați butonul Verifica acum pentru a verifica adresa de e-mail.
sfaturi
ID-ul PSN trebuie să aibă între 3 și 16 caractere. Este posibil să puteți introduce numai litere, cifre, cratime (-) și puncte de subliniere. Cu toate acestea, ID-ul PSN nu poate fi precedat de o liniuță sau de subliniere
Avertizare
- Nu puteți șterge un cont PSN.
- Asigurați-vă că vă place foarte mult numele de utilizator pe care îl alegeți înainte de a-l crea, deoarece nu este posibil să schimbați numele de utilizator pe care l-ați creat deja.






