Deși există mulți oameni care încă folosesc o adresă de e-mail Hotmail, în prezent nu puteți crea un nou cont Hotmail. Cu toate acestea, un cont Microsoft Outlook oferă aceeași experiență generală și același serviciu de e-mail (și a făcut din Hotmail anterior un serviciu popular de e-mail la alegere). Acest wikiHow vă învață cum să configurați un cont de e-mail Microsoft Outlook. Puteți crea un cont Microsoft Outlook numai prin intermediul site-ului web Outlook, deoarece funcția de creare a contului nu este disponibilă în aplicația mobilă Outlook.
Etapa
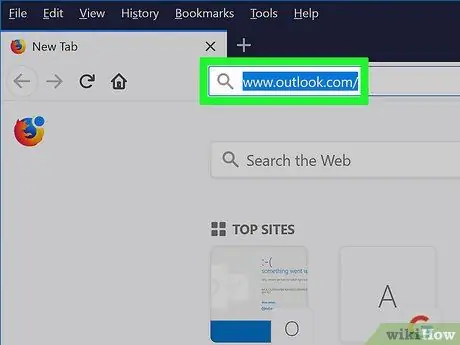
Pasul 1. Deschideți site-ul web Microsoft Outlook
Accesați https://www.outlook.com/ printr-un browser web.
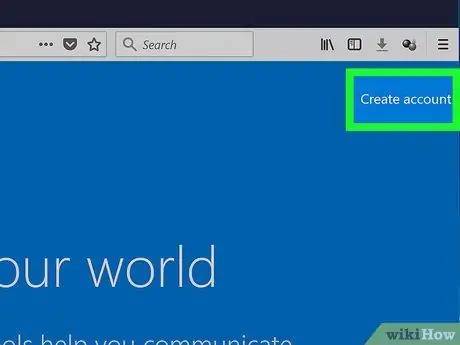
Pasul 2. Faceți clic pe Creați un cont
Acest link se află în colțul din dreapta sus al paginii.
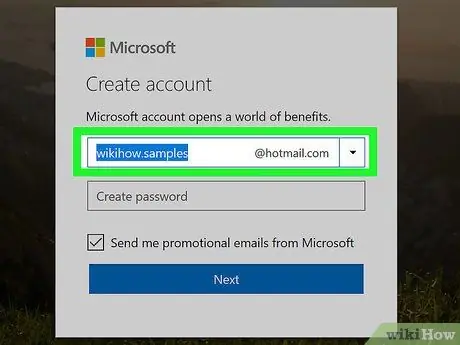
Pasul 3. Creați o adresă de e-mail
Tastați numele adresei de e-mail dorite în câmpul „E-mail nou” din mijlocul paginii.
Puteți alege un domeniu de adresă de e-mail (fie „ @ outlook.com ”Nici„ @ hotmail.com ”) Făcând clic pe săgeata orientată în jos din dreapta câmpului„ E-mail nou”și selectând domeniul pe care doriți să îl utilizați din meniul derulant.
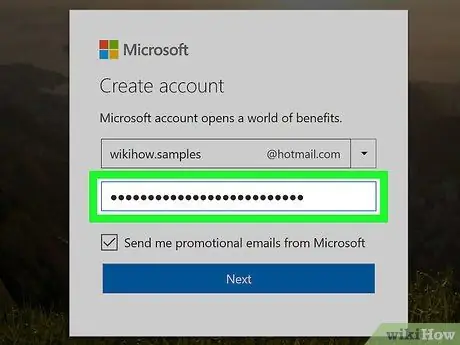
Pasul 4. Introduceți parola
Tastați parola pe care doriți să o utilizați în câmpul de text „Creați parolă”, sub câmpul „E-mail nou”.
Asigurați-vă că parola include o combinație de litere și cifre
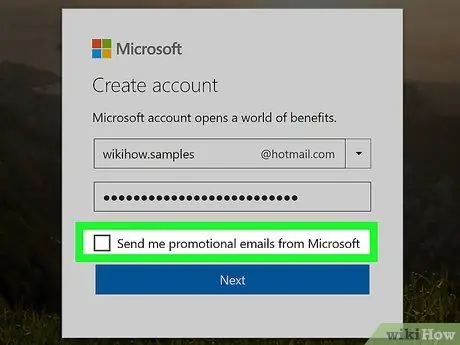
Pasul 5. Debifați caseta „Trimiteți-mi e-mailuri promoționale de la Microsoft”
Dacă nu doriți să primiți oferte de produse de la Microsoft, debifați această casetă, astfel încât să nu trebuie să vă alăturați listelor de distribuție promoționale Microsoft.
Dacă doriți să primiți mesaje promoționale, săriți peste acest pas
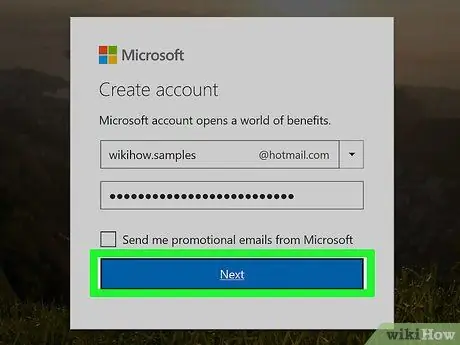
Pasul 6. Faceți clic pe Următorul
Este un buton albastru sub câmpul de text „Creați parolă”.
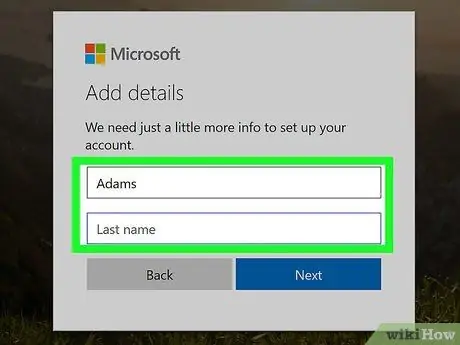
Pasul 7. Introduceți prenumele și prenumele
Tastați prenumele în câmpul „Prenume” și numele de familie în câmpul „Nume”.
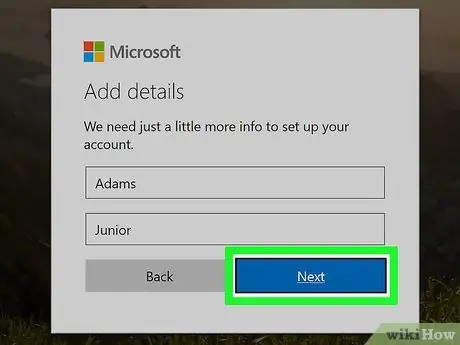
Pasul 8. Faceți clic pe Următorul
Acest buton albastru se află sub câmpurile de text.
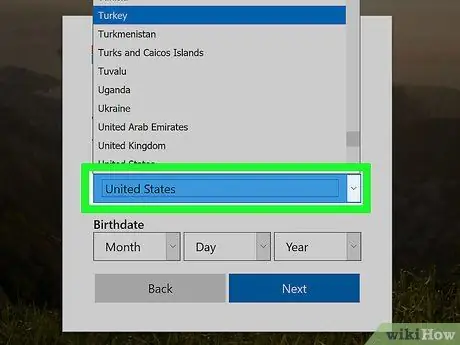
Pasul 9. Selectați țara sau regiunea de reședință
Faceți clic pe caseta derulantă „Țară / regiune”, apoi selectați locația dvs. curentă.
Outlook va detecta de obicei locația dvs. și va completa automat aceste informații
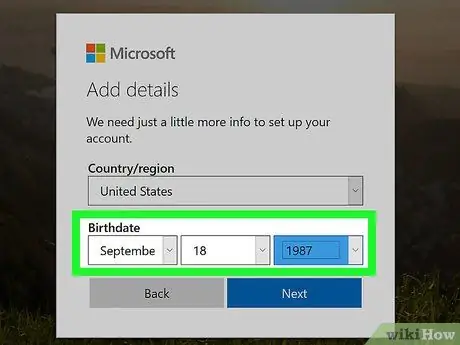
Pasul 10. Introduceți data nașterii
În secțiunea „Data nașterii”, dați clic pe caseta „ Lună ”Și selectați luna nașterii, apoi repetați aceeași procedură pentru caseta„ Zi " și " an ”.
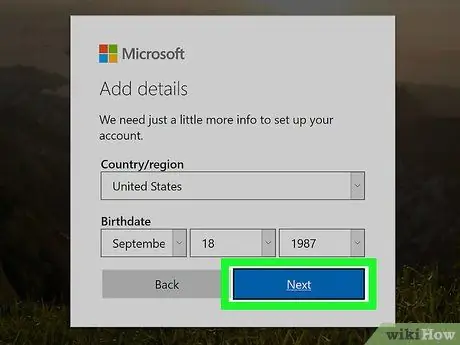
Pasul 11. Faceți clic pe Următorul
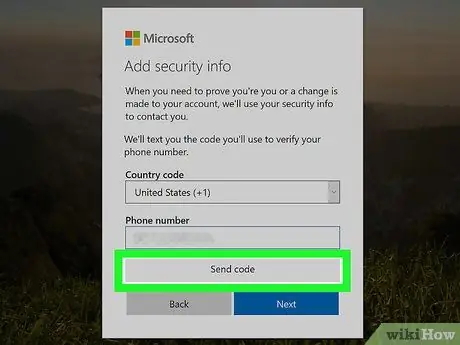
Pasul 12. Introduceți codul de verificare
Veți vedea o listă distorsionată de litere și cifre într-o casetă din mijlocul paginii. Tastați conținutul casetei în câmpul de text „Introduceți caracterele pe care le vedeți”.
- Puteți face clic pe butonul „ Nou ”Pentru a crea un nou cod.
- De asemenea, puteți face clic pe butonul „ Audio ”Astfel încât codul să poată fi citit cu voce tare.
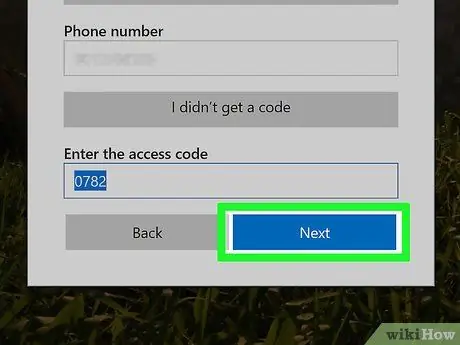
Pasul 13. Faceți clic pe Următorul
Este un buton albastru în partea de jos a ferestrei. Atâta timp cât introduceți codul de verificare corect, contul va fi creat și veți fi dus la tutorialul Outlook după „ Următorul ”A făcut clic.






