Codurile de bare sunt modele geometrice care sunt de obicei dungi verticale. Acest cod este utilizat pentru scanarea și urmărirea bunurilor sau bunurilor. Deși inițial erau utilizate pentru urmărirea vagoanelor de cale ferată, codurile de bare au devenit mai populare după ce au fost adoptate pentru produse de bază în supermarketuri. Cele mai frecvente două tipuri de coduri de bare sunt Codul Universal al Produsului (UPC) și Numărul Internațional de Carte Standard (ISBN), care trebuie obținut prin intermediul unei agenții autorizate pentru a valida un produs înainte de a putea fi vândut. Codurile de bare pot fi utilizate pentru a urmări inventarul de vânzare cu amănuntul sau pot fi utilizate în mod privat pentru a codifica și urmări obiectele de colecție sau articolele. Citiți mai departe pentru a afla cum să creați un cod de bare.
Etapa
Metoda 1 din 2: Generarea unui cod de bare pe Internet
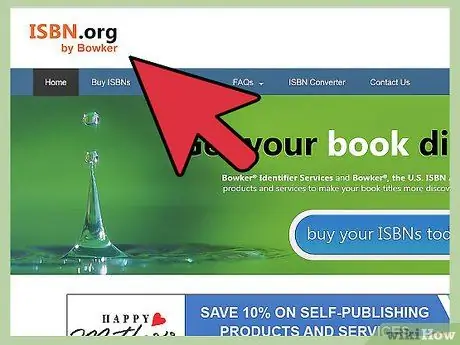
Pasul 1. Solicitați numărul de identificare UPC sau ISBN pentru produsul și / sau compania dvs
Cu acest număr, toate produsele dvs. vor începe cu același număr. Fiecare produs nou va diferi în ultimele cifre de pe UPC sau ISBN.
- Numerele UPC sunt furnizate printr-un site web numit Barcode.gs1us.org. După introducerea detaliilor despre companie și despre produs, vi se va trimite un număr UPC. GS1 are parteneri de soluții certificate care pot ajuta la crearea fișierelor digitale cu coduri de bare.
- Numărul ISBN poate fi solicitat la ISBN.org. Puteți solicita un singur număr ISBN, blocați numărul ISBN al editorului sau numărul ISBN suplimentar al editorului pe acest site. Veți solicita un ISBN de la o organizație numită Bowker prin verificarea companiei dvs. Vă vor trimite fișierul și puteți plasa codul de bare pe spatele cărții sau pachetului DVD.
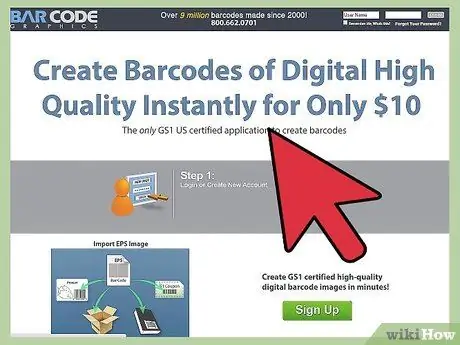
Pasul 2. Accesați CreateBarcodes.com pentru a genera coduri de bare online
Urmați expertul pentru coduri de bare pentru a crea un fișier de coduri de bare digital în format.eps.
Dacă creați un cod de bare pentru uz personal, cum ar fi catalogarea unei colecții, specificați un alfabet sau un număr pentru a enumera colecția. Specificați un nume sau un număr de serie pentru fiecare produs și introduceți fiecare serie pe site-ul Web BarcodesInc pentru a crea un cod de bare personalizat
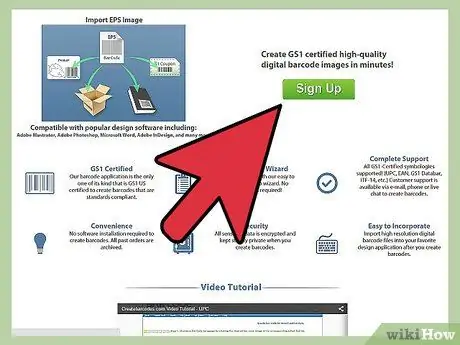
Pasul 3. Folosiți codul de bare respectiv plasând o imagine pe designul capacului produsului
Puteți, de asemenea, să le imprimați și apoi să le atașați cu adeziv sau lipici la obiectele de inventar personale.
Metoda 2 din 2: Crearea codurilor de bare în Excel
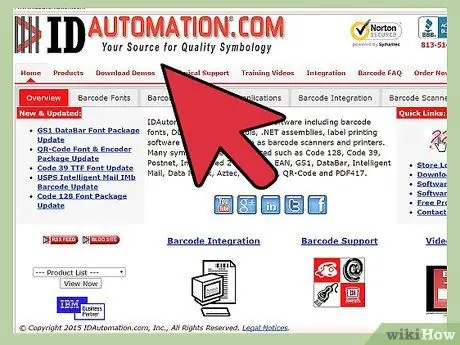
Pasul 1. Deschideți o fereastră de browser și accesați IDautomation.com
Selectați linkul din pagina de pornire care scrie „Instrumente pentru fonturi”.
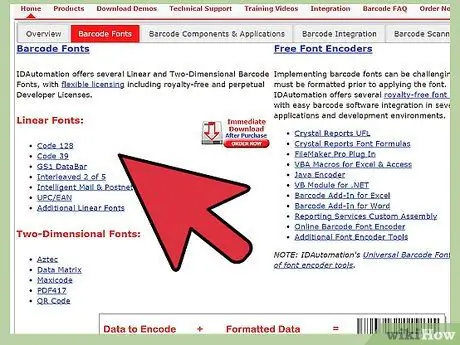
Pasul 2. Derulați în jos lista produselor
Găsiți „Macro-uri Microsoft Office și VBA pentru Excel, Access și Word”. Faceți clic pe butonul roșu „Descărcați”.
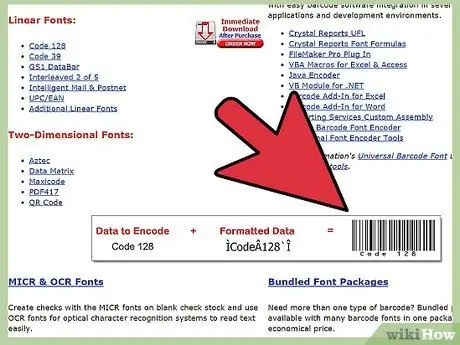
Pasul 3. Salvați fișierul pe desktop
Numele fișierului este „Barcodefunctions.zip”. Deschideți fișierul zip odată descărcat pe desktop și salvați și fișierele extrase.
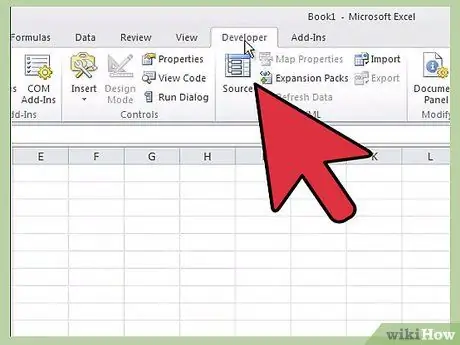
Pasul 4. Deschideți Microsoft Excel
Faceți clic pe meniul „Instrumente” din bara de instrumente orizontală din partea de sus. Derulați în jos la „Macro” și selectați „Visual Basic Editor”.
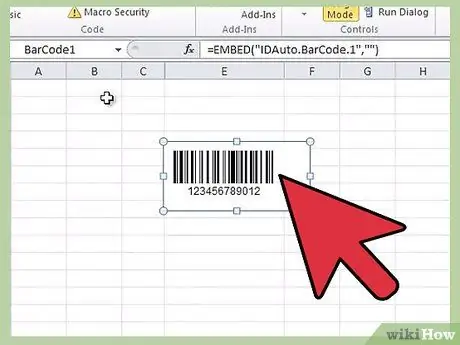
Pasul 5. Faceți clic pe meniul „Fișier” din bara de instrumente orizontală din partea de sus
Derulați în jos și selectați „Importă fișierul”.
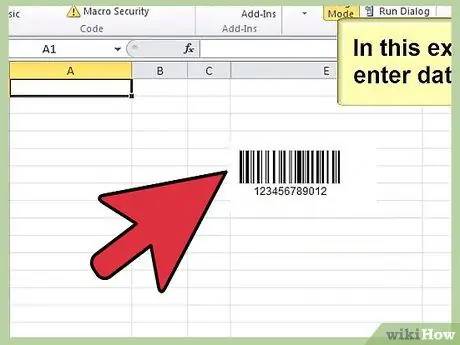
Pasul 6. Utilizați o fereastră de browser pentru a naviga la fișierele descărcate din ID Automation
Găsiți fișierul macro numit „IDautomationvba.bas” și deschideți-l într-un browser. Microsoft Excel va adăuga fișierul în folderul „Module”.
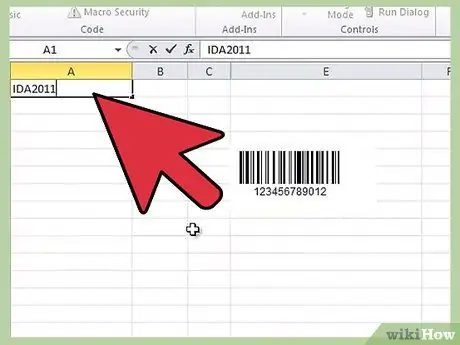
Pasul 7. Închideți Editorul Visual Basic
Reveniți la foaia de lucru goală. Pentru a testa codul de bare, introduceți un număr în celula A1 care va servi drept primul cod de bare. Introduceți funcția care va genera codul de bare în celula de lângă acesta.
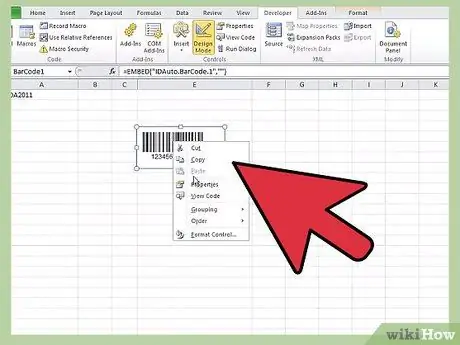
Pasul 8. Tastați „= Code128 (A1)” în celula B2
Faceți clic pe „Enter” după ce ați terminat de tastat pentru a genera datele codate.
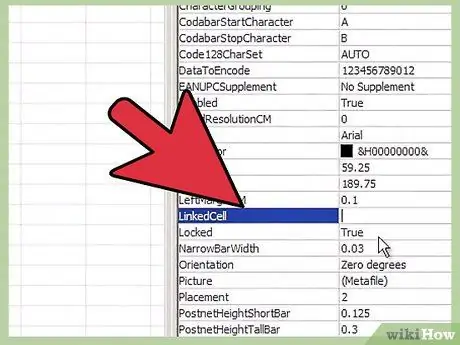
Pasul 9. Selectați celula B2
Deschideți lista de fonturi și derulați în jos până găsiți lista de fonturi pentru automatizarea ID-urilor. Faceți clic pe unul dintre fonturile existente pentru a crea un cod de bare. Codul de bare rezultat va apărea în B2.
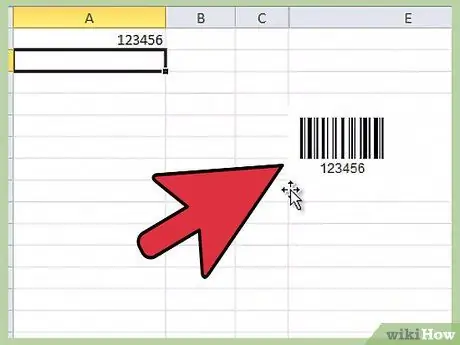
Pasul 10. Repetați același proces pentru toate codurile de bare
Puteți să-l copiați și să-l inserați într-un design de copertă a produsului sau să îl imprimați și să-l lipiți pe produsul în cauză.






