Acest wikiHow vă învață cum să dezactivați biblioteca muzicală iCloud pe iPhone, iPad sau computer. Biblioteca muzicală iCloud este disponibilă numai dacă vă abonați la serviciul Apple Music. Când este dezactivat, toate melodiile care au fost descărcate de pe Apple Music vor fi șterse de pe dispozitivul utilizat, de ex. iPhone).
Etapa
Metoda 1 din 2: pe iPhone
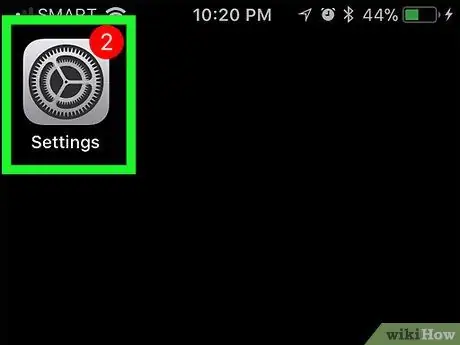
Pasul 1. Deschideți meniul de setări iPhone
(„Setări”).
Atingeți pictograma „Setări”, care arată ca o cutie gri, cu un set de unelte în ea.
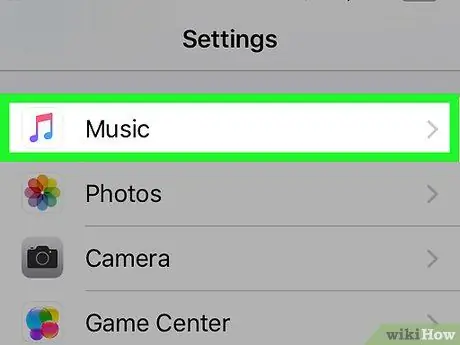
Pasul 2. Glisați ecranul și atingeți Muzică
Se află în mijlocul paginii „Setări”.
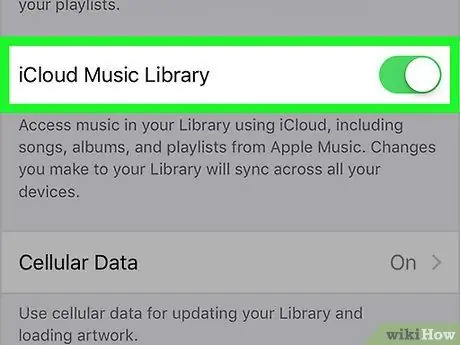
Pasul 3. Atingeți comutatorul verde „iCloud Music Library”
Este în partea de sus a ecranului. Culoarea comutatorului se va schimba în gri
Dacă nu vedeți opțiunea „iCloud Music Library”, nu vă abonați la serviciul Apple Music și nu puteți dezactiva (sau activa) biblioteca de muzică iCloud
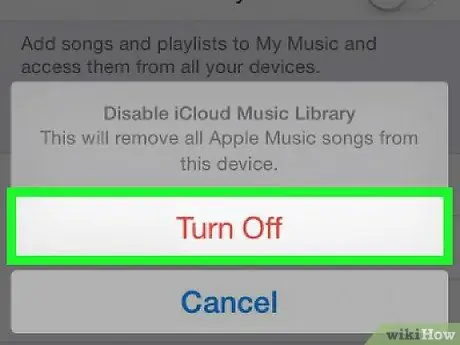
Pasul 4. Atingeți OK când vi se solicită
Selecția va fi confirmată și biblioteca muzicală iCloud va fi dezactivată. Conținutul din Apple Music va fi eliminat de pe iPhone. Puteți re-descărca conținut în orice moment activând biblioteca.
Metoda 2 din 2: pe computerul desktop
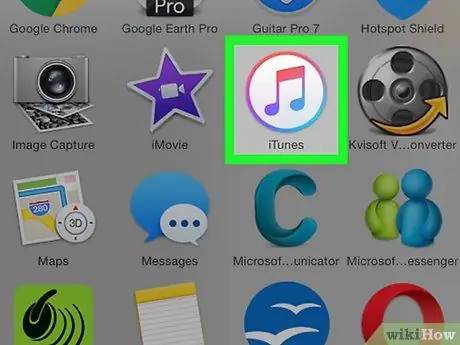
Pasul 1. Deschide iTunes
Faceți clic sau faceți dublu clic pe pictograma aplicației iTunes, care arată ca o notă muzicală multicoloră pe un fundal alb.
Instalați actualizările dacă vi se solicită înainte de a continua
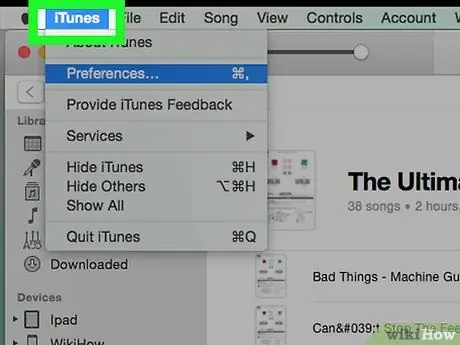
Pasul 2. Faceți clic pe Editare
Această opțiune de meniu se află în partea de sus a ferestrei iTunes. După aceea va apărea un meniu derulant.
Pe un computer Mac, faceți clic pe „ iTunes ”În colțul din stânga sus al ecranului.
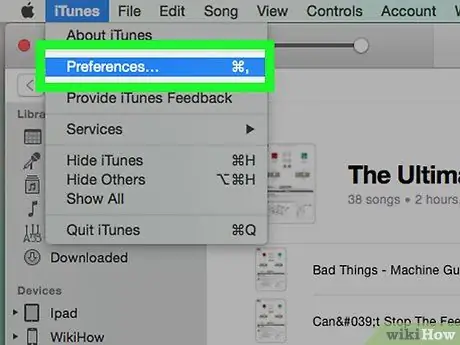
Pasul 3. Faceți clic pe Preferințe…
Această opțiune se află în partea de jos a meniului derulant. Va fi afișată fereastra „Preferințe”.
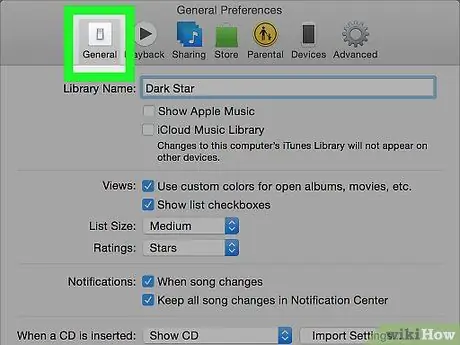
Pasul 4. Faceți clic pe fila General
Această filă se află în partea de sus a ferestrei „Preferințe”.
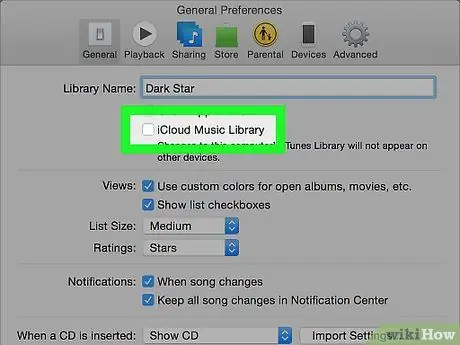
Pasul 5. Debifați caseta „Biblioteca muzicală iCloud”
Această casetă se află în partea de sus a ferestrei.
- Dacă caseta este debifată, biblioteca muzicală iCloud este deja dezactivată pe computer.
- Dacă nu vedeți caseta, biblioteca muzicală iCloud nu este disponibilă în contul dvs.
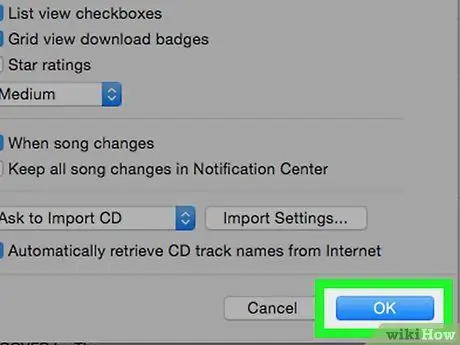
Pasul 6. Faceți clic pe OK
Se află în partea de jos a ferestrei „Preferințe”. Modificările vor fi salvate și toate melodiile din Apple Music vor fi eliminate din biblioteca iTunes.






