Acest wikiHow vă învață cum să trimiteți fișiere prin Facebook Messenger sau site-ul Facebook.com.
Etapa
Metoda 1 din 3: Utilizarea Facebook Messenger pe telefon sau tabletă
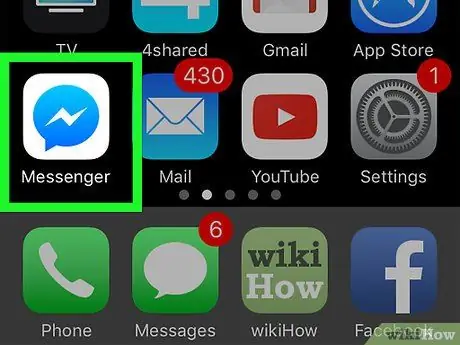
Pasul 1. Deschideți Facebook Messenger
Această aplicație este marcată cu o pictogramă albastră cu bule de chat, cu un fulger alb, care este de obicei afișat pe ecranul de pornire (iPhone / iPad) sau în sertarul aplicației (Android).
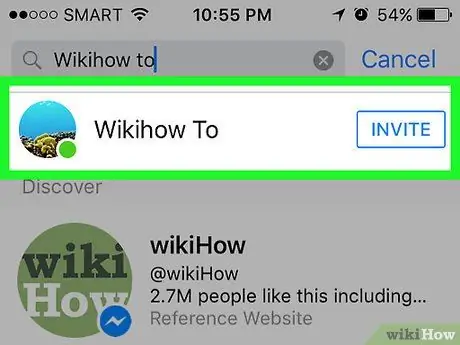
Pasul 2. Selectați un contact
Atingeți numele persoanei de contact la care doriți să trimiteți fișierul. Se va deschide o fereastră de chat cu contactul relevant.
Puteți căuta ultimul contact contactat atingând fila „ Acasă ”(„ Principal”) sau selectați un contact nou atingând fila„ oameni "(" Prieten ").
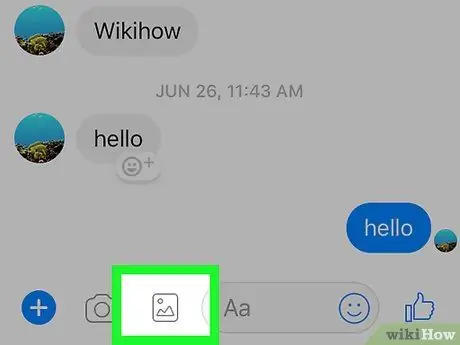
Pasul 3. Trimiteți o fotografie
Dacă doriți să trimiteți o fotografie din galeria dispozitivului dvs., atingeți pictograma muntelui cu luna deasupra plăcii pătrate, apoi atingeți fotografia pe care doriți să o trimiteți.
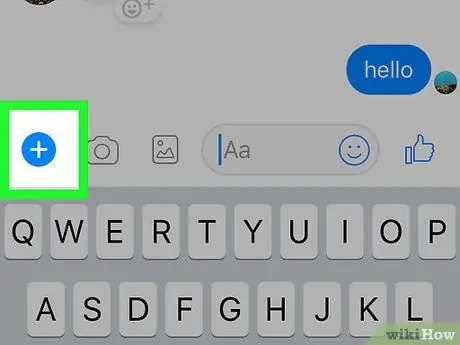
Pasul 4. Trimiteți un alt tip de fișier
Atingeți pictograma semnului plus („ + ”) Din partea de jos a ecranului pentru a vedea toate opțiunile disponibile, apoi selectați tipul de fișier pe care doriți să îl trimiteți. Urmați instrucțiunile de pe ecran pentru a trimite fișierul.
Metoda 2 din 3: Utilizarea site-ului Messenger.com pe computer
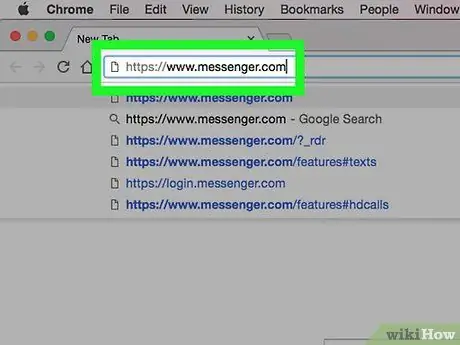
Pasul 1. Accesați www.messenger.com printr-un browser web
Trebuie să utilizați un computer pentru a urma această metodă.
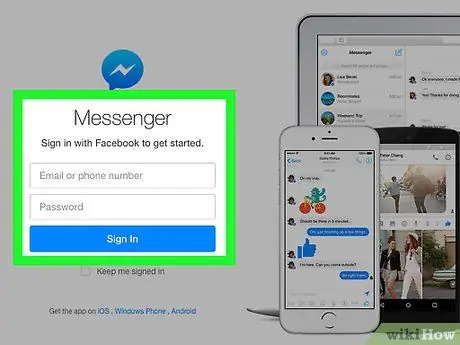
Pasul 2. Conectați-vă la Messenger
Dacă vi se solicită, tastați numele de utilizator și parola pentru a vă conecta la cont.
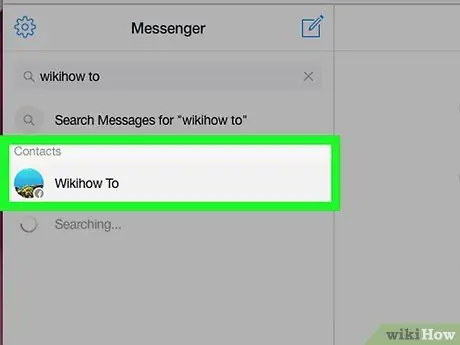
Pasul 3. Selectați un contact
Faceți clic pe numele utilizatorului către care doriți să trimiteți fișierul din partea stângă a paginii.
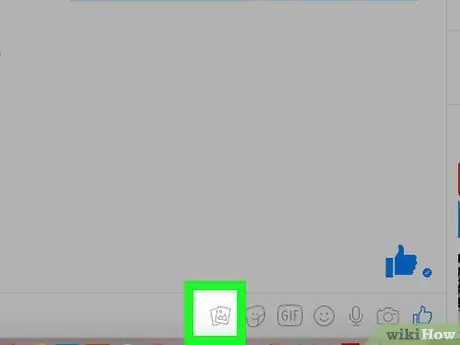
Pasul 4. Faceți clic pe pictograma „Fișier” (pictogramă fișier)
Această pictogramă arată ca două coli de hârtie stivuite una peste alta în fereastra de chat.
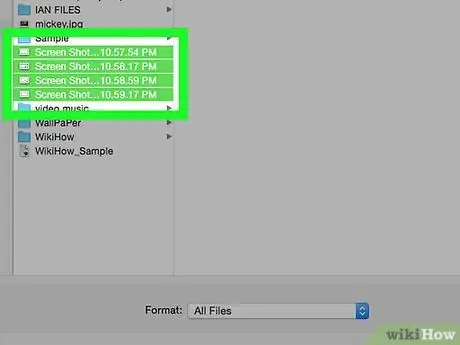
Pasul 5. Selectați fișierul pe care doriți să îl trimiteți
În fereastra care se deschide, localizați fișierul pe care doriți să îl trimiteți, apoi faceți clic o dată pentru al selecta.
Pentru a selecta mai multe fișiere simultan, apăsați Ctrl (Windows) sau Comandă (macOS) în timp ce faceți clic pe fiecare fișier dorit
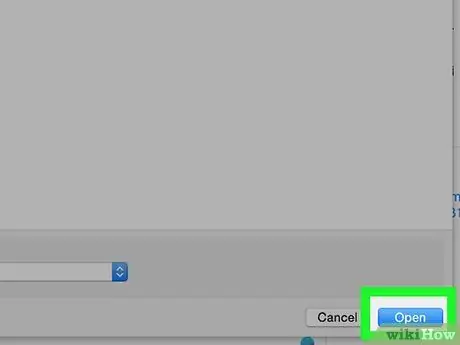
Pasul 6. Faceți clic pe Deschidere
Fișierul va fi trimis destinatarului.
Metoda 3 din 3: Utilizarea site-ului Facebook.com pe computer
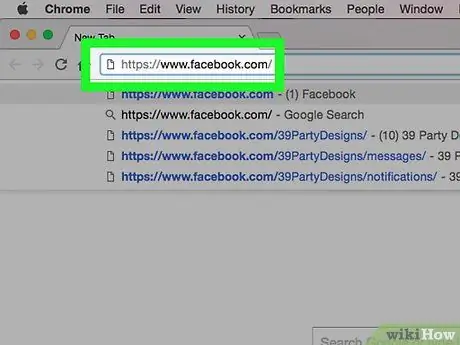
Pasul 1. Accesați www.facebook.com printr-un browser web
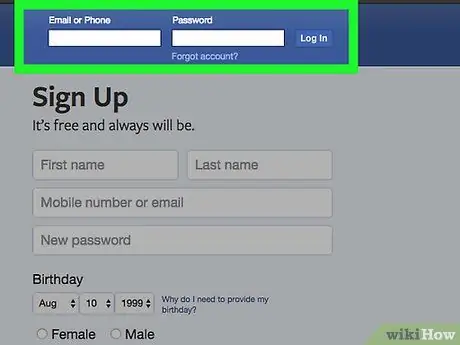
Pasul 2. Conectați-vă la contul dvs. Facebook
Introduceți numele contului în coloana din colțul din dreapta sus al ecranului și faceți clic pe „ Autentificare " ("Introduce").
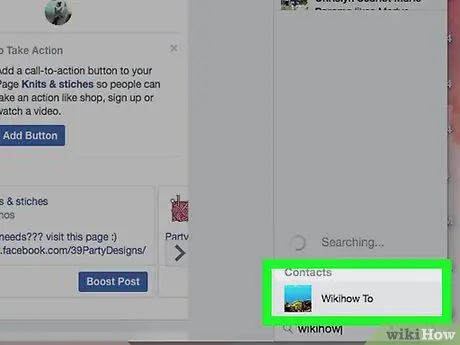
Pasul 3. Selectați un contact în secțiunea „Chat” („Chat”)
Puteți face clic pe numele unui prieten în panoul din partea dreaptă a paginii de Facebook.
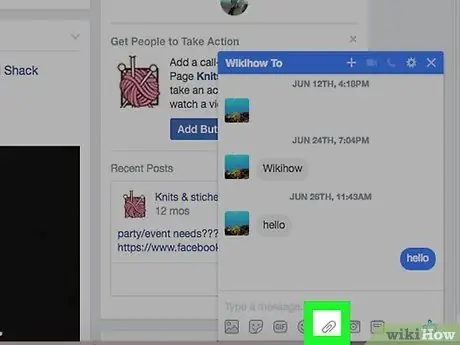
Pasul 4. Faceți clic pe pictograma agrafă
Această pictogramă este a doua pictogramă din partea dreaptă jos a ferestrei de chat.
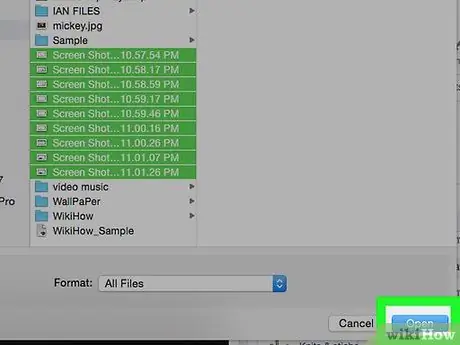
Pasul 5. Selectați fișierul
Accesați dosarul care conține fișierul, faceți clic pe fișier o dată pentru al selecta și selectați „ Deschis ”.
Pentru a selecta mai multe fișiere simultan, țineți apăsat Ctrl (Windows) sau Comandă (macOS) în timp ce dați clic pe fiecare fișier
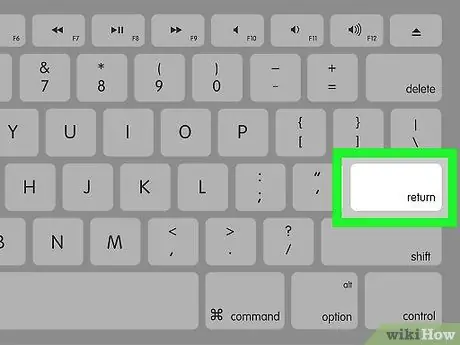
Pasul 6. Apăsați tasta Enter (Windows) sau Reveniți pentru a trimite fișierul.
După un timp, prietenul tău va putea vedea fișierul trimis. El poate face dublu clic pe numele fișierului pentru a-l vizualiza.






