După ce ați utilizat browserul pentru o lungă perioadă de timp, este posibil să simțiți că lista de marcaje ar putea deveni neîngrijită sau doriți doar să o editați. Puteți șterge cu ușurință un singur marcaj din fereastra Firefox sau mai multe marcaje prin biblioteca de marcaje („Biblioteca de marcaje”).
Etapa
Metoda 1 din 2: Ștergerea unui marcaj
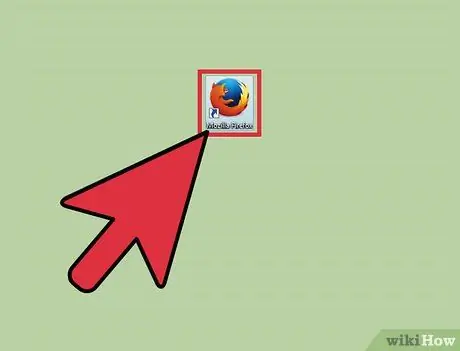
Pasul 1. Deschideți browserul Mozilla Firefox
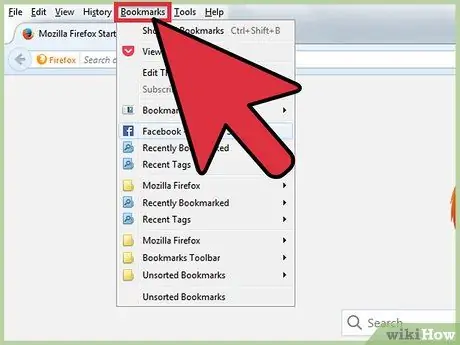
Pasul 2. Selectați butonul „Marcaje” din bara de meniu
După aceea, vizitați marcajul pe care doriți să îl ștergeți.
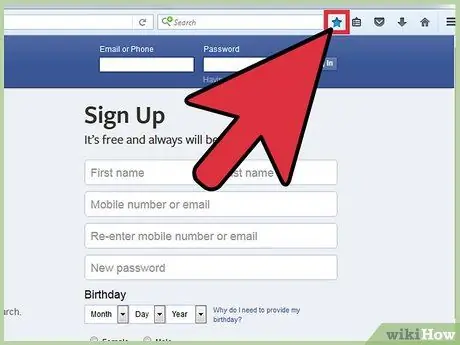
Pasul 3. Selectați pictograma stea
Se află în colțul din dreapta sus al browserului, în dreapta barei de căutare. Va fi afișat un meniu intitulat „Editați marcajele”.
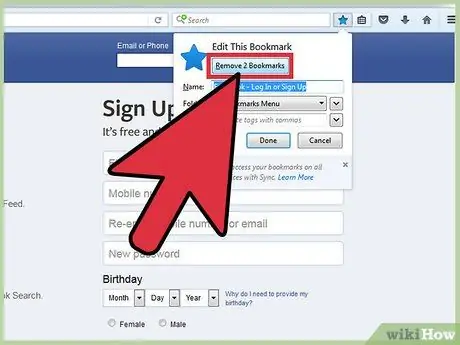
Pasul 4. Faceți clic pe caseta etichetată „Ștergeți marcajul“
Pentru a afla dacă marcajele au fost eliminate, redeschideți browserul și căutați marcajele sub pictograma „Marcaje” de pe bara de instrumente.
Metoda 2 din 2: Ștergerea mai multor marcaje simultan
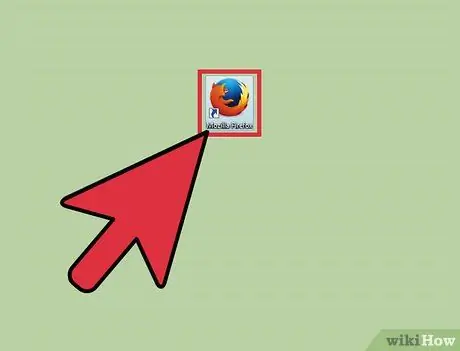
Pasul 1. Deschideți browserul Mozilla Firefox
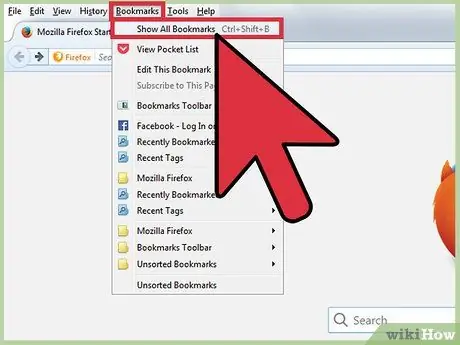
Pasul 2. Faceți clic pe butonul „Marcaje” de pe bara de instrumente
De aici, va fi afișat un meniu derulant și puteți selecta opțiunea „Afișează toate marcajele”. După aceea, se va deschide fereastra bibliotecii de marcaje.
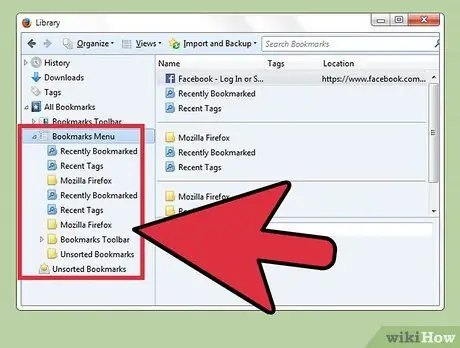
Pasul 3. Faceți clic pe folderul pe care doriți să îl editați
Selectați un folder din panoul din stânga. Conținutul va fi afișat în partea dreaptă a ferestrei.
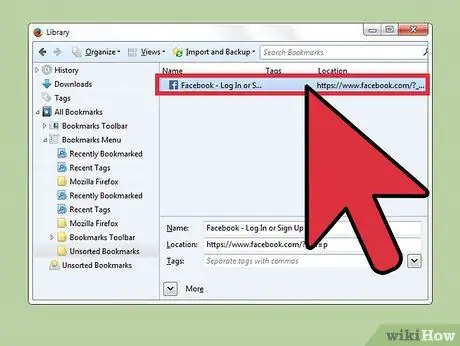
Pasul 4. Selectați marcajele pe care doriți să le ștergeți
Faceți clic pe fișierul de marcaje pe care doriți să îl ștergeți sau țineți apăsat Comanda în timp ce selectați celelalte marcaje pe care doriți să le eliminați.
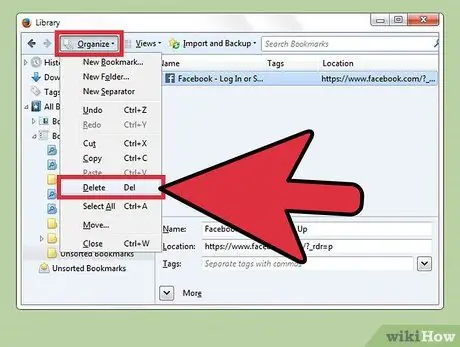
Pasul 5. Selectați pictograma roată
Se află în colțul din stânga sus al ferestrei. După aceea va apărea un meniu derulant. Selectați „Ștergeți” din meniul care se deschide.
sfaturi
- Dacă ștergeți din greșeală un marcaj, puteți deschide fereastra managerului de marcaje („Organizați marcaje”) și apăsați combinația de taste „control” și „z”.
- Puteți elimina marcajele din Mozilla Firefox, chiar și atunci când computerul dvs. nu este conectat la internet.






