Dacă computerul dvs. este folosit și de alte persoane, confidențialitatea dvs. în timpul navigării pe internet poate fi o prioritate de top. Modul incognito din Google Chrome nu salvează istoricul de navigare și descărcare. Chiar dacă este ușor de activat, s-ar putea să uitați să treceți la modul incognito atunci când deschideți Chrome, punând în pericol confidențialitatea. Din fericire, există o modalitate de a deschide implicit Google Chrome în modul incognito.
Etapa
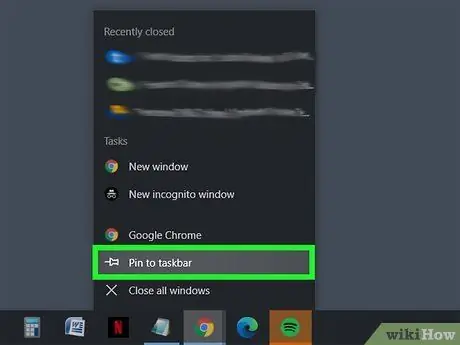
Pasul 1. Fixați Google Chrome în bara de activități
Faceți clic pe butonul Start (
sau

. După aceea, faceți clic pe „Google Chrome” din lista de aplicații și selectați Fixați în bara de activități.
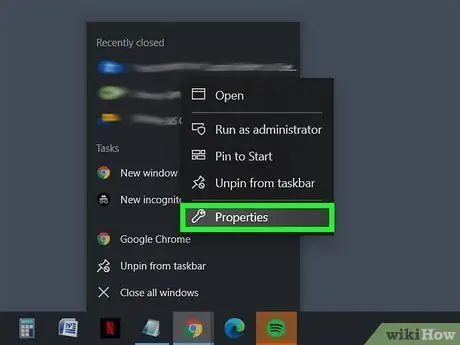
Pasul 2. Deschideți proprietățile de comandă rapidă Chrome de pe bara de activități făcând clic dreapta pe pictograma Chrome
Veți vedea un meniu cu marcaje, site-uri vizitate frecvent și multe altele. Faceți clic dreapta pe Google Chrome și selectați Proprietăți.
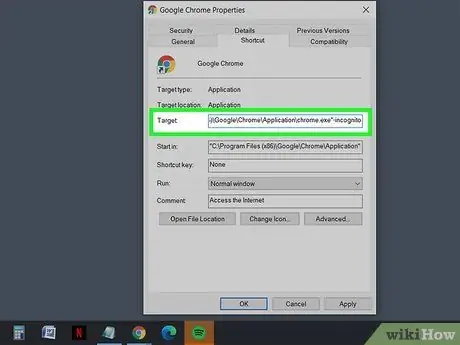
Pasul 3. Lipiți -incognito în ținta rapidă
Odată ce fereastra de proprietăți se deschide, veți găsi o casetă de text etichetată „Țintă”, cu adresa fișierului între ghilimele. Puneți un spațiu la sfârșitul adresei fișierului, apoi introduceți -incognito la sfârșit.
- De exemplu: „C: / Program Files (x86) Google / Chrome / Application / chrome.exe” -incognito
- Puteți restabili setările anterioare eliminând -incognito din câmpul Țintă și salvându-l.
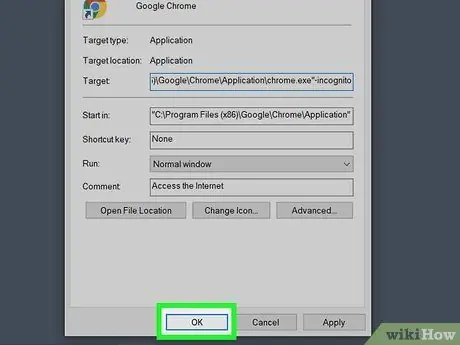
Pasul 4. Salvați modificările făcând clic pe OK în partea de jos a ferestrei
Este posibil să vedeți o casetă de confirmare. Faceți clic pe Continuare și introduceți parola, dacă este necesar.
sfaturi
- Aceiași pași pot fi folosiți și pentru a configura comenzile rapide din meniul Start.
- Pentru a deschide rapid fereastra Incognito, utilizați comanda rapidă de la tastatură Ctrl + ⇧ Shift + N comanda rapidă.






