Când introduceți o parolă incorectă pe iPhone-ul dvs., acesta vă va bloca automat iPhone-ul, astfel încât securitatea și informațiile dvs. private să fie protejate. Dacă nu puteți intra în iPhone-ul blocat, utilizați caracteristica „Backup and Restore” din iTunes sau resetând-o din fabrică.
Etapa
Metoda 1 din 1: Restaurarea iPhone-ului
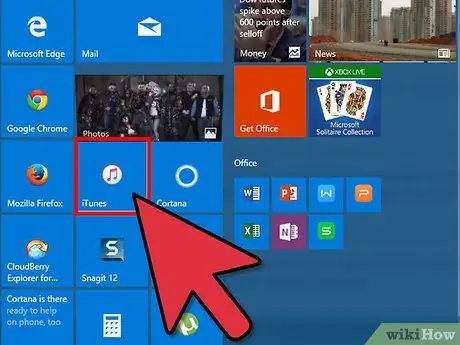
Pasul 1. Conectați iPhone-ul la computer folosind un cablu USB
iTunes va rula automat când vă detectează dispozitivul.
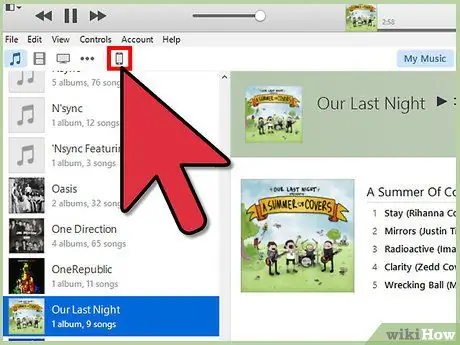
Pasul 2. Faceți clic pe pictograma iPhone care este în bara din stânga sau în partea de sus a iTunes
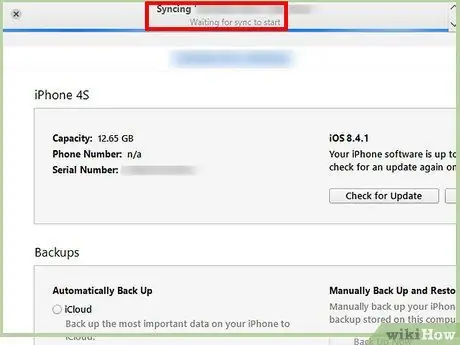
Pasul 3. Așteptați ca iPhone-ul să se sincronizeze automat cu iTunes
Datele dvs. personale vor fi sincronizate cu iTunes chiar dacă sunt blocate.

Pasul 4. Apăsați și țineți apăsate butoanele Acasă și de alimentare simultan timp de 10 secunde până când pe ecran apare sigla Apple.
Pasul 5.
Eliberați butonul de pornire, dar continuați să apăsați și să țineți apăsat butonul Acasă până când pe ecran apare „Conectare la iTunes”.

Faceți clic pe „Restaurare” când iTunes vă informează că un iPhone a fost detectat în modul de recuperare. Cea mai recentă versiune de iOS va fi descărcată și instalată pe iPhone.
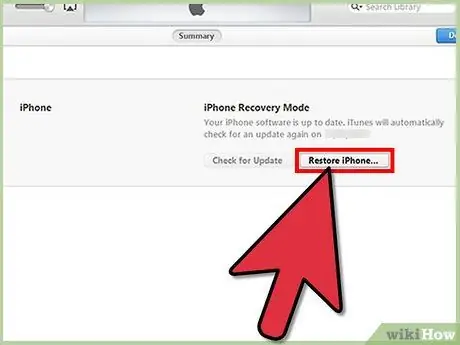
Așteptați ca iTunes să termine restaurarea dispozitivului, apoi deconectați iPhone-ul de la iTunes. IPhone-ul dvs. este acum deblocat.
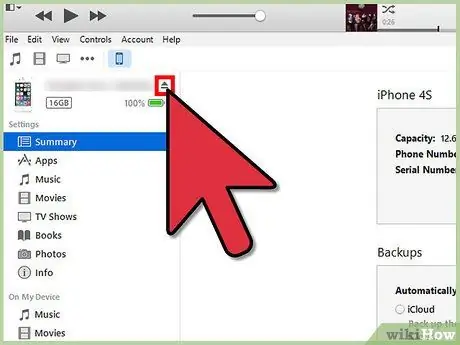
Depanare
-
Restaurează-ți iPhone-ul folosind pașii descriși anterior dacă dispozitivul tău este blocat după ce ai introdus parola greșită de șase ori la rând.

Intră într-un iPhone blocat Pasul 8 -
Resetare din fabrică dacă iPhone-ul nu își poate reseta parola. Acest proces va șterge tot conținutul de pe dispozitiv și îl va restabili la setările din fabrică.

Intră într-un iPhone blocat Pasul 9 - Deconectați toate cablurile conectate la iPhone.
- Țineți apăsat butonul Sleep / Wake, apoi glisați „slide to power off” pentru a vă opri iPhone-ul.
- Țineți apăsat butonul Acasă și conectați iPhone-ul la computer utilizând un cablu USB.
- Așteptați ca iPhone-ul să pornească automat în timp ce țineți apăsat butonul Acasă. Dacă iPhone-ul nu pornește singur, apăsați butonul de pornire fără a elibera butonul Acasă.
- Continuați să apăsați butonul Acasă până când pe ecran apare „Conectare la iTunes”.
- Conectați iPhone-ul la computer utilizând un cablu USB. iTunes va rula când vă detectează dispozitivul.
- Faceți clic pe „OK” când iTunes vă informează că un dispozitiv a fost detectat în modul de recuperare.
- Faceți clic pe „Restabiliți”. ” IPhone-ul dvs. este deblocat din nou.
- https://support.apple.com/en-us/HT203075
- https://lifehacker.com/5852948/what-to-do-if-youve-forgotten-your-iphones-passcode
-
https://support.apple.com/en-us/HT204306






