Acest wikiHow vă învață cum să utilizați botul RYTHM pentru a asculta muzică de pe Discord pe computer.
Etapa
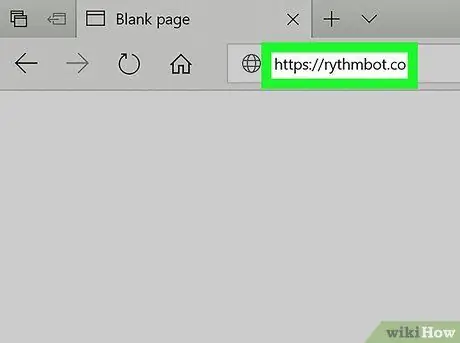
Pasul 1. Accesați https://rythmbot.co printr-un browser web
Utilizați orice browser de pe computer pentru a obține acest bot muzical gratuit și popular.
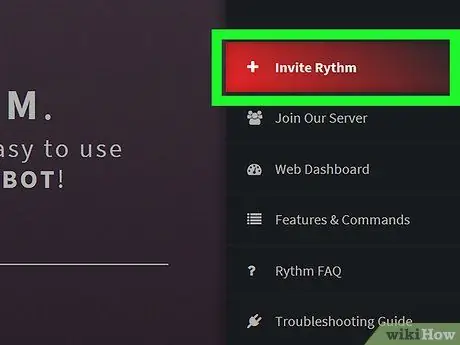
Pasul 2. Faceți clic pe + Invitați ritmul
Se află în colțul din dreapta sus al paginii. După ce ați făcut clic, va fi afișată pagina de conectare Discord.
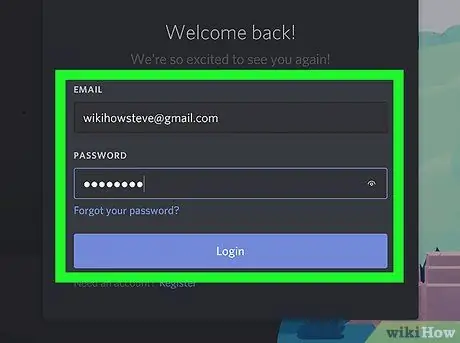
Pasul 3. Introduceți detaliile de conectare și faceți clic pe Conectare
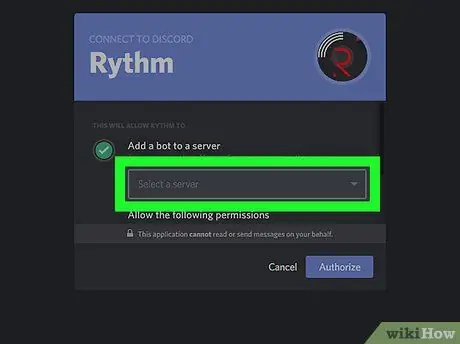
Pasul 4. Selectați un server din meniul derulant
Faceți clic pe serverul pe care doriți să îl utilizați pentru botul muzical.
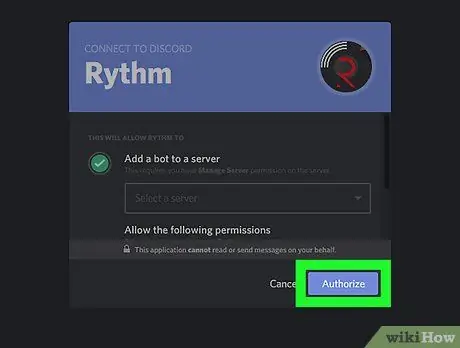
Pasul 5. Faceți clic pe Autorizare
Este un buton albastru în partea de jos a ferestrei mai mici. După ce ați făcut clic, va fi afișat un mesaj de confirmare.
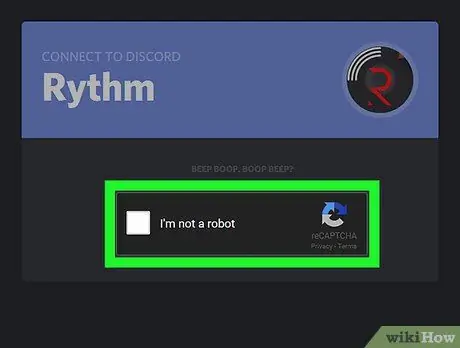
Pasul 6. Bifați caseta de lângă opțiunea „Nu sunt un robot”
Acum botul este gata de utilizare.
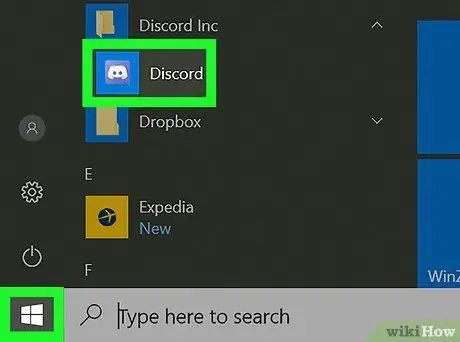
Pasul 7. Deschideți Discord pe computer
Această aplicație se află în „ Toate aplicațiile ”Din meniul„ Start”(Windows) sau folderul„ Aplicații ”(MacOS).
Dacă doriți să utilizați interfața web, deschideți acum interfața
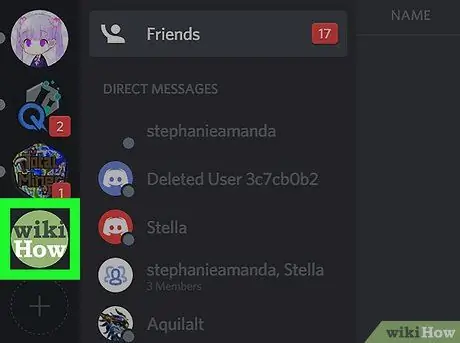
Pasul 8. Faceți clic pe serverul instalat de bot
Lista serverelor este afișată în coloana din stânga a programului. După aceea, vor fi afișate canalele de pe server.
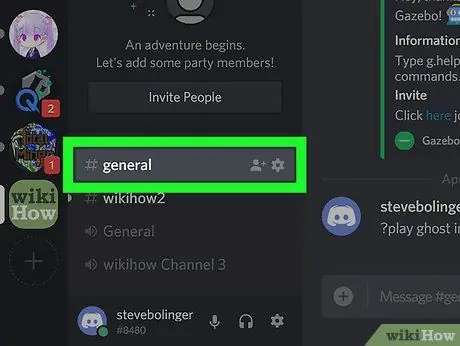
Pasul 9. Faceți clic pe canalul vocal general
Canalele vocale se află în partea de jos a listei. Trebuie să utilizați un canal vocal dacă doriți să ascultați muzică pe Discord.
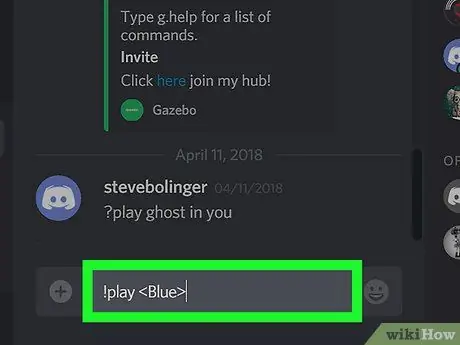
Pasul 10. Tastați! Play și apăsați Enter sau Se intoarce.
RYTHM va căuta melodii sau artiști adecvați pe YouTube și va reda rezultatele corespunzătoare.






