Prin conectarea routerului la modem, puteți accesa internetul folosind o varietate de dispozitive acasă. Acest lucru va oferi, de asemenea, o securitate suplimentară din partea hackerilor și a altor părți. Puteți configura routerul și modemul utilizând 2 cabluri Ethernet, 1 cablu coaxial și cablul de alimentare pentru fiecare dispozitiv. Acest wikiHow vă învață cum să conectați un router la un modem.
Etapa
Partea 1 din 3: Conectarea routerului la modem

Pasul 1. Conectați cablul de internet corespunzător la priza de perete
Dacă aveți un cablu de internet sau fibră optică, conectați cablul coaxial la priza pe care o utilizați pentru a vă conecta la internet. Dacă utilizați un modem DSL, conectați linia telefonică la portul pentru linia fixă.

Pasul 2. Conectați celălalt capăt al cablului de internet la modem
Conectați celălalt capăt al cablului coaxial sau al liniei telefonice la portul corespunzător al modemului. Acest lucru este util pentru ca modemul să poată primi internet.

Pasul 3. Conectați cablul de alimentare al modemului la modem
Căutați portul adaptorului CA pe modem, apoi conectați adaptorul CA la modem.

Pasul 4. Conectați cablul de alimentare al modemului la o priză electrică
Procedând astfel, modemul va porni.

Pasul 5. Porniți modemul
Dacă modemul nu pornește imediat, căutați un buton pentru a porni modemul.
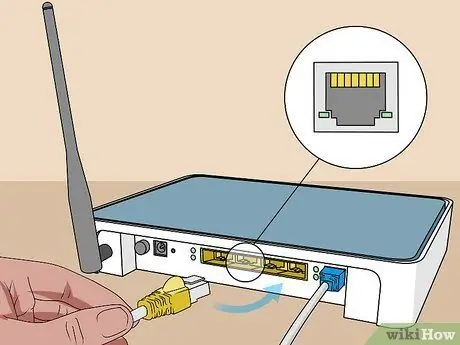
Pasul 6. Conectați cablul Ethernet la portul "Ethernet" de pe modem
Acest port servește la conectarea altor dispozitive de pe modem.

Pasul 7. Conectați celălalt capăt al cablului la router
Conectați celălalt capăt al cablului Ethernet la un port care scrie „WAN”, „Internet” sau ceva similar. Portul este cel mai probabil lângă cele 4 porturi colorate care spun „LAN” pe router.

Pasul 8. Conectați cablul de alimentare al routerului la router
Căutați portul adaptorului CA pe router, apoi conectați adaptorul CA la router.

Pasul 9. Conectați cablul de alimentare al routerului la o priză electrică
Routerul se va porni de obicei imediat. Așteptați câteva minute până când routerul pornește complet.

Pasul 10. Conectați un al doilea cablu Ethernet la router
Conectați cablul Ethernet la unul dintre porturile pe care scrie „LAN”.

Pasul 11. Conectați cablul Ethernet la computer
Găsiți un port LAN neutilizat pe computer sau laptop, apoi conectați un alt cablu Ethernet la computer.

Pasul 12. Asigurați-vă că luminile de pe modem și router sunt aprinse
Acest lucru indică faptul că cele două dispozitive sunt conectate corect între ele. Modul în care luminile sunt aprinse va varia în funcție de router și model. Pentru mai multe informații, consultați manualul de utilizare sau site-ul web al producătorului.
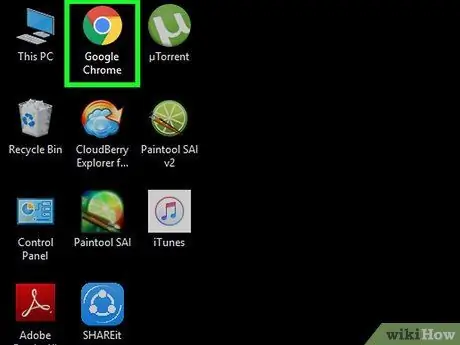
Pasul 13. Deschideți un browser web
Dacă computerul dvs. este conectat corect la internet, ar trebui să puteți naviga pe internet cu un browser web.
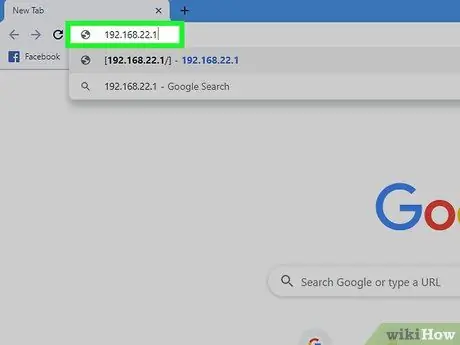
Pasul 14. Tastați adresa IP a routerului în câmpul de adresă
Aceasta va deschide o interfață web pentru router. Adresa IP implicită a routerului va varia în funcție de marcă și model. Pentru a afla adresa IP implicită de pe router, consultați manualul routerului sau site-ul web al producătorului.
Adresele IP utilizate în mod obișnuit includ 192.168.1.1, 192.168.0.1 sau 10.0.0.1
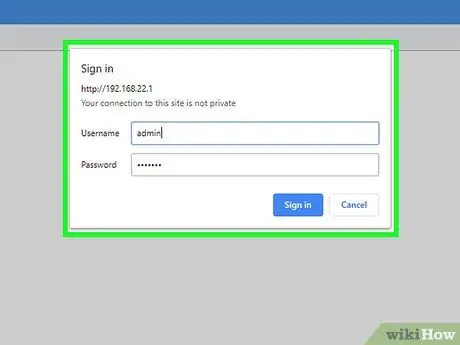
Pasul 15. Introduceți numele de utilizator și parola implicite
Conectați-vă la router cu numele de utilizator și parola implicite. Verificați manualul sau site-ul web al producătorului pentru a afla numele de utilizator și parola implicite pentru router.
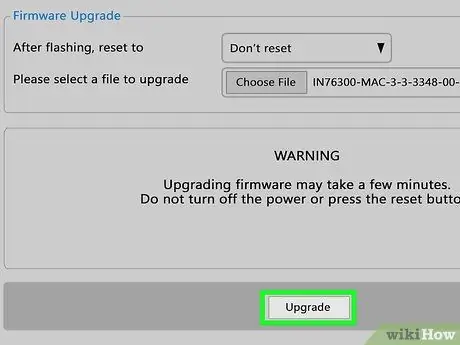
Pasul 16. Actualizați firmware-ul routerului
Când conectați un nou router, poate fi necesar să îl actualizați mai întâi. Căutați opțiunea de actualizare în interfața web pentru a actualiza routerul, apoi faceți clic pe buton. Modul de actualizare a firmware-ului routerului va varia în funcție de marca și modelul routerului.
De asemenea, puteți utiliza interfața web a routerului pentru a configura redirecționarea porturilor și blocarea site-urilor
Partea 2 din 3: Configurarea rețelei wireless
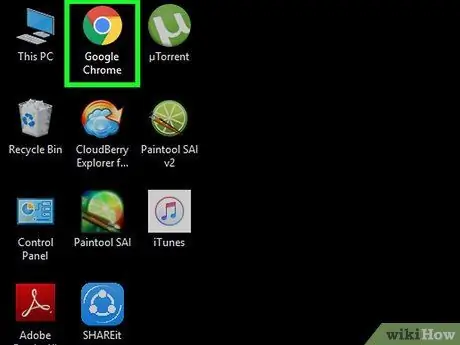
Pasul 1. Porniți browserul web
Dacă sunteți conectat corect la internet, ar trebui să puteți naviga pe internet cu un browser web.
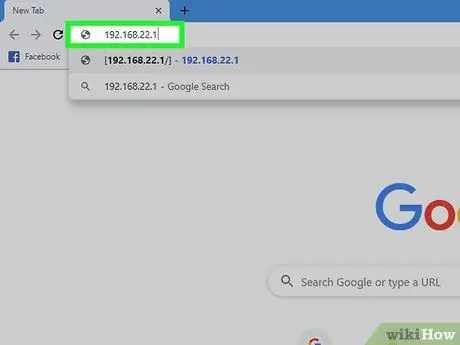
Pasul 2. Tastați adresa IP a routerului în câmpul de adresă
Aceasta va deschide o interfață web pentru router. Adresa IP implicită a routerului va varia în funcție de marcă și model. Pentru a afla adresa IP implicită de pe router, consultați manualul routerului sau site-ul web al producătorului.
Adresele IP utilizate în mod obișnuit includ 192.168.1.1, 192.168.0.1 sau 10.0.0.1
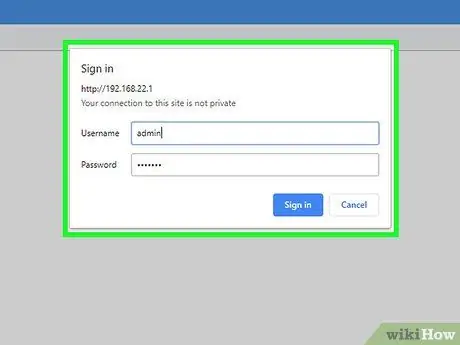
Pasul 3. Tastați numele de utilizator și parola implicite
Conectați-vă la router cu numele de utilizator și parola implicite. Verificați manualul sau site-ul web al producătorului pentru a afla numele de utilizator și parola implicite pentru router.
Numele de utilizator și parolele utilizate în mod obișnuit sunt „administrator” și „parolă”
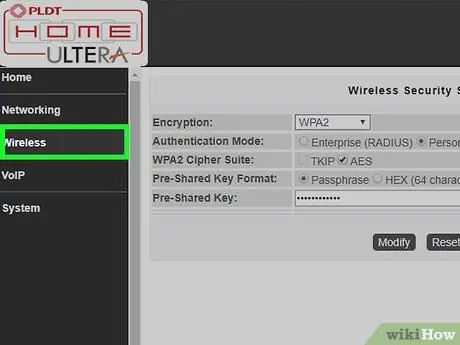
Pasul 4. Căutați setările wireless
Fiecare marcă și model de router are o interfață web cu un aspect diferit. Căutați setările wireless pentru router. Poate îl găsiți în „Sistem”, „Setări”, „Configurare” sau altă opțiune similară.
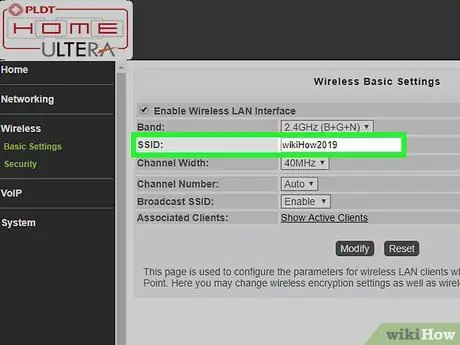
Pasul 5. Denumiți rețeaua wireless
Căutați setarea SSID în interfața web pentru router. Tastați numele rețelei wireless dorite în câmpul SSID.
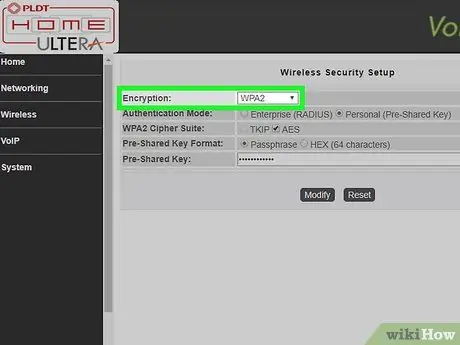
Pasul 6. Selectați „WPA / WPA2” ca cheie de criptare
Aceasta este cea mai sigură cheie de criptare pentru parolele fără fir.
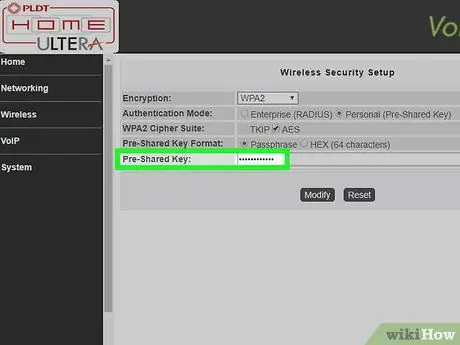
Pasul 7. Introduceți parola fără fir
Câmpul pentru introducerea parolei poate fi etichetat „cheie”, „cheie fără fir” sau „cheie de trecere”. Aceasta este o parolă care trebuie introdusă pe alte dispozitive care doresc să se conecteze la rețeaua fără fir.
- Creați o parolă puternică, una care are cel puțin 8 caractere cu o combinație de numere și litere.
- Folosiți o parolă care poate fi partajată cu altcineva. Nu utilizați parole care sunt utilizate pentru celelalte conturi personale.
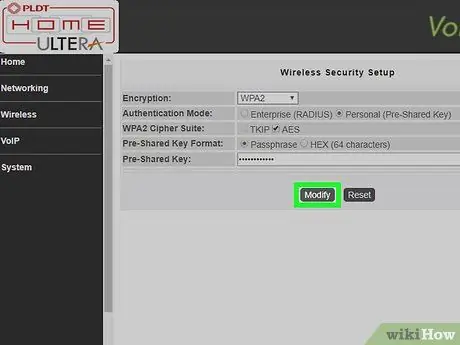
Pasul 8. Salvați modificările din sistem
Căutați opțiunea de a salva modificările routerului. Metoda va varia, în funcție de marca și modelul routerului.
Partea 3 din 3: Depanarea instalării

Pasul 1. Încercați să deconectați modemul timp de aproximativ 15 secunde
Dacă brusc nu vă puteți conecta la Internet, deconectați modemul pentru câteva secunde, apoi conectați-l din nou. Acest lucru va opri complet modemul și va reporni o conexiune nouă, mai puternică. Dacă au trecut 15 secunde, conectați din nou modemul și așteptați cel puțin 2 minute înainte ca modemul să se conecteze la Internet.

Pasul 2. Încercați să reporniți modemul și routerul
Dacă nu vă puteți conecta la internet, încercați să opriți întreaga rețea și să reporniți toate dispozitivele. Acest lucru poate reîmprospăta ambele dispozitive, astfel încât să puteți obține o conexiune puternică la internet și să durați mult timp.
- Opriți computerul și deconectați modemul de la sursa de alimentare.
- Deconectați routerul de la resursă. Apoi, verificați dacă cablurile Ethernet și coaxiale sunt atașate în siguranță la dispozitiv.
- Conectați din nou modemul la o sursă de alimentare și conectați și routerul la o sursă de alimentare.
- Așteptați două minute, apoi porniți computerul. Acum ar trebui să vă puteți conecta la internet.

Pasul 3. Încercați să înlocuiți cablurile Ethernet și coaxiale
Aceasta este pentru a vă asigura că dispozitivul nu este cauza faptului că nu vă puteți conecta la internet. De obicei, un cablu deteriorat sau rupt vă poate împiedica să vă conectați la internet.

Pasul 4. Aflați dacă există vreo îmbunătățire în zona dvs
Dacă serviciul de internet este întrerupt, contactați ISP (furnizorul de servicii de internet). Uneori, pot apărea întreruperi temporare de internet din cauza întreținerii sau reparării rețelei de internet din zona dvs.

Pasul 5. Aflați dacă modemul este compatibil cu routerul
Dacă nu vă puteți conecta la internet, contactați furnizorul de servicii Internet pentru a vedea dacă routerul dvs. este compatibil cu modemul. Unele modemuri pot fi depășite și nu sunt compatibile cu routerul furnizat de ISP.

Pasul 6. Aflați dacă modemul necesită o configurație specială
Dacă nu vă puteți conecta la Internet, contactați furnizorul de servicii Internet pentru a vedea dacă modemul necesită o configurație specială. Pe unele modemuri prin cablu, portul Ethernet trebuie configurat pentru ca modemul să se asocieze cu un router de internet și să funcționeze corect.






