Acest wikiHow vă învață cum să conectați o tastatură Yamaha la un computer. Tastatura muzicală este un instrument puternic pentru înregistrarea muzicii pe computer. După conectarea tastaturii la computer, puteți utiliza un program de stație de lucru audio digital pentru a înregistra melodii utilizând MIDI sau audio direct de la tastatură.
Etapa

Pasul 1. Conectați cablul USB sau MIDI la tastatură
Tastaturile Yamaha au de obicei mai multe porturi USB diferite, în funcție de model. Există patru tipuri de porturi de ieșire audio pe care le-ați putea găsi pe o tastatură.
-
Audio USB și MIDI:
Porturile audio și MIDI USB pot transmite date audio și MIDI. Puteți conecta tastatura la acel port utilizând un cablu USB A-la-B.
-
Numai USB MIDI:
Portul USB MIDI poate transmite doar date MIDI către tastatură, fără date audio. Puteți conecta o tastatură la acest port utilizând un cablu USB A-la-B.
-
Porturi MIDI:
Unele modele de tastaturi mai vechi nu au un port USB. Cu toate acestea, această tastatură are un port de ieșire MIDI. Acest port este circular cu 5 pini. Pentru a-l conecta la un computer, aveți nevoie de un dispozitiv de interfață audio cu un port de intrare MIDI.
-
Line-out / porturi auxiliare:
. Unele tastaturi au o linie de ieșire sau un port auxiliar care poate fi conectat cu un cablu audio de-inch. De asemenea, puteți utiliza portul pentru căști de pe tastatură ca port de ieșire.

Pasul 2. Conectați celălalt capăt al cablului la computer sau la dispozitivul de interfață audio
Dacă nu aveți o intrare USB pe computer, puteți achiziționa un adaptor de intrare de pe internet.
-
USB:
Dacă aveți un cablu USB A-B care se conectează direct la tastatură, conectați celălalt capăt al cablului direct la un port USB gol de pe computer.
-
MIDI:
Dacă utilizați un cablu MIDI, conectați celălalt capăt al cablului la portul de intrare MIDI circular de pe dispozitivul de interfață audio. După aceea, conectați dispozitivul de interfață audio la computer utilizând un cablu USB A-la-B.
-
Linie / auxiliar:
Dacă utilizați un cablu audio de-inch pe computer, conectați celălalt capăt al cablului la portul de intrare linie de pe dispozitivul de interfață audio. După aceea, vă puteți conecta dispozitivul la computer utilizând un cablu USB A-la-B.
Dacă utilizați un cablu audio de inch la computer și nu aveți un dispozitiv de interfață audio, conectați cablul la portul de microfon direct de pe computer cu un adaptor de 3,5 mm

Pasul 3. Porniți tastatura
Odată ce tastatura este conectată la computer, porniți instrumentul.
Pe unele tastaturi, trebuie să intrați în modul PC sau MIDI pentru a înregistra date MIDI
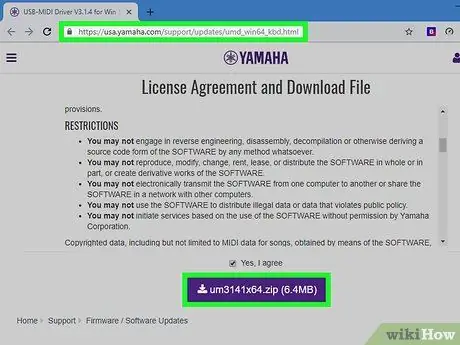
Pasul 4. Descărcați driverul MIDI pentru tastatura pe care o utilizați
Dacă doriți să înregistrați melodii de la tastatură folosind date MIDI, descărcați cel mai recent driver MIDI. Utilizați acești pași pentru a descărca cea mai recentă versiune a driverului de tastatură Yamaha.
-
Windows:
- Accesați
- Derulați în jos și faceți clic pe caseta de selectare pentru a accepta acordul de licență.
- Faceți clic pe butonul violet pentru a descărca fișierul ZIP.
- Faceți clic pe fișierul ZIP din folderul „Descărcări” sau din bara de descărcare a browserului pentru a extrage fișierele.
- Deschideți folderul „um3141x64” din folderul extras.
- Faceți dublu clic pe fișierul „ Înființat ”Și urmați instrucțiunile de pe ecran.
-
Mac
- Accesați
- Derulați în jos și faceți clic pe caseta de selectare pentru a accepta acordul de licență.
- Faceți clic pe butonul violet pentru a descărca fișierul ZIP.
- Faceți clic pe fișierul ZIP din folderul „Descărcări” sau din bara de descărcare a browserului pentru a extrage fișierele.
- Deschideți folderul „ um132-2mx ”Din folderul extras.
- Faceți dublu clic pe fișierul „ Driver Yamaha USB-MIDI V1.3.2.pkg ”Și urmați instrucțiunile de pe ecran.
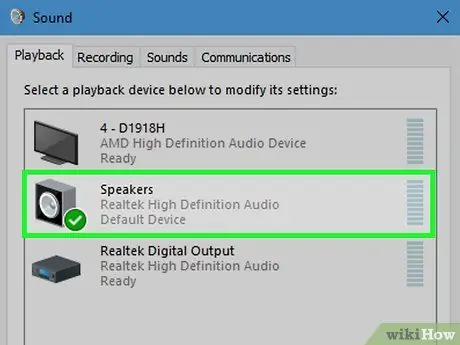
Pasul 5. Selectați tastatura sau interfața audio în setările de sunet ale computerului
Utilizați următoarele instrucțiuni pentru a selecta o tastatură sau o interfață audio pe computerele Windows și Mac.
-
Windows:
- Faceți clic pe meniul „Start”.
- Faceți clic pe pictograma roată sau pe meniul „Setări”.
- Faceți clic pe „ Sistem ”În fereastra„ Setări fereastră”.
- Faceți clic pe „ Sunet ”În bara laterală stângă.
- Selectați o tastatură sau o interfață audio în meniul derulant „Intrare”.
-
Mac-uri:
- Faceți clic pe pictograma Apple din colțul din stânga sus al ecranului.
- Faceți clic pe „ Preferințe sistem ”Din meniul derulant.
- Faceți clic pe pictograma „ Sunet ”Din meniul„ Preferințe sistem”.
- Faceți clic pe fila „ Intrare ”În partea de sus a ferestrei.
- Faceți clic pe tastatură sau pe interfața audio.
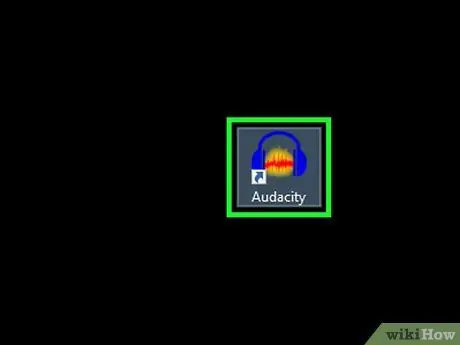
Pasul 6. Deschideți programul
Pentru a înregistra muzică cu o tastatură Yamaha, veți avea nevoie de un program de stație de lucru audio digital (DAW). Unele interfețe audio digitale vin cu propriile programe DAW. Dacă nu aveți deja programul, Reaper oferă o versiune de încercare gratuită nelimitată. Audacity poate fi, de asemenea, un program alternativ de înregistrare la alegere.
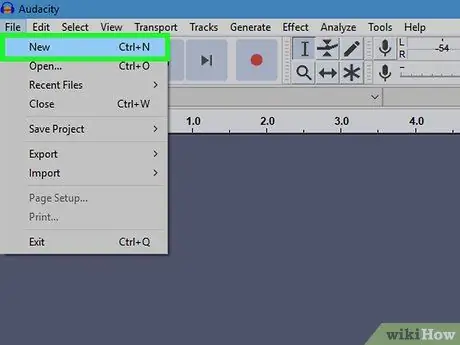
Pasul 7. Adăugați o nouă piesă audio sau MIDI
Procesul de adăugare a pieselor diferă de la program la program. De obicei, trebuie să faceți clic pe „ Urmări ”În bara de meniu din partea de sus a ferestrei, apoi faceți clic pe„ Piesa audio nouă "sau" Piste MIDI noi ”(Sau o opțiune similară).
- Procesul de înregistrare audio va lua sunetul produs de tastatură ca fișier cu unde sonore.
- Procesul de înregistrare MIDI va prelua datele de performanță ale tastaturii (apăsarea tastelor și setările dinamicii tonului / volumului), dar utilizați un computer sau un program DAW pentru a aplica sunete sau sunete la introducerea datelor.
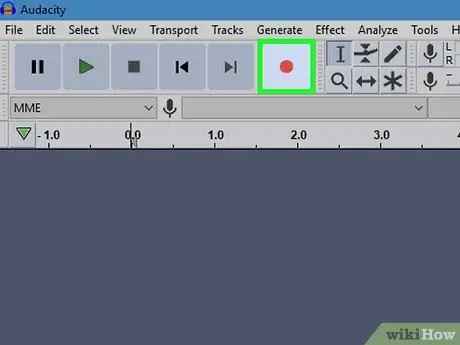
Pasul 8. Pregătiți piese și înregistrați muzică de pe tastatură
După adăugarea unei piese audio sau MIDI noi, pregătiți pista și faceți clic pe butonul de înregistrare pentru a începe procesul de înregistrare.






