Vrei să împărtășești cele mai bune momente de joc cu lumea? Cu un recorder extern, puteți înregistra jocurile preferate la rezoluție full HD. După aceea, puteți edita și încărca videoclipul înregistrat pe YouTube sau pe orice alt site pe care îl doriți. Dacă nu vă puteți permite un dispozitiv de înregistrare, puteți utiliza camera telefonului pentru a înregistra ecranul televizorului.
Etapa
Metoda 1 din 2: Utilizarea unui instrument de înregistrare video

Pasul 1. Achiziționați un dispozitiv de înregistrare sau un card
Pentru a înregistra jocul direct de pe Xbox 360, aveți nevoie de un dispozitiv care poate recepționa atât semnale video, cât și audio, apoi le poate înregistra înainte de a fi difuzat pe ecran. Asigurați-vă că dispozitivul de înregistrare acceptă cablul de ieșire Xbox 360 (de exemplu, unele înregistratoare acceptă numai HDMI, în timp ce Xbox-ul dvs. nu poate avea un port HDMI).
- Există multe tipuri diferite de instrumente din care puteți alege pentru înregistrarea jocului. Cele mai renumite mărci de instrumente sunt Elgato și Hauppauge. Cele două companii realizează dispozitive externe care se conectează la computere și înregistrează jocuri de pe console.
- De asemenea, puteți obține carduri de înregistrare PCI pentru computere, de exemplu Black Magic Design Intensity Pro. Cardurile de înregistrare sunt mai mult o problemă, deoarece va trebui să le instalați singur, dar de obicei sunt puțin mai utile (și mai scumpe).

Pasul 2. Obțineți un splitter HDMI sau video (opțional)
Unele dispozitive de înregistrare pot distorsiona afișajul în timp ce înregistrarea este în desfășurare. Pentru a evita acest lucru, puteți utiliza un splitter pentru a trimite ecranul jocului la televizor, în timp ce înregistrarea se face pe un computer.

Pasul 3. Conectați instrumentele
Odată ce obțineți toate instrumentele, trebuie să le conectați pe toate în ordinea corectă.
- Conectați un cablu video Xbox 360 (HDMI sau Component / YPbPr) la portul „IN” al reportofonului.
- Conectați portul „OUT” al reportofonului la televizor.
- Conectați dispozitivul de înregistrare la computer. Conectați dispozitivul de înregistrare la portul USB 3.0 al computerului, dacă este posibil.
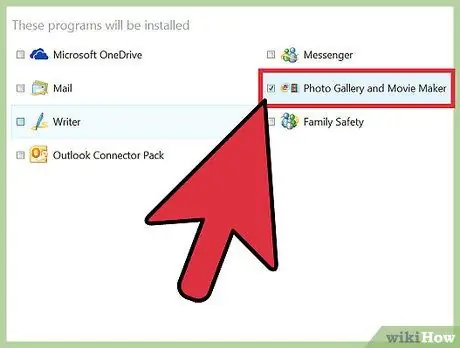
Pasul 4. Instalați programul de înregistrare pe computer
Toate înregistratoarele au un program pentru înregistrarea jocurilor video de pe Xbox 360. Introduceți discul de program care a venit de la înregistrator sau vizitați site-ul web listat în manualul dispozitivului pentru a instala programul de înregistrare.
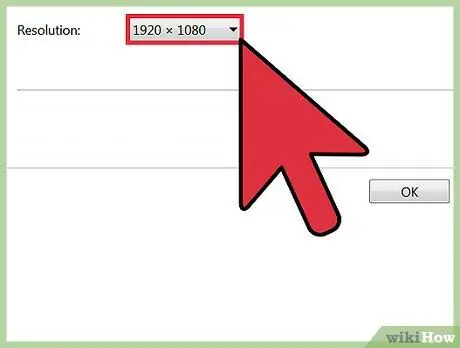
Pasul 5. Reglați setările de înregistrare
Rezoluția și rata de cadre utilizate pentru înregistrare vor afecta foarte mult cantitatea de resurse utilizate, precum și ieșirea video finală.
- Dacă vă conectați Xbox 360 printr-un cablu Component / YPbPr, cea mai mare rezoluție pe care o puteți utiliza este 720p sau 1080i. HDMI acceptă rezoluția 1080p (pe dispozitivele de înregistrare mai noi), dar este încă limitată de ieșirea nativă a Xbox 360, deoarece nu toate jocurile sunt afișate la rezoluția 1080p.
- Majoritatea înregistratoarelor pot produce videoclipuri doar la 30 de cadre pe secundă (FPS). Dacă înregistratorul dvs. este mai nou, puteți înregistra videoclipuri de 60 FPS, dar acest lucru este foarte greu pentru hardware-ul computerului și nu toate jocurile Xbox 360 sunt afișate la 60 FPS.
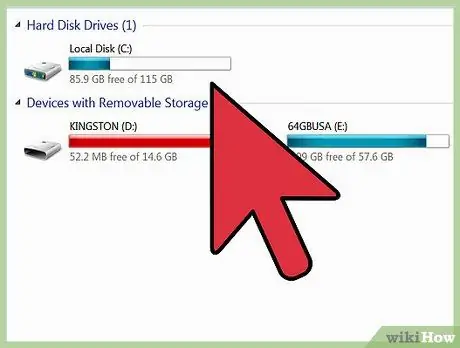
Pasul 6. Începeți să înregistrați jocul
Începeți redarea și începeți înregistrarea utilizând programul furnizat. Videoclipurile înregistrate vor ocupa destul de puțin spațiu pe hard disk, deci asigurați-vă că aveți suficient spațiu liber înainte de a începe înregistrarea.
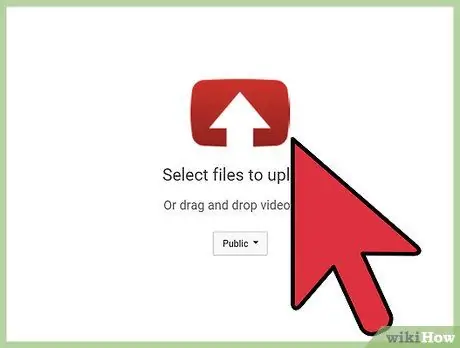
Pasul 7. Editați și încărcați videoclipul înregistrat
După ce ați înregistrat jocul, îl puteți edita după bunul plac, apoi îl puteți încărca pe un site video la alegere.
- Faceți clic aici pentru un ghid de editare video.
- Faceți clic aici pentru un ghid pentru încărcarea videoclipurilor pe YouTube.
Depanare
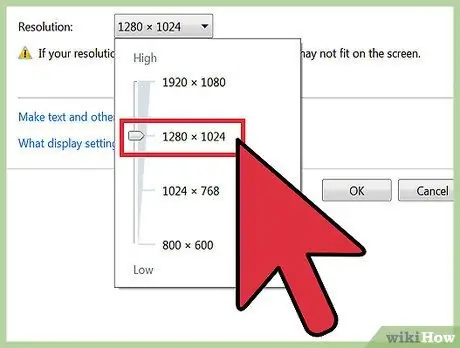
Pasul 1. Utilizați următoarea metodă dacă televizorul nu afișează o imagine după conectarea reportofonului
Dacă televizorul dvs. nu acceptă rezoluția 1080p, este posibil ca imaginea să nu apară atunci când conectați un dispozitiv de înregistrare.
Cel mai rapid mod de a rezolva această problemă este să schimbați setarea de ieșire a Xbox 360 la 720p sau 1080i
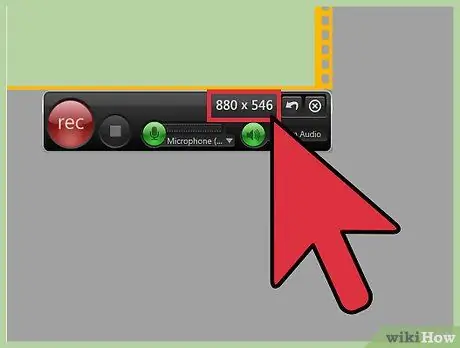
Pasul 2. Utilizați următoarea metodă dacă videoclipul înregistrat nu este neted
Acest lucru se întâmplă de obicei, deoarece procesul de înregistrare este împovărător pentru hardware-ul computerului. Reduceți setările de înregistrare pentru a vedea dacă performanța de înregistrare poate fi îmbunătățită.
Ar trebui să puteți vedea schimbări semnificative atunci când schimbați înregistrarea de la 1080p la 720p și, de asemenea, schimbând setarea de la 60 FPS la 30 FPS
Metoda 2 din 2: Utilizarea unei camere video sau a unei camere web

Pasul 1. Determinați dispozitivul de înregistrare pe care doriți să îl utilizați
Dacă nu vă puteți permite un dispozitiv de înregistrare de calitate HD, puteți utiliza o cameră video, o cameră web sau chiar o cameră de telefonie mobilă pentru a înregistra ecranul televizorului.
Deoarece veți înregistra „ecranul TV” în acest fel, nu veți putea obține o calitate perfectă. Ceea ce puteți face este să vă concentrați asupra reducerii interferențelor externe, setând dispozitivul să înregistreze doar setul complet de televizor și asigurându-vă că dispozitivul de înregistrare poate rămâne stabil

Pasul 2. Setați dispozitivul de înregistrare pe o suprafață plană și stabilă
Puteți utiliza un trepied pentru a face acest lucru sau puteți găsi o suprafață plană adecvată pentru a înregistra bine ecranul televizorului.
Încercați să reglați poziția astfel încât rama camerei să fie complet umplută de ecranul televizorului

Pasul 3. Reglați focalizarea camerei
Utilizați instrumentul Focus de pe cameră pentru a vă asigura că imaginile de pe ecranul televizorului sunt clare.

Pasul 4. Începeți redarea, apoi apăsați butonul de înregistrare de pe cameră
Dacă utilizați un dispozitiv digital, cum ar fi un telefon mobil, rețineți că videoclipurile pot ocupa mult spațiu de memorie.

Pasul 5. Transferați videoclipul pe computer pentru editare
Faceți clic aici pentru un ghid detaliat despre cum să transferați fișiere de pe telefon pe computer.
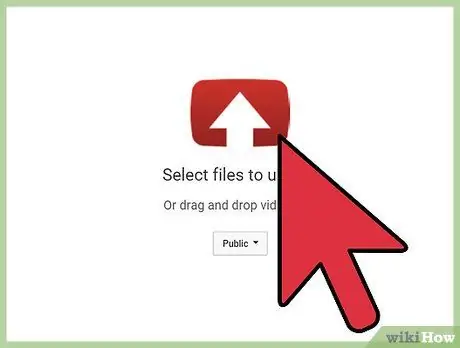
Pasul 6. Editați și încărcați videoclipul înregistrat
După ce ați înregistrat jocul, îl puteți edita după bunul plac, apoi îl puteți încărca pe un site video la alegere.
- Faceți clic aici pentru un ghid de editare video.
- Faceți clic aici pentru un ghid pentru încărcarea videoclipurilor pe YouTube.






