iMessage este o aplicație de la Apple ușor de utilizat și utilizată pe scară largă de utilizatorii de iPhone pentru a comunica. Cu toate acestea, această aplicație nu este o aplicație foarte ușor de modificat. În ciuda dezavantajelor, aveți mai multe opțiuni dacă doriți să încercați să schimbați culoarea bulelor de vorbire din iMessage. Acest articol va explica aceste opțiuni și pașii pe care trebuie să îi urmați pentru a personaliza aplicația iMessage.
Etapa
Metoda 1 din 2: Schimbarea culorilor iMessage cu aplicații suplimentare
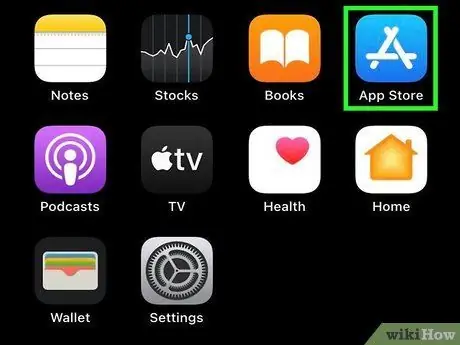
Pasul 1. Faceți clic pe pictograma aplicației App Store de pe ecranul de pornire al dispozitivului
Dacă deschideți în prezent un alt program, apăsați butonul „Acasă” pentru a reveni la ecranul de pornire și căutați pictograma App Store.
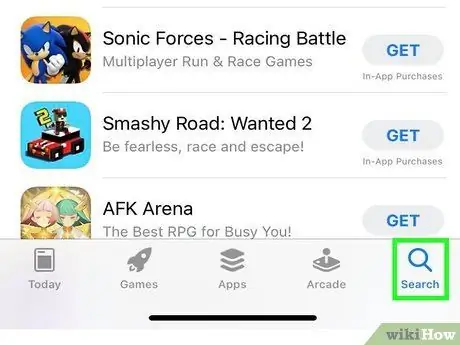
Pasul 2. Selectați opțiunea de căutare („Căutare”) din partea de jos a ecranului
Această opțiune este indicată de o pictogramă de lupă. După cum știți, pe majoritatea versiunilor iOS, această opțiune se află în partea de jos a paginii principale a App Store. Cu toate acestea, există unele diferențe în fiecare versiune a sistemului de operare.
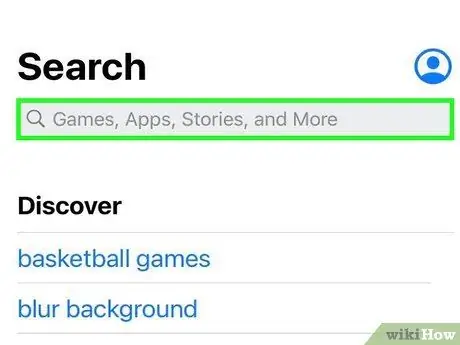
Pasul 3. Căutați o aplicație care poate crea imagini de mesaj diferite
Toate aplicațiile afișate în App Store nu modifică de fapt setările iMessage. Cu toate acestea, aceste aplicații vor crea o imagine a cuvintelor pe care doriți să le trimiteți (în orice font, stil sau culoare) și vă vor permite să lipiți imaginea într-o casetă de mesaje.
- Există o serie de opțiuni de aplicație pe care le puteți încerca, inclusiv colorarea mesajelor text și colorarea mesajelor dvs. Toate funcționează cam la fel și diferența principală constă în numărul și tipurile de fonturi, fundaluri și culori care pot fi utilizate.
- Dacă doriți să vedeți o listă completă a opțiunilor aplicației, tastați „color iMessage” în bara de căutare și faceți clic pe butonul „Căutare”. După aceea, vor fi afișate o serie de aplicații concepute pentru a crea bule de conversație iMessage în vizualizarea dorită.
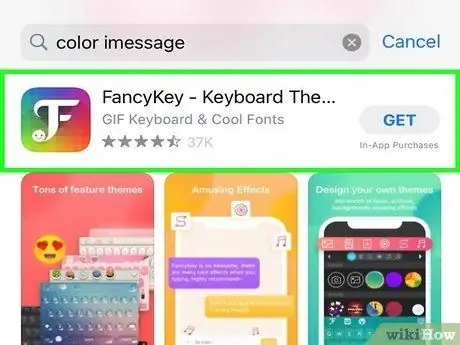
Pasul 4. Selectați aplicația
Răsfoiți lista de aplicații, cum ar fi Mesaje text color, Color Messaging Pro și Color Texting pentru iMessage. Unele dintre aplicațiile prezentate pe listă sunt disponibile gratuit, în timp ce altele sunt oferite pentru aproximativ 16 mii de rupii.
- Citiți recenziile aplicației. Există unele aplicații care conțin erori sau erori sau nu mai funcționează cu cea mai recentă versiune de iMessages.
- Căutați caracteristica dorită. Majoritatea aplicațiilor conțin exemple de modificări ale imaginii care pot fi realizate. Căutați funcții care se potrivesc stilului dorit.
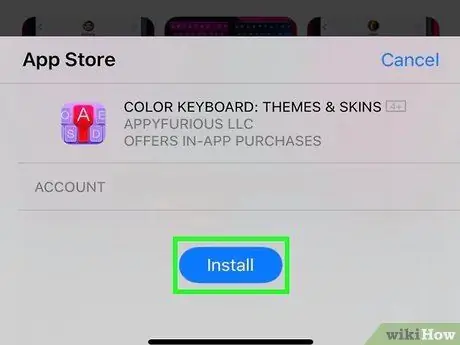
Pasul 5. Atingeți „Instalați”
Este posibil să fie necesar să introduceți ID-ul Apple dacă nu ați făcut-o deja.
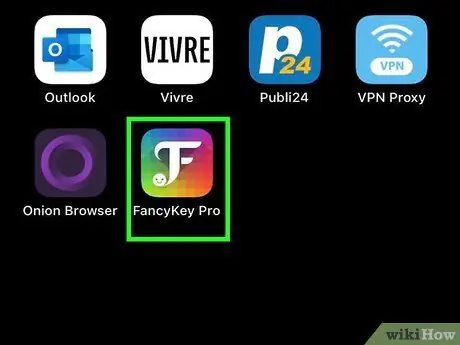
Pasul 6. Deschideți aplicația
Puteți atinge butonul „Deschidere” după instalarea aplicației sau căutați pictograma aplicației pe ecranul de pornire.

Pasul 7. Creați un mesaj text modificat
Utilizați diferitele opțiuni de meniu pentru a crea un fișier imagine personalizat.
- În aplicația „Colorează-ți mesajele”, vei vedea trei opțiuni în centrul ecranului: prima opțiune oferă un stil de text implicit (presetări) cu fundal, a doua opțiune îți permite să schimbi culoarea textului sau fundalul (sau ambele) și a treia opțiune vă permite să modificați fontul textului. Atingeți una dintre aceste opțiuni pentru a afișa o listă de modele, culori și opțiuni de font în jumătatea inferioară a ecranului. După selectarea opțiunii dorite opțiune, introduceți textul mesajului pe care doriți să îl trimiteți.
- Dacă utilizați aplicația „Text Texting”, șase pictograme cu următoarele titluri vor fi afișate pe ecran după deschiderea aplicației: „Bulele colorate”, „Bulele texturate”, „Textul colorat”, „Textul strălucitor”, „Cursivul” Text”și„ Text fantomă”. Atingeți opțiunea dorită și navigați printre variantele afișate în rândul din mijloc al ecranului. Atingeți stilul sau culoarea preferată și introduceți textul mesajului.
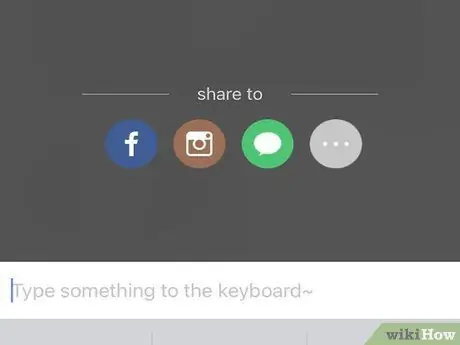
Pasul 8. Copiați, lipiți și trimiteți imaginea mesajului creat
În toate aplicațiile disponibile, va trebui să mutați manual fișierele imagine în aplicația iMessages.
- Dacă utilizați aplicația „Colorează-ți mesajele”, termină de scris mesajul și apasă butonul „Trimite”. Va apărea un mesaj care vă anunță că aplicația a copiat imaginea în clipboard și vă arată cum să o trimiteți. Atingeți „Continuați”. Programul va fi ascuns și puteți deschide iMessage. Găsiți contactul dorit și țineți degetul pe câmpul de text până când este afișată pictograma „Lipire”. Atingeți pictograma, apoi trimiteți imaginea.
- În aplicația „Color Texting”, atingeți butonul etichetat „Faceți clic aici pentru a trimite mesajul text” după ce ați creat imaginea. Va apărea o fereastră de mesaje care vă informează că fișierul imagine a fost copiat în clipboard. Atingeți butonul „Ok”, apoi atingeți butonul „Acasă”. Deschide iMessage și caută contactul corespunzător. Țineți degetul pe câmpul mesajului până când apare pictograma „Lipire”. După aceea, atingeți pictograma și trimiteți imaginea ca mesaj.
Metoda 2 din 2: Schimbarea culorii iMessage prin dispozitivul Jailbreak

Pasul 1. Înțelegeți funcția și impactul procesului de jailbreak pe dispozitiv
În contextul comunității iPhone, jailbreaking înseamnă eliminarea diverselor limitări impuse de Apple pe iOS. Pentru acei utilizatori care doresc cu adevărat să aibă un dispozitiv modificabil, acest proces ar putea fi una dintre cele mai bune opțiuni. Cu toate acestea, nu toată lumea poate face jailbreak.
- Verificați dacă jailbreak-ul dispozitivului poate anula garanția de cumpărare. Este posibil să trebuiască să așteptați până la expirarea garanției Apple în termen de 1 an de la achiziție înainte de jailbreaking, cu excepția cazului în care sunteți foarte experimentat în jailbreaking.
- Apple a încercat să construiască un fel de mediu sigur pentru toți utilizatorii, deoarece este reglementat în timp strict. Prin urmare, nu trebuie să vă faceți griji cu privire la malware sau fraudă la fel de mult ca și cum dispozitivul dvs. nu este protejat împotriva limitărilor Apple.
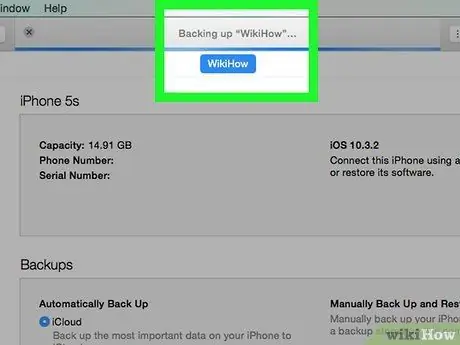
Pasul 2. Actualizați programul și salvați fișierele
Asigurați-vă că aveți o copie de siguranță a fișierelor dvs. înainte de a face modificări care trebuie pregătite în cazul în care se întâmplă ceva rău.
- Actualizați iTunes la cea mai recentă versiune.
- Faceți o copie de rezervă a datelor iPhone pe iTunes și / sau pe serviciul de stocare pe internet (cloud).
- Selectați un program de jailbreak. Programe precum RedSn0w sau RageBreak pot fi opțiuni bune. Trebuie să aflați cel mai recent și cel mai bun program pentru a jailbreak dispozitivul în funcție de model. Există mai multe opțiuni disponibile, dar poate fi dificil pentru dvs. să determinați cel mai potrivit program, cu excepția cazului în care cunoașteți oameni care au avut succes cu un anumit program de jailbreaking. Cu toate acestea, aceste programe nu sunt recunoscute de Apple și, prin urmare, nu au fost verificate profesional.
- Multe programe sunt actualizate pentru a rula pe versiuni specifice de iOS și nu cele mai recente variante (de multe ori acest lucru se datorează faptului că Apple modifică intenționat sistemul de operare pentru a preveni jailbreak-ul). Nu este neobișnuit, de exemplu, să folosești programe jailbreaking pe iOS 8.1.1, dar nu și pe iOS 8.1.2. De obicei, există informații despre discutarea lucrurilor pe care programul le poate sau nu le poate face.
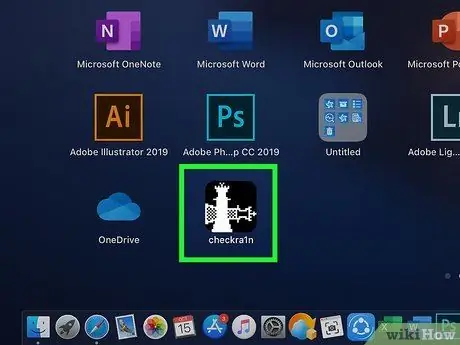
Pasul 3. Instalați programul jailbreaking
Va trebui să descărcați fișierul de instalare pe un computer separat pentru a finaliza procesul de jailbreak.
- Descărcați programul jailbreaking pe computer.
- Instalați programul pe computer. Rețineți că este posibil să obțineți o parolă pe care să o utilizați mai târziu. Notați și pregătiți codul.
- Descărcați cel mai recent firmware pentru iOS. Puteți obține fișierul firmware aici: iphonehacks.com/download-iphone-ios-firmware. Când rulați un program jailbreaking ca cont de administrator, trebuie să selectați fișierul firmware.

Pasul 4. Asigurați-vă că computerul și iPhone-ul sunt gata să fie conectate
Verificați dacă telefonul și computerul sunt conectate la aceeași rețea fără fir.
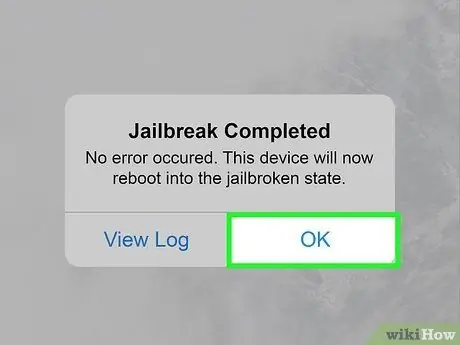
Pasul 5. Finalizați procesul de jailbreaking
- Puneți dispozitivul în modul de actualizare firmware (modul de actualizare firmware dispozitiv sau DFU). Pentru a activa modul DFU, țineți apăsat butonul de alimentare timp de 3 secunde. Apoi, țineți apăsat butonul „Acasă” și butonul de alimentare timp de 10 secunde. Eliberați butonul de alimentare în timp ce țineți apăsat butonul „Acasă”. Opriți telefonul și conectați-l la computer. După aceea, sunteți gata să mutați programul jailbreaking descărcat pe iPhone.
- Programul jailbreaking va fi activat pe iPhone. Eliberați butonul „Acasă” de pe telefon. Apoi, așteptați repornirea iPhone-ului.
- Odată ce jailbreak-ul tether este activat, vi se va solicita să repuneți dispozitivul în modul DFU. iPhone-ul va reporni de mai multe ori.
- Căutați adresa IP pe care iPhone o folosește. Această adresă este afișată în meniul de setări („Setări”), în segmentul WiFi.
- Rulați programul Terminal pe computer. Tastați următoarea comandă: „ssh root @” (Tastați adresa IP a telefonului între paranteze).
- Tastați parola care a fost furnizată atunci când ați instalat programul jailbreaking.
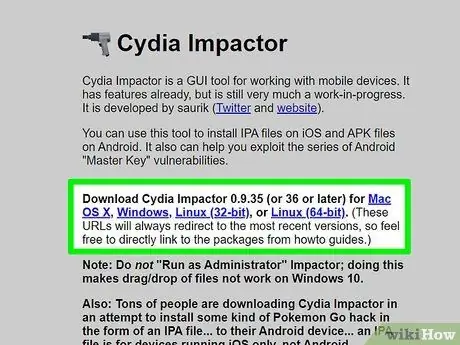
Pasul 6. Instalați Cydia (dacă este posibil)
Cydia este o aplicație care vă permite să descărcați noi programe pe iPhone după ce a fost jailbroken. Unele programe jailbreaking vor instala Cydia pe dispozitivul dvs. automat, deci nu trebuie să îl instalați separat.
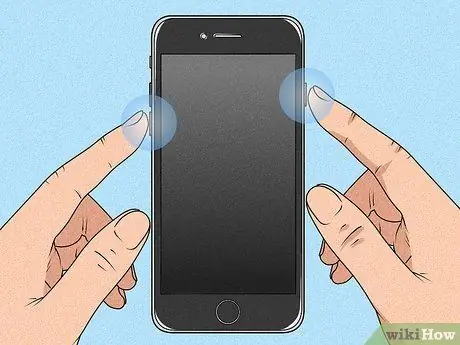
Pasul 7. Reporniți iPhone-ul
Acum aveți aplicația Cydia pe ecranul de pornire.
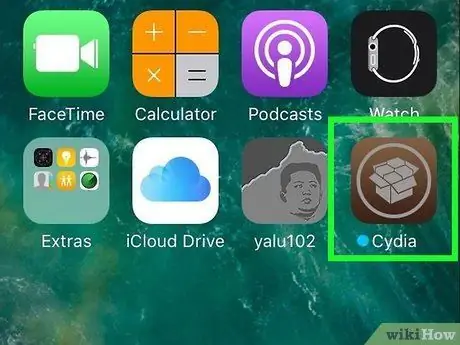
Pasul 8. Rulați Cydia
Căutați un program care vă permite să modificați elemente mari ale interfeței iPhone-ului, cum ar fi textul sau culorile iMessage. Cele mai comune două opțiuni de program sunt Winterboard și Dreamboard. Cu toate acestea, există și alte câteva opțiuni disponibile. Instalați programul dorit pe dispozitiv. După aceea, aplicația va fi afișată pe ecranul de pornire.
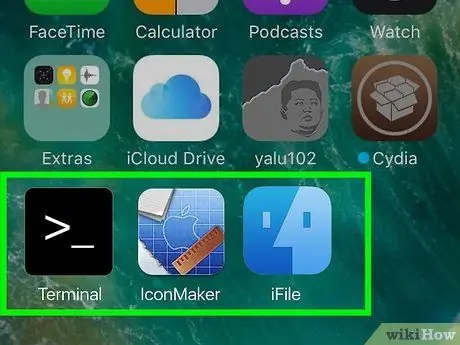
Pasul 9. Selectați noua pictogramă a aplicației de personalizare pe ecranul de pornire
Bifați caseta de lângă opțiunea de culoare a bulelor de vorbire pe care doriți să o utilizați. Există o serie de culori care pot fi utilizate pentru mesajele primite și primite.






