Acest wikiHow vă învață cum să asamblați un computer desktop folosind componente alese manual. Succesul în asamblarea unui computer depinde adesea de obiectivele și bugetul computerului, de achiziționarea componentelor potrivite și de procesul de plasare a tuturor componentelor computerului în ordinea corectă.
Etapa
Partea 1 din 4: Proiectarea unui computer
Pasul 1. Determinați scopul utilizării computerului
Înainte de a cumpăra componente și de a stabili un buget, ar trebui să știți scopul computerului. Un computer desktop standard utilizat doar pentru navigarea pe internet și rularea unor programe mici (cum ar fi Microsoft Excel și Word) poate utiliza componente de producție vechi și ieftine. Dacă doriți să utilizați computerul pentru jocuri sau editare, utilizați componente robuste și noi versiuni.
Poate că trebuie să cheltuiți aproximativ 7 milioane IDR pentru a asambla un computer desktop standard. Calculatoarele pentru jocuri și editare pot costa oriunde de la 7 milioane Rp la zeci de milioane de rupii
Pasul 2. Setați un buget
Fără a stabili un buget, vă puteți lăsa purtați cu dorința de a cumpăra o componentă atractivă și în cele din urmă să vă dați seama că nu aveți suficienți bani pentru a cumpăra celelalte componente de care aveți nevoie. Setați o limită inferioară (de exemplu, 4 milioane IDR) și o limită superioară (de exemplu, 6 milioane IDR) și încercați să cumpărați componente în intervalul bugetar respectiv.
De asemenea, ar trebui să folosiți bunul simț pentru a face cumpărături. De exemplu, dacă ați bugetat 1 milion de dolari pentru un procesor, dar există un procesor mai nou și mai bun (chiar cu reducere) pentru 1.200 de dolari, aceasta ar putea fi o alegere mai bună pe termen lung
Pasul 3. Cunoașteți componentele care trebuie achiziționate
Indiferent de bugetul dvs. disponibil, cu siguranță veți avea nevoie de următoarele componente pentru a vă asambla computerul:
- Procesor - Acesta este „creierul” computerului.
- Placă de bază - Aceasta servește ca interfață între toate componentele computerului și procesor.
- RAM - Random Access Memory (memorie cu acces aleator). Sarcina de a dicta cantitatea de memorie pe care computerul trebuie să o proceseze. Cu cât RAM-ul este mai mare, cu atât calculatorul este mai rapid (pentru a executa comenzi).
- Hard disk (Hard disk) - Acesta servește la stocarea datelor. Puteți cumpăra un hard disk obișnuit sau puteți alege un SSD (unitate de date solide) care este mai scump, dar mai rapid.
- Sursă de alimentare - Oferă energie tuturor componentelor computerului. Sursa de alimentare funcționează și ca o interfață între computer și priza de perete (ca sursă de alimentare a computerului).
- Carcasă - servește la plasarea și răcirea componentelor.
- Placă grafică - Aceasta este utilizată pentru a reda imagini pe computer. În timp ce majoritatea procesoarelor au propria unitate de procesare grafică sau GPU (unitate de procesare grafică), puteți cumpăra o placă grafică dedicată dacă doriți să construiți un computer pentru jocuri sau editare intensivă.
- Sistem de răcire - Obligația de a menține temperatura în interiorul carcasei rămâne în siguranță. Acest lucru este necesar numai dacă doriți să vă folosiți computerul pentru a juca jocuri și a face modificări. Ventilatorul este suficient pentru un computer obișnuit.
Partea 2 din 4: Cumpărarea componentelor
Pasul 1. Știți de unde să cumpărați componente
Puteți obține componente la magazinele de computere, dar puteți obține un preț mai mic dacă le cumpărați online. Unele magazine online pe care le puteți vizita includ Bukalapak, Tokopedia sau Shopee.
Nu treceți cu vederea piesele uzate, în special piesele care sunt denumite „Ca noi” sau în stare nouă. De obicei, puteți cumpăra aceste componente la prețuri foarte mici, cu aceeași funcționalitate ca și articolele noi
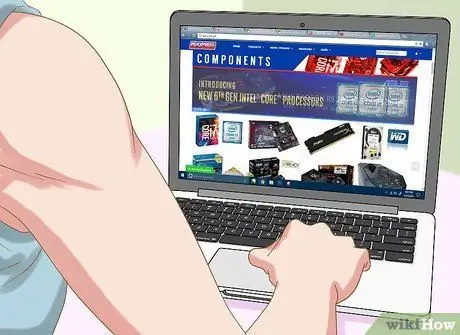
Pasul 2. Găsiți informații despre fiecare componentă pe care doriți să o cumpărați
Citiți recenziile consumatorilor în reviste și site-uri de internet pentru mai multe informații. Amintiți-vă, acesta este un pas foarte important, deoarece totul va depinde de faptul că hardware-ul poate funcționa corect.
- Căutați recenzii bune pentru produsul pe care l-ați ales, fie pe site-ul de unde doriți să cumpărați produsul, fie în altă parte.
- După ce găsiți o componentă care are recenzii bune, căutați recenzii proaste despre acea componentă. Este posibil să constatați că componenta este potrivită pentru anumiți utilizatori, dar nu este potrivită pentru preferințele dvs.
Pasul 3. Căutați procesorul
Procesorul sau CPU (unitate centrală de procesare) este o parte centrală a unui computer care afectează performanța. Cu cât viteza procesorului este mai mare în gigahertz (GHz), cu atât computerul prelucrează mai repede datele și cu atât poate folosi mai mult RAM.
- Cea mai mare parte a bugetului dvs. este de obicei cumpărarea unui procesor.
- Procesoarele sunt fabricate de obicei în dual-core și quad-core. Un procesor dual-core este de obicei suficient, cu excepția cazului în care doriți să construiți un computer foarte performant.
- Principalii producători de procesoare din lume sunt Intel și AMD.
Pasul 4. Achiziționați o placă de bază care se potrivește cu procesorul
Alegeți o placă de bază compatibilă cu procesorul pe care l-ați achiziționat. Puteți afla verificând lista procesoarelor acceptate de placa de bază dorită (unele site-uri listează și plăcile de bază care acceptă procesorul dvs.). Alte aspecte care trebuie luate în considerare includ:
- „Wi-Fi la bord” (cu această caracteristică, înseamnă că computerul are capacitate wireless)
- Bluetooth
- Mai multe sloturi RAM
- Suportă placa grafică dacă este necesar
Pasul 5. Achiziționați un card RAM
RAM este responsabil pentru stocarea datelor din programele care rulează. Deci, este foarte important să aveți o cantitate suficientă de memorie RAM. Înainte de a cumpăra, verificați mai întâi procesorul și placa de bază pentru a vedea ce tip de memorie RAM este acceptată.
- Există o limită a cantității de memorie RAM pe care o poate folosi un computer, iar această limită este determinată de memoria maximă a procesorului. De exemplu, dacă instalați 16 GB RAM pe un computer care acceptă doar 8 GB, va fi o pierdere de bani.
- În funcție de placa de bază, tipul de memorie pe care utilizatorii îl cumpără de obicei este RAM DDR3 sau RAM DDR4. Tipurile de memorie acceptate de placa de bază sunt listate în manualul plăcii de bază.
Pasul 6. Cumpărați un hard disk
Cumpărarea unui hard disk este ușoară, deoarece majoritatea hard disk-urilor sunt compatibile cu aproape toate procesoarele și plăcile de bază, deși ar trebui să verificați în continuare dacă hard disk-ul se potrivește cu suportul carcasei. Achiziționați un hard disk SATA cu o capacitate minimă de 500 GB și alegeți un brand cunoscut precum Seagate, Western Digital sau Toshiba.
- Hard diskul mediu are o viteză de 7.200 RPM.
- Există, de asemenea, hard disk-uri care utilizează conexiuni IDE în loc de SATA. Cu toate acestea, SATA este un produs mai nou și este acceptat de toate plăcile de bază moderne.
- Dacă doriți un hard disk mai mic și capabilități mai rapide de procesare a datelor, cumpărați un hard disk SSD (unitate SSD). Aceste discuri sunt mult mai scumpe decât cele mai multe discuri obișnuite.
Pasul 7. Achiziționați o placă grafică dacă este necesar
Placa grafică este o componentă foarte importantă dacă doriți să jucați cele mai noi jocuri, dar nu este esențială dacă doriți doar să vă folosiți computerul pentru sarcinile zilnice. Dacă vizionați sau editați adesea videoclipuri HD sau jucați o varietate de jocuri, va trebui să achiziționați o placă grafică dedicată.
- Ca și în cazul altor componente, asigurați-vă că alegeți o placă grafică compatibilă cu placa de bază.
- Majoritatea procesoarelor Intel au o placă grafică încorporată, astfel încât nu este nevoie să cumpărați o placă specială dacă vă folosiți computerul doar pentru birou, navigați pe internet și jucați ocazional jocuri online.
- Plăcile grafice sunt adesea numite și „plăci video”.
Pasul 8. Asigurați-vă că sursa de alimentare este capabilă să gestioneze toate cerințele de alimentare
Sursa de alimentare este responsabilă pentru alimentarea cu energie a tuturor componentelor computerului. Unele cazuri vin cu o sursă de alimentare, dar altele nu, așa că va trebui să le cumpărați separat. Sursa de alimentare trebuie să poată furniza energie tuturor componentelor. Nu vă faceți griji cu privire la risipa de energie electrică cu o sursă mare de energie care depășește nevoile dumneavoastră. Sursa de alimentare furnizează numai putere în funcție de wații utilizați, iar numărul de wați va fi ajustat la capacitatea sa maximă.
- Achiziționați o sursă de alimentare de la un brand cunoscut precum Corsair sau EVGA.
- Dacă construiți un computer pentru a juca jocuri, utilizați o sursă de alimentare de cel puțin 550 de wați.
Pasul 9. Alegeți un caz funcțional și plăcut pentru ochi
Carcasa servește la amplasarea componentelor computerului. Unele cazuri sunt echipate cu o sursă de alimentare. Cu toate acestea, dacă doriți să vă folosiți computerul pentru a juca jocuri, este o idee bună să vă cumpărați propria sursă de alimentare, deoarece sursa de alimentare care vine cu carcasa nu este de obicei de foarte bună calitate.
- Dimensiunea carcasei ar trebui să se bazeze pe numărul de sloturi pentru unități și sloturi pentru carduri pe care le aveți, precum și pe tipul și dimensiunea plăcii de bază.
- Alegeți o carcasă care să se potrivească tuturor componentelor, inclusiv a hard diskului.
Partea 3 din 4: Asamblarea computerului
Pasul 1. Conectați-vă la masă (masă)
Folosiți o curea antistatică pentru a preveni descărcarea electrostatică (ESD) a componentelor electronice ale computerului.
Dacă nu aveți o curea de mână antistatică, conectați sursa de alimentare (care este împământată) la o sursă de alimentare, dar nu o porniți. Atingeți mâna pe unitatea împământată ori de câte ori manipulați un element sensibil la ESD
Pasul 2. Deschideți carcasa
Scoateți panoul lateral (sau glisați-l spre spate) pentru a face acest lucru.
Pasul 3. Conectați sursa de alimentare
Unele cazuri sunt preinstalate cu o sursă de alimentare, în timp ce altele necesită să achiziționați separat sursa de alimentare și să o instalați singur. Asigurați-vă că ați instalat sursa de alimentare în poziția corectă și că nu există obiecte care să blocheze ventilatorul.
De obicei, sursa de alimentare este plasată în partea superioară a carcasei. Puteți afla unde să plasați sursa de alimentare uitându-vă la zona goală și goală din spatele carcasei
Pasul 4. Atașați componentele la placa de bază
Acest lucru este de obicei mai ușor de făcut înainte de a plasa placa de bază în carcasă. Acest lucru se datorează faptului că carcasa vă poate restricționa mișcarea la asamblarea componentelor:
- Conectați procesorul la placa de bază. Căutați portul procesorului pe suprafața plăcii de bază și conectați cablul sau conectorul procesorului la acel port.
- Conectați memoria RAM la placa de bază. Căutați slotul RAM și introduceți cardul RAM corect (cardul se poate potrivi doar într-o singură direcție).
- Conectați sursa de alimentare la secțiunea de alimentare a plăcii de bază.
- Localizați (dar nu vă conectați) portul SATA al hard diskului de pe placa de bază. Aceasta este utilizată pentru a conecta ulterior hard diskul la placa de bază.
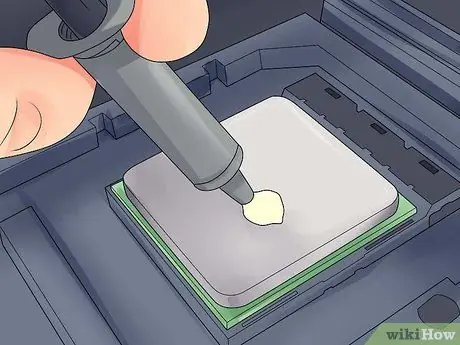
Pasul 5. Aplicați pasta termică la procesor, dacă este necesar
Aplicați un procesor mic (aproximativ un bob de orez) de pastă termică la procesor. Aplicarea unei cantități prea mari de pastă termică poate fi rău, deoarece pasta se poate lipi de prizele plăcii de bază, ceea ce poate scurta durata de viață a componentelor și reduce valoarea plăcii de bază dacă doriți să o vindeți la o dată ulterioară.
Unele procesoare echipate cu radiator nu necesită pastă termică, deoarece radiatorul a fost uns cu pastă termică de către producător. Verificați fundul radiatorului înainte de a aplica pasta pe procesor
Pasul 6. Instalați radiatorul
Modul de instalare va fi diferit în fiecare radiator. Deci, citiți instrucțiunile date pentru procesorul dvs.
- Majoritatea răcitoarelor încorporate vor fi montate deasupra procesorului și conectate la placa de bază.
- Radiatoarele vândute pe piață au de obicei o montură care trebuie conectată sub placa de bază.
- Dacă procesorul pe care l-ați achiziționat are un radiator, săriți peste acest pas.

Pasul 7. Pregătiți cazul
Este posibil să fie necesar să atingeți placa de pe spatele carcasei pentru a plasa componentele în poziția corectă.
- Dacă carcasa are o unitate de rack separată pentru amplasarea unității de disc, atașați unitatea folosind șuruburile furnizate.
- Este posibil să fie necesar să instalați ventilatorul carcasei și cablurile acestuia înainte de a putea instala alte componente. Dacă este necesar, urmați instrucțiunile din manualul ventilatorului pentru instalare.
Pasul 8. Fixați placa de bază
Odată ce suporturile cu șuruburi sunt atașate la placa de bază, așezați placa de bază în carcasă și împingeți-o de placa de pe spate. Toate orificiile din spate se vor potrivi corect în orificiile de pe placa din spate a carcasei.
Fixați placa de bază pe suportul său folosind șuruburile incluse prin orificiile șuruburilor de pe placa de bază

Pasul 9. Conectați conectorul carcasei
Acești conectori sunt de obicei asamblați împreună pe placa de bază din partea din față a carcasei. Ordinea de conectare a acestora depinde de ce conector este mai ușor de instalat. Asigurați-vă că conectați portul USB, butonul de alimentare și resetare, lumina LED de alimentare și lumina hard diskului și cablul audio. Puteți consulta manualul plăcii de bază pentru unde să conectați conectorii.
De obicei, conectorul poate fi conectat la placa de bază numai într-o singură direcție. Deci, nu încercați să forțați conectarea conectorului dacă găurile nu se potrivesc
Pasul 10. Instalați hard diskul
Modul de a face acest lucru va varia în funcție de carcasa utilizată. Cu toate acestea, ar trebui să se facă de obicei astfel:
- Scoateți panoul frontal al carcasei (dacă instalați o unitate optică, de obicei trebuie să o montați pe partea superioară a carcasei).
- Introduceți hard diskul în slotul său (din nou, de obicei în partea de sus a carcasei).
- Strângeți șuruburile după cum este necesar pentru a împiedica oscilarea hard diskului.
- Conectați cablul SATA al hard diskului în slotul SATA de pe placa de bază.
Pasul 11. Conectați sursa de alimentare la componentele necesare
Dacă sursa de alimentare nu este deja conectată la o componentă care necesită alimentare, asigurați-vă că o conectați la articolele de mai jos:
- Placă de bază
- Placă grafică
- Hard disk
Pasul 12. Finalizați ansamblul computerului
Dacă ați plasat și conectat diferitele componente interne pentru computer, ultimul lucru de făcut este să vă asigurați că nu există cabluri care blochează circulația, apoi închideți carcasa computerului.
- Dacă utilizați un sistem de răcire, instalați mai întâi aparatul înainte de a continua. Faceți acest lucru citind instrucțiunile de instalare.
- Multe cazuri au panouri care alunecă înapoi sau trebuie înșurubate în lateralele carcasei.
Partea 4 din 4: Rularea computerului
Pasul 1. Conectați computerul la o priză de perete
Utilizați cablul de alimentare pentru a conecta computerul la o priză de perete sau la o bandă de alimentare (o conexiune prin cablu care are mai multe prize electrice).
Mai întâi trebuie să conectați cablul de alimentare la intrarea sursei de alimentare din spatele carcasei
Pasul 2. Conectați monitorul la computer
De obicei, ar trebui să utilizați ieșirea plăcii grafice care se află în partea de jos a carcasei, deși unele plăci de bază pot plasa acest port în partea stângă sau dreaptă a carcasei.
Această ieșire este de obicei un port HDMI sau DisplayPort
Pasul 3. Porniți computerul
apasa butonul Putere
pe partea din față sau din spate a carcasei. Dacă totul este conectat corect, computerul va porni.
Dacă apare o problemă în timp ce computerul pornește (sau computerul nu pornește), deconectați cablul de alimentare de la priza de perete, deschideți carcasa computerului și apoi verificați din nou conexiunea
Pasul 4. Instalați Windows sau Linux
Windows este compatibil cu toate tipurile de computere și poate profita din plin de caracteristicile sale (de ex. Bluetooth). Cu toate acestea, trebuie să achiziționați o copie a Windows-ului dacă nu aveți cheia de produs. Linux poate fi utilizat gratuit, dar probabil că nu veți putea profita de tot hardware-ul de pe computer.
Dacă nu aveți o unitate USB de instalare, va trebui să creați una pe alt computer, astfel încât să puteți instala sistemul de operare pe noul computer
Pasul 5. Instalați driverul (driverul)
După instalarea sistemului de operare, trebuie să instalați driverele. Majoritatea dispozitivelor hardware vor include un disc care conține software-ul de driver necesar funcționării hardware-ului.
Cele mai recente versiuni de Windows și Linux vor instala automat driverele atunci când computerul este conectat la internet
sfaturi
- Unele surse de alimentare au un convertor încorporat de 115 / 230V. În Indonezia, selectați setarea 220V.
- Fiecare cablu de alimentare poate intra numai în orificiul corespunzător, deși trebuie să îl apăsați pentru a trece cablul. Dacă utilizați o nouă sursă de alimentare de producție care are un conector EPS 12V cu 8 pini și un conector PCI Express cu 8 pini, nu apăsați cu forță cablul atunci când îl conectați.
- Folosiți o cravată cu fermoar pentru a lega cu grijă toate cablurile, apoi aranjați-le astfel încât să nu blocheze fluxul de aer.
- Dacă ați achiziționat un OEM (producător de echipamente originale) ediția originală Microsoft Windows și ați obținut un autocolant de licență, lipiți autocolantul pe partea laterală a carcasei, în cazul în care instalarea Windows o cere ulterior.
- Dacă doriți să instalați un sistem de răcire cu apă pentru a înlocui un ventilator obișnuit, efectuați un test de 24 de ore pentru a vedea dacă există scurgeri înainte de al instala în computer.
Avertizare
- Evitați descărcarea electrostatică (ESD) la instalarea componentelor. Purtați o curea de mână antistatică sau legați-vă în mod regulat atingând părțile metalice ale carcasei înainte de a manipula componentele.
- Aveți grijă când manipulați marginile ascuțite din metal ale carcasei computerului. Vă puteți zgâria, mai ales pe o carcasă mică.
- Nu atingeți rezistențele și pinii de pe CPU sau prize.
- Nu cumpărați piese de computer de la vânzători online de încredere. Ați putea fi înșelat sau vi se poate da o componentă defectă.






