Registrul este o bază de date mare în Windows care conține toate opțiunile de configurare ale sistemului de operare, inclusiv tiparele de utilizare a computerului. Una dintre informațiile stocate în registru este o listă de link-uri populare pe care le vizitați în Internet Explorer. Registrul stochează aceste informații, astfel încât Internet Explorer să vă ofere sugestii mai bune atunci când începeți să tastați partea din față a adresei site-ului în bara de adrese IE. Cu toate acestea, dacă doriți să eliminați integral sau parțial linkul din registru, puteți face acest lucru prin Regedit.
Etapa
Metoda 1 din 2: Copierea de rezervă a registrului
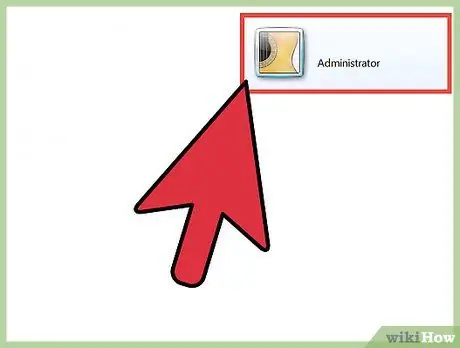
Pasul 1. Conectați-vă ca administrator
Dacă sunteți utilizatorul principal al computerului, sunteți în general conectat ca administrator, dar dacă nu sunteți utilizatorul principal și trebuie să creați un cont de administrator, citiți ghidurile pentru crearea conturilor de administrator pentru Windows Vista, 7 și 8 pe internetul.
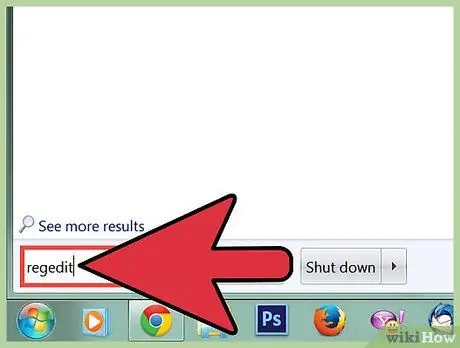
Pasul 2. Deschideți regedit apăsând tasta Windows, tastând „regedit”, apoi apăsând „Enter”
Vi se va cere să permiteți accesul programului să facă modificări la computer. Pentru a confirma, faceți clic pe Da.
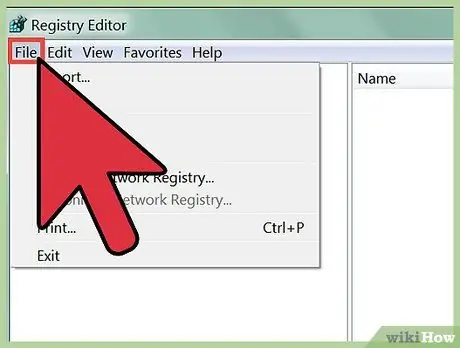
Pasul 3. Faceți clic pe Fișier în colțul din stânga sus al ferestrei Editorului de registry
Va apărea un meniu.
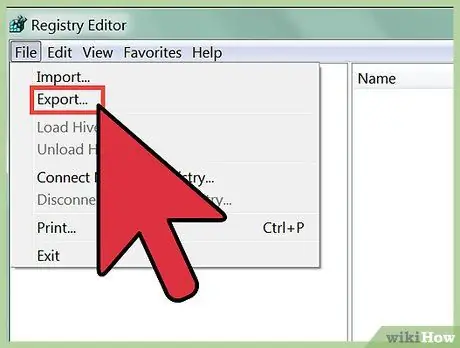
Pasul 4. Selectați Export
Copierea de rezervă a registrului înseamnă că faceți o copie a stării actuale a registrului într-o anumită locație de pe computer. Copierea de rezervă a registrului este foarte importantă, deoarece atunci când faceți o greșeală în timp ce editați registrul, puteți provoca probleme grave la computer. În astfel de cazuri, este foarte recomandat să aveți o copie de rezervă a registrului.
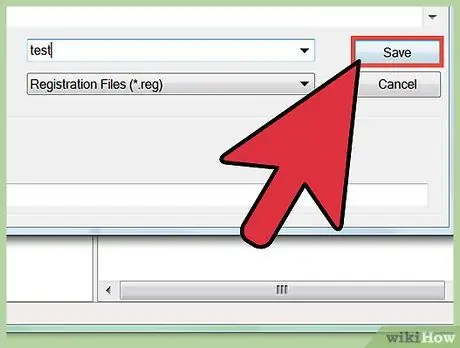
Pasul 5. Salvați copia de rezervă a registrului într-un loc sigur de pe computer, dar nu o salvați pe o unitate externă
Metoda 2 din 2: Curățarea registrului
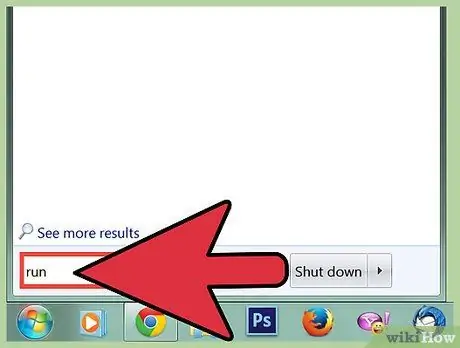
Pasul 1. Deschideți caseta de dialog Executare apăsând tasta Windows, tastând „Executare”, apoi apăsând Enter
Caseta de dialog vă permite să deschideți programe greu de găsit pe computer, cum ar fi
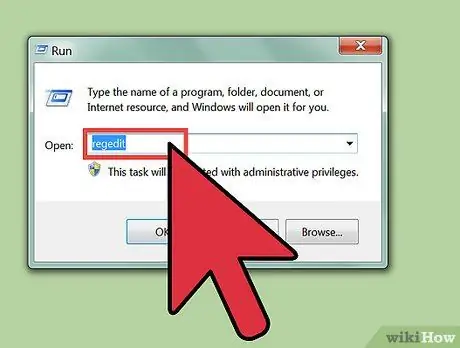
Pasul 2. Deschideți regedit introducând „regedit” în caseta de dialog Executare, apoi apăsați Enter
Vi se va cere să permiteți programului să facă modificări la computer. Pentru a permite modificările, faceți clic pe Da.
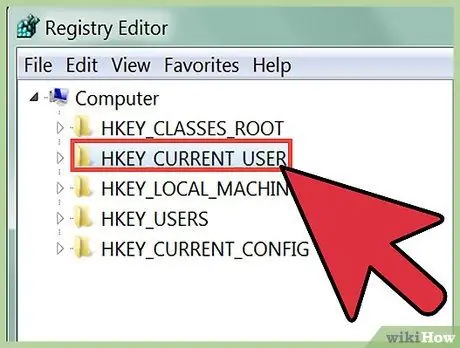
Pasul 3. Faceți dublu clic pe HKEY_CURRENT_USER
În coloana din stânga a ferestrei Editorului de registry, veți vedea o listă de directoare cu prefixul HKEY. Făcând dublu clic pe directorul HKEY_CURRENT_USER, se va deschide arborele său de directoare.
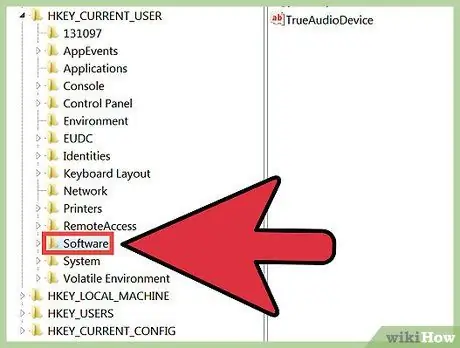
Pasul 4. În directorul HKEY_CURRENT USER, faceți dublu clic pe directorul Software pentru a-i deschide arborele de directoare
Dacă aveți probleme la găsirea acestui director, încercați să faceți clic pe litera „S” pentru a parcurge toate directoarele începând cu S, până când găsiți Software
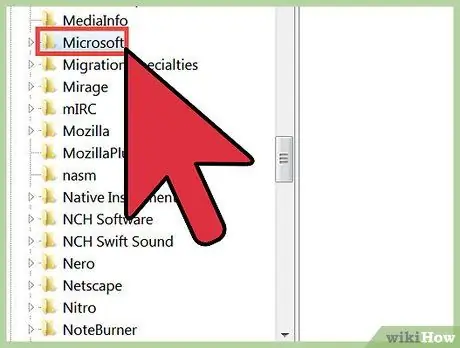
Pasul 5. În directorul software, veți găsi directorul Microsoft
Faceți dublu clic pe un director pentru a deschide arborele acestuia.
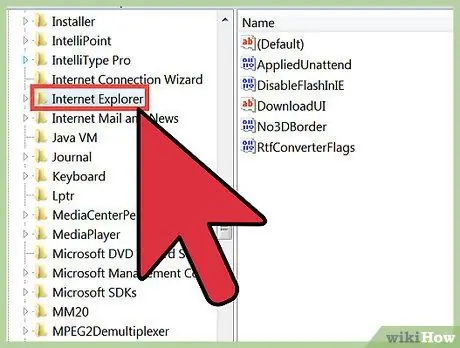
Pasul 6. În directorul Microsoft, veți găsi directorul Internet Explorer
Faceți dublu clic pe un director pentru a deschide arborele acestuia.
Dacă aveți probleme la găsirea acestui director, încercați să faceți clic pe litera „I” pentru a parcurge toate directoarele începând cu I, până când găsiți Internet Explorer
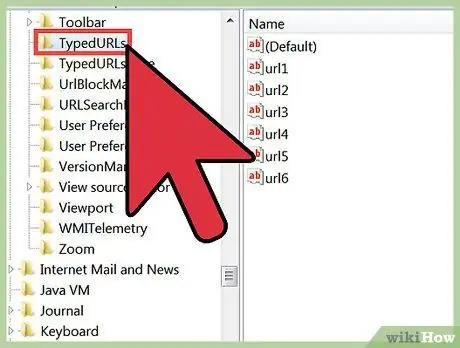
Pasul 7. În directorul Internet Explorer, veți găsi directorul TypedURLS
Faceți dublu clic pe director pentru a afișa o listă de linkuri pe care le vizitați frecvent. Lista este creată de Internet Explorer pentru a face sugestii de completare automată atunci când începeți să tastați un link în bara de adrese.
Dacă vedeți adresele site-urilor pe care nu le vizitați niciodată, registrul dvs. poate fi editat de malware. Programul malware utilizează o listă de linkuri din registru pentru a vă direcționa către site-uri pe care nu le-ați vizita în mod normal. Dacă credeți că computerul dvs. are programe malware, citiți ghidul nostru pentru a scăpa de malware pe Internet
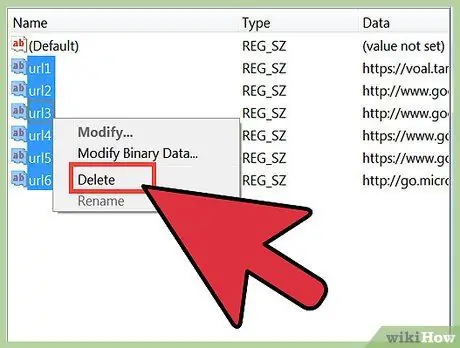
Pasul 8. Ștergeți intrările din registru
Puteți șterge o adresă URL la un moment dat sau un grup de adrese URL simultan. După ștergerea unei adrese URL, Internet Explorer nu va afișa adresa URL în istoric și nu va sugera site-ul. Puteți șterge toate intrările, cu excepția intrării de sus. Intrarea de sus este o intrare „de exemplu” și nu conține o adresă URL.
- Pentru a șterge adrese URL individuale, faceți clic dreapta pe intrarea URL din câmpul Nume, apoi faceți clic pe Ștergere în meniul care apare. Veți primi un avertisment de ștergere. Pentru a șterge, faceți clic pe Da.
- Pentru a șterge mai multe adrese URL simultan, faceți clic și trageți mai multe intrări în câmpul Nume, apoi faceți clic dreapta pe intrarea selectată. Din meniul care apare, faceți clic pe Ștergere. Veți primi un avertisment de ștergere. Pentru a șterge, faceți clic pe Da.
Avertizare
- Întotdeauna faceți o copie de rezervă a registrului înainte de a-l edita.
- Nu ștergeți neglijent intrările din registru, deoarece este posibil să provocați daune care pot fi reparate numai prin reinstalarea sistemului de operare al computerului.






