Acest wikiHow vă învață cum să vă schimbați fotografia de profil Facebook, fie prin intermediul aplicației mobile Facebook sau a site-ului web. Dacă doriți să utilizați fotografia de profil numai pentru o anumită perioadă de timp, încercați să setați o fotografie de profil temporară.
Etapa
Metoda 1 din 3: prin iPhone
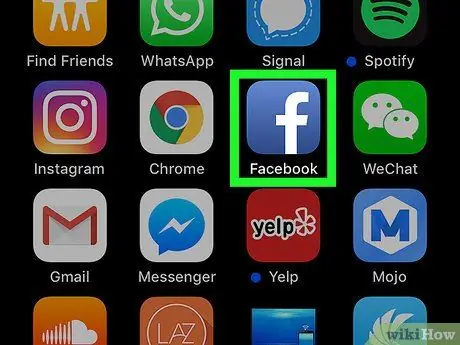
Pasul 1. Deschide Facebook
Atingeți pictograma aplicației Facebook, care arată ca un „f” alb pe un fundal albastru închis. După aceea, pagina fluxului de știri se va deschide dacă sunteți conectat la contul dvs.
Dacă nu, introduceți adresa de e-mail și parola contului înainte de a continua
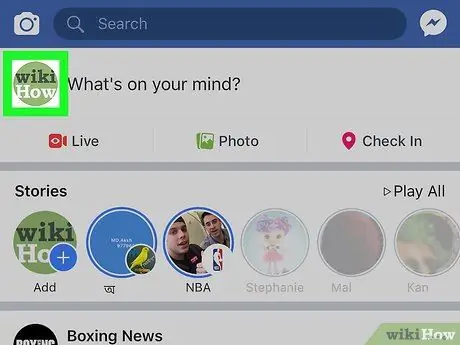
Pasul 2. Atingeți pictograma profilului („Profil”)
Este o pictogramă umană în partea de jos a ecranului. După aceea, va fi afișată pagina de profil.
Dacă nu vedeți această pictogramă, atingeți „ ☰ ”În colțul din dreapta jos al ecranului și atingeți numele dvs. în partea de sus a meniului.
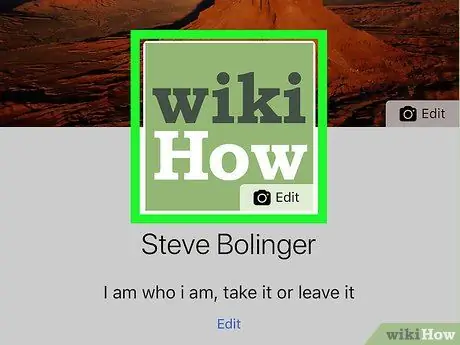
Pasul 3. Atingeți fotografia de profil
Această fotografie apare în partea de sus a paginii de profil. Odată atins, va apărea un meniu pop-up.
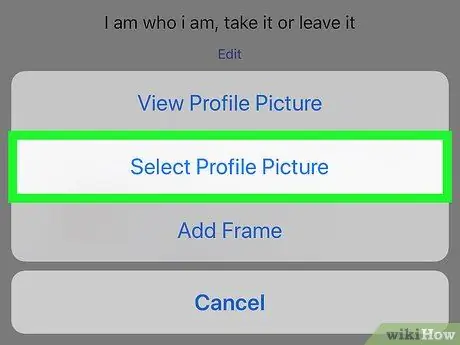
Pasul 4. Atingeți Selectați fotografia de profil („Selectați fotografia de profil”)
Această opțiune se află în meniul pop-up.
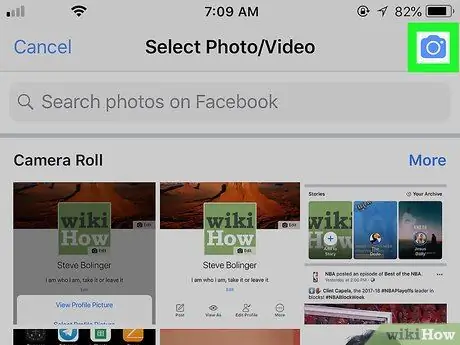
Pasul 5. Faceți o nouă fotografie de profil
Atinge pictograma camerei din colțul din dreapta sus al ecranului, apoi fă-ți o fotografie atingând butonul declanșator sau „Captură” din partea de jos a ecranului.
Dacă doriți să selectați o fotografie existentă ca fotografie de profil, glisați până găsiți albumul care conține fotografia dorită, atingeți „ Mai mult ”În colțul din dreapta sus al segmentului albumului, dacă este necesar, și atingeți fotografia pe care doriți să o utilizați.
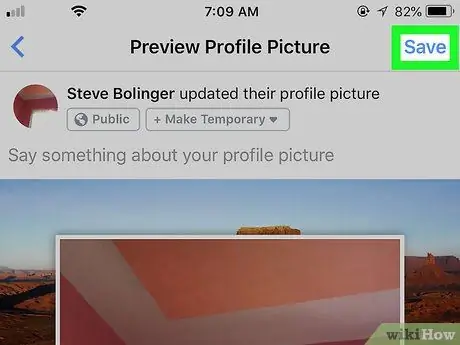
Pasul 6. Atingeți Salvare
Se află în colțul din dreapta sus al ecranului. După aceea, fotografia de profil va fi schimbată în fotografia nou selectată.
- Dacă doriți să editați fotografia de profil, atingeți „ Editați | × ”(„ Editați”) sub fotografie și editați fotografia după cum este necesar.
- Puteți adăuga un cadru tematic la fotografia de profil atingând „ ADĂUGAȚI CADRU ”(„ ADĂUGARE CADRU”) și selectează cadrul pe care doriți să îl utilizați.
Metoda 2 din 3: prin intermediul dispozitivului Android
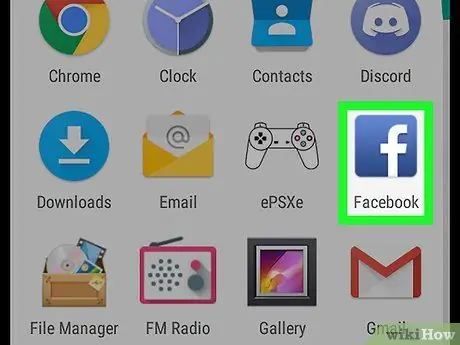
Pasul 1. Deschide Facebook
Atingeți pictograma aplicației Facebook, care arată ca un „f” alb pe un fundal albastru închis. După aceea, pagina fluxului de știri se va deschide dacă sunteți conectat la contul dvs.
Dacă nu, introduceți adresa de e-mail și parola contului înainte de a continua
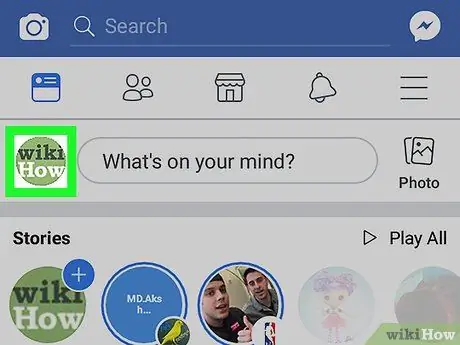
Pasul 2. Atingeți pictograma profilului sau „Profil”
Se află în colțul din stânga sus al ecranului. După aceea, va fi afișată pagina de profil.
Dacă nu vedeți pictograma profilului în colțul din stânga sus al ecranului, atingeți „ ☰ ”În colțul din dreapta sus al ecranului și atingeți numele dvs.
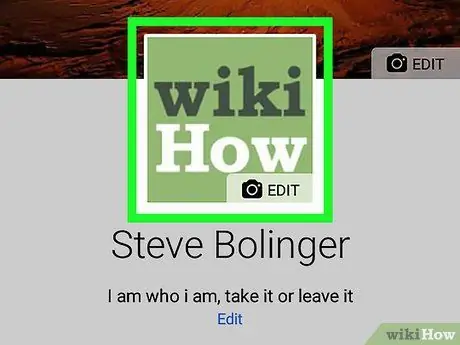
Pasul 3. Atingeți fotografia de profil
Această fotografie este în partea de sus a paginii de profil. Odată atins, va fi afișat un meniu.
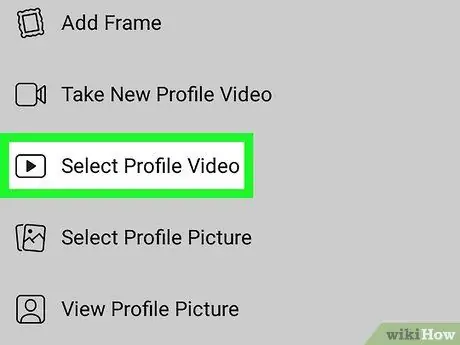
Pasul 4. Atingeți Selectați fotografia de profil („Selectați fotografia de profil”)
Această opțiune se află în meniu.
Poate că va trebui să atingeți „ PERMITE ”(„ PERMITE”) înainte de a continua dacă este prima dată când adăugați fotografii de pe un dispozitiv Android.
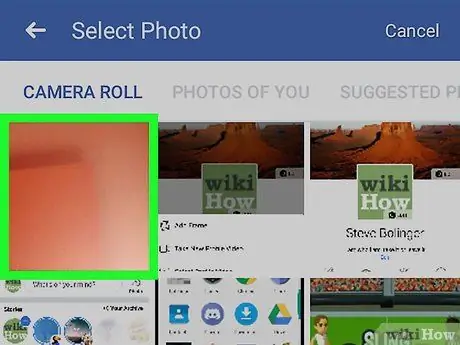
Pasul 5. Faceți o fotografie nouă
Atingeți pictograma camerei din colțul din stânga sus al filei „ ROL DE CAMERA ”(„ GALERIE”), atingeți„ PERMITE ”(„ PERMITE”) dacă vi se solicită și faceți o fotografie cu dvs. folosind butonul declanșator sau„ Captură”din partea de jos a ecranului.
Dacă doriți să selectați o fotografie de profil, atingeți o fotografie pe „ ROL DE CAMERA ”Sau atingeți una dintre celelalte file (de ex.„ POZE CU TINE ”Sau„ FOTO DESPRE TINE”) în partea de sus a ecranului și selectează fotografia pe care vrei să o folosești.
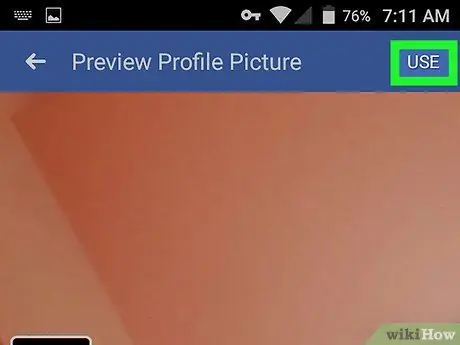
Pasul 6. Atingeți UTILIZARE
Se află în colțul din dreapta sus al ecranului. După aceea, fotografia va fi setată ca fotografie de profil.
- Dacă doriți să editați fotografia de profil, atingeți „ Editați | × ”(„ Editați”) în colțul din stânga jos al ecranului și editați fotografia după cum este necesar.
- Puteți adăuga un cadru tematic la fotografia de profil atingând butonul „ ADĂUGAȚI CADRU ”(„ ADĂUGARE CADRU”) și selectează cadrul pe care doriți să îl utilizați.
Metoda 3 din 3: Prin intermediul unui browser web
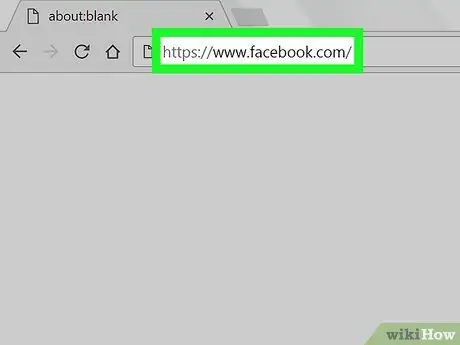
Pasul 1. Deschide Facebook
Accesați https://www.facebook.com prin browserul web al computerului. După aceea, pagina de flux de știri va fi deschisă.
Dacă nu, introduceți adresa de e-mail sau parola contului înainte de a continua
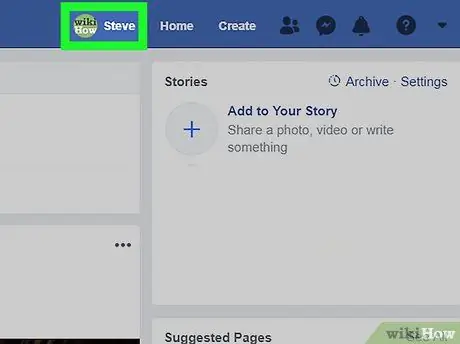
Pasul 2. Faceți clic pe pictograma profilului
Se află în dreapta barei de căutare din partea de sus a ferestrei, lângă numele dvs.
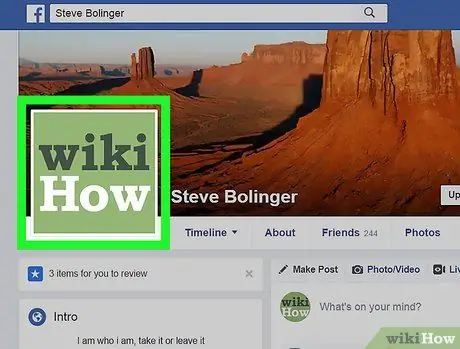
Pasul 3. Plasați cursorul peste fotografia de profil
Odată îndreptată, opțiunea „ Actualizați fotografia de profil ”(„ Actualizați fotografia de profil”) va fi afișat pe fotografia de profil.
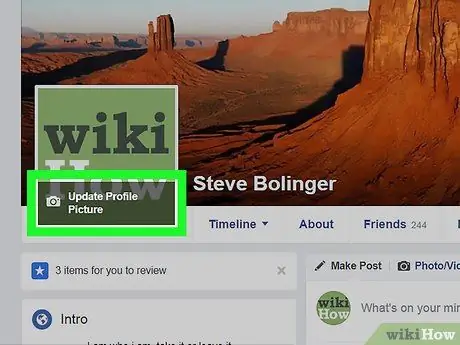
Pasul 4. Faceți clic pe Actualizare imagine profil („Actualizare fotografie profil”)
Această opțiune se află în partea de jos a fotografiei de profil curente.
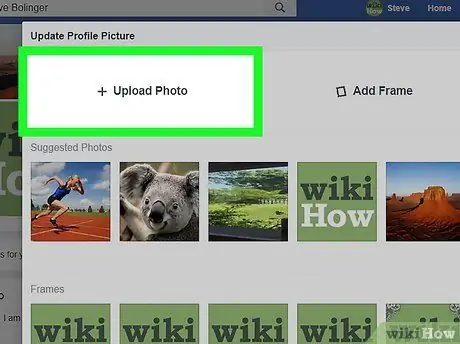
Pasul 5. Selectați o fotografie
Puteți selecta o fotografie Facebook existentă sau puteți încărca una nouă:
- Fotografii existente - Răsfoiți fotografiile disponibile pe Facebook, apoi faceți clic pe fotografia pe care doriți să o utilizați ca fotografie de profil. Faceți clic pe „ Vezi mai mult ”(„ Vezi mai multe”) în dreapta fiecărui segment pentru a vizualiza mai multe fotografii în albumul respectiv.
- Fotografie nouă - Faceți clic pe „ Încarcă fotografie ”(„ Încărcați fotografia”) în partea de sus a ferestrei pop-up, apoi selectați fișierul foto pe care doriți să îl adăugați.
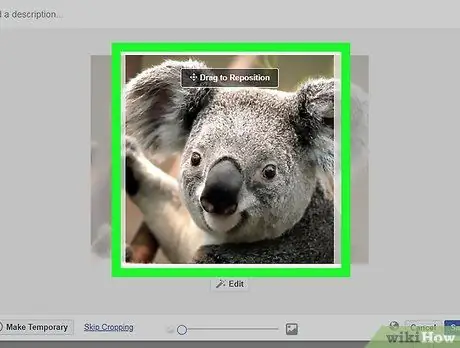
Pasul 6. Reglați fotografia
Dacă este necesar, urmați unul sau ambii pași următori:
- Trageți fotografia pentru a-i schimba poziția pe cadru.
- Utilizați glisorul din partea de jos a casetei de dialog pentru a mări sau micșora dimensiunea imaginii.
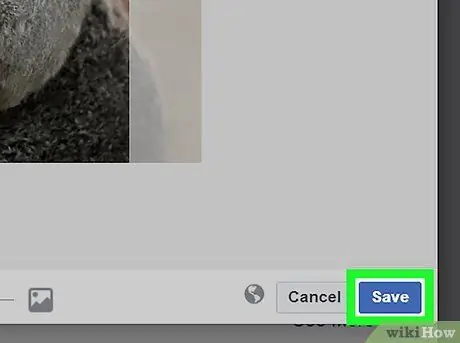
Pasul 7. Faceți clic pe Salvați („Salvați”)
Se află în colțul din stânga jos al ferestrei. După aceea, imaginea selectată va fi setată ca nouă fotografie de profil.






