Acest articol vă învață cum să adăugați un buton „Cumpărați acum” la un produs Facebook sau la o pagină de afaceri. Acest buton va direcționa utilizatorii Facebook către un site extern pe care îl pot folosi pentru a achiziționa serviciul sau produsul dvs.
Etapa
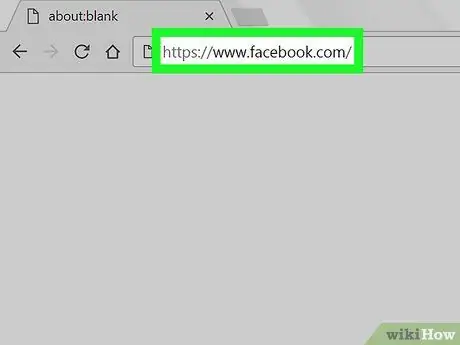
Pasul 1. Lansați un browser web și accesați
Puteți utiliza orice browser de pe computer pentru a adăuga un buton Cumpărați acum. Dacă nu sunteți conectat la Facebook, puteți face acest lucru acum.
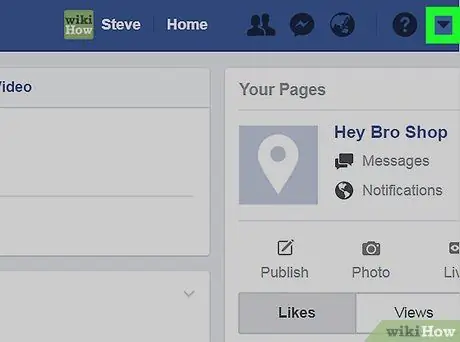
Pasul 2. Faceți clic pe săgeata în jos din colțul din dreapta sus
Aceasta va afișa un meniu.
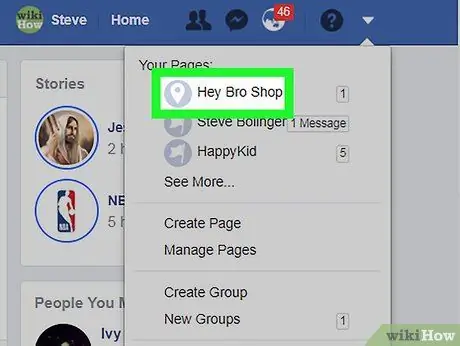
Pasul 3. Faceți clic pe numele paginii
Dacă aveți mai multe pagini și nu găsiți pagina pe care doriți să o editați, faceți clic pe Vezi mai mult… pentru a deschide alte opțiuni.
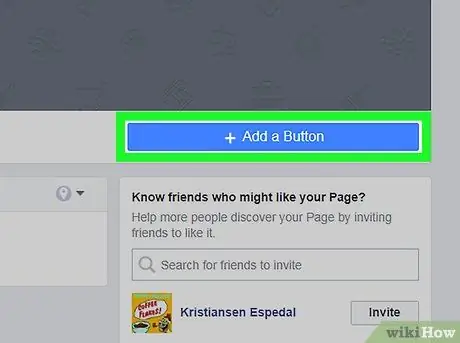
Pasul 4. Faceți clic pe + Adăugați un buton
Este un buton albastru în colțul din dreapta jos al imaginii de copertă. Va fi afișată o listă de opțiuni pentru butoane.
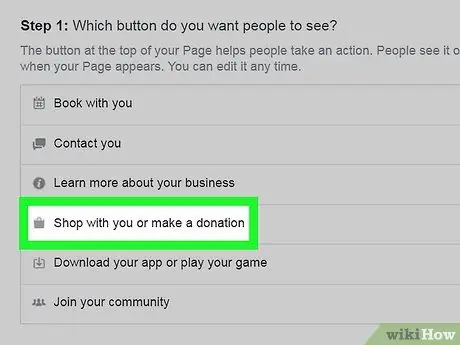
Pasul 5. Faceți clic pe Cumpărați cu dvs. sau faceți o donație
Aceasta va deschide opțiuni suplimentare sub acesta.
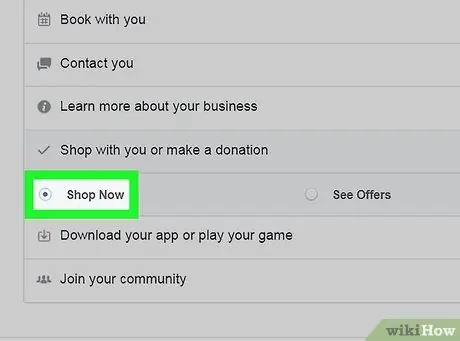
Pasul 6. Faceți clic pe Cumpărați acum
O previzualizare a butonului va fi afișată în colțul din dreapta sus.
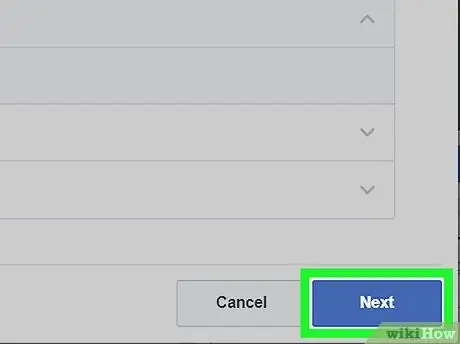
Pasul 7. Faceți clic pe butonul Următorul din colțul din dreapta jos
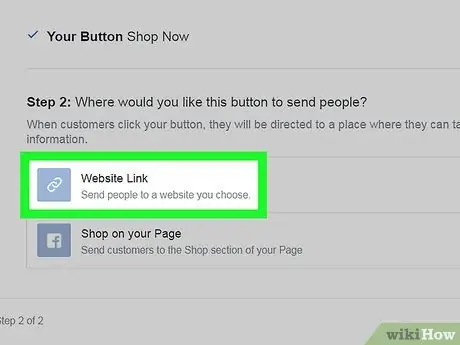
Pasul 8. Faceți clic pe Link site
Aceasta este prima opțiune de la rubrica „Pasul 2”.
Dacă nu aveți un site pentru a vinde produse, puteți crea unul pe Facebook. În schimb, trebuie să faceți clic Cumpărați pe pagina dvs., și făcând clic finalizarea.
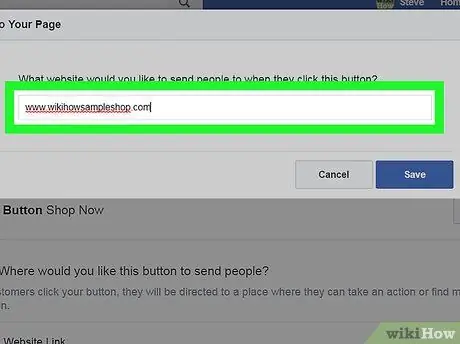
Pasul 9. Introduceți adresa URL a site-ului
Aceasta este adresa URL pe care utilizatorii Facebook o vor deschide atunci când fac clic pe buton Cumpără acum.
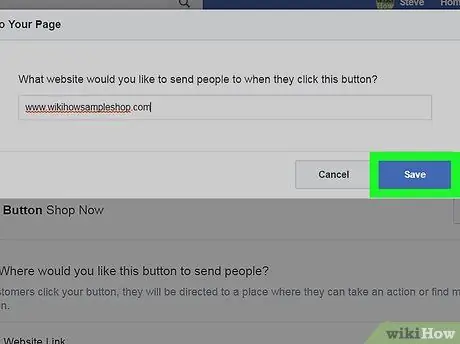
Pasul 10. Faceți clic pe Salvare
Acum butonul Cumpărați acum de pe pagina dvs. de Facebook este activ.






