Încercați să găsiți mesaje satanice în cântecele dvs. pop „curate” preferate? Sau doriți să auziți sunetul uimitor de rece al tamburului care bate în sens invers? Redarea melodiilor înapoi este utilă pentru multe lucruri. Din fericire, dacă utilizați un computer, acest lucru este ușor, deoarece există o serie de soluții descărcabile sau online care pot face acest truc în doar câteva minute. Cu toate acestea, dacă utilizați suporturi fizice (CD, vinil etc.), poate fi necesar să încercați mai mult, dar acest lucru nu este imposibil.
Etapa
Metoda 1 din 2: Utilizarea unui computer
Îndrăzneală
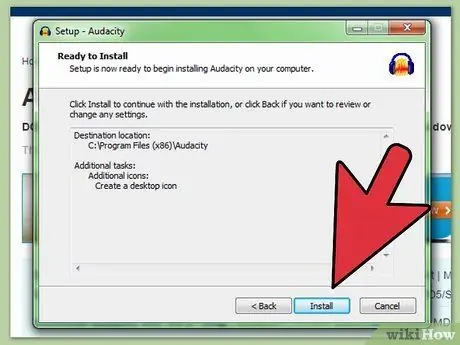
Pasul 1. Descărcați și instalați un program de editare audio
Credeți sau nu, există o mulțime de programe online gratuite concepute pentru a vă ajuta să manipulați sunetul cu ușurință. Majoritatea acestor programe au o caracteristică „inversă”. Puteți utiliza cuvântul cheie „editor de sunet” („editare audio”) sau ceva similar într-un motor de căutare online pentru a obține rezultatele corecte. De asemenea, puteți vedea o listă de programe de editare a sunetului gratuite și gratuite la acest link.
De exemplu, vom folosi un program numit „Audacity”, care este gratuit, ușor de utilizat și funcționează pe sistemele de operare Windows, Mac și Linux. Puteți descărca Audacity aici. Alte programe de editare a sunetului au de obicei un mod similar de utilizare
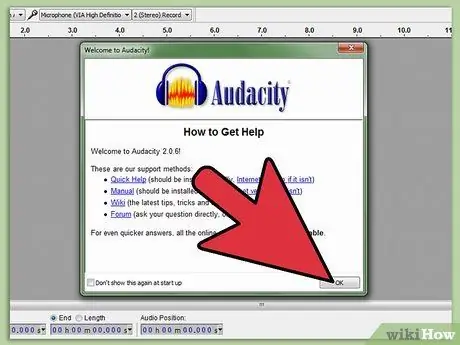
Pasul 2. Deschideți Audacity
Când deschideți programul pentru prima dată, veți vedea o fereastră care vă direcționează către diferiții asistenți disponibili. Faceți clic pe „OK” pentru a continua.
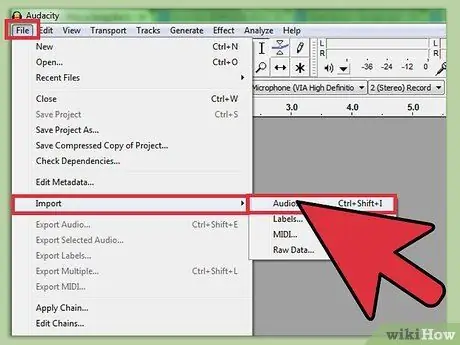
Pasul 3. „Selectați fișier”> „Import”> „Audio”
Utilizați opțiunile din meniu (aflat în partea de sus a ferestrei) pentru a importa fișierul de sunet pe care doriți să îl editați.
De asemenea, puteți apăsa Ctrl + Shift + I pe tastatură, ca opțiune mai rapidă
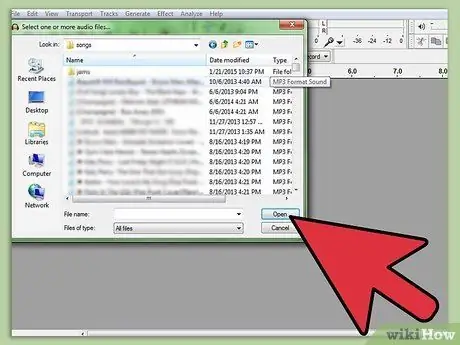
Pasul 4. Selectați fișierul de sunet pe care doriți să îl redați înapoi
Va apărea o fereastră și puteți căuta fișierul de sunet selectat pe computer. Selectați fișierul de sunet pe care doriți să îl redați pop-up, apoi selectați „Deschidere”. Forma de undă a fișierului audio va apărea în programul Audacity.
Audacity poate edita multe formate de fișiere audio, inclusiv.wav,.mp3,.ogg și AIFF. Dacă fișierul dvs. audio nu se află printre ele, va trebui mai întâi să schimbați formatul

Pasul 5. Marcați partea pe care doriți să o jucați înapoi
Odată ce fișierul sonor a intrat în programul Audacity, puteți selecta orice parte a întregului fișier făcând clic pe forma de undă a acestuia, ținând apăsat cursorul și trăgându-l într-un alt punct. Faceți acest lucru pentru a selecta secțiunea specifică pe care doriți să o editați. Pentru referință, partea stângă a valului este începutul melodiei, iar partea dreaptă este sfârșitul melodiei.
- Pentru a nu face o greșeală în selectarea piesei de editat, ar trebui să măriți vizualizarea undei sonore. Faceți acest lucru folosind butonul central al mouse-ului sau făcând clic stânga pe bara de scară îngustă din extrema stângă a undei sonore (care afișează în mod normal numerele de la 1.0 la -1.0). Faceți clic dreapta pentru a mări vizualizarea.
- Dacă doriți să redați întreaga melodie înapoi, faceți clic pe „Editați”> „Selectați”> „Toate” sau apăsați Ctrl + A de pe tastatură pentru a marca toate undele sonore.
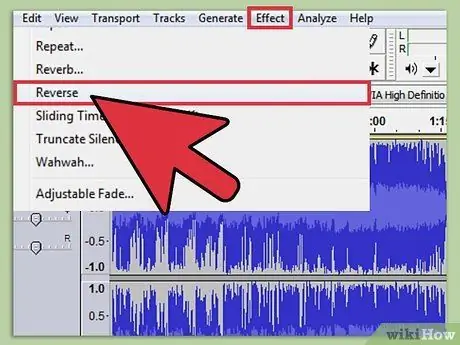
Pasul 6. Faceți clic pe „Efecte”> „Reverse”
Audacity va schimba automat forma de undă a sunetului / melodiei care trebuie inversată, astfel încât să poată fi redată înapoi. Doar părțile selectate și marcate sunt inversate. Din nou, dacă doriți să redați întreaga melodie înapoi, va trebui să selectați și să marcați întreaga undă sonoră.
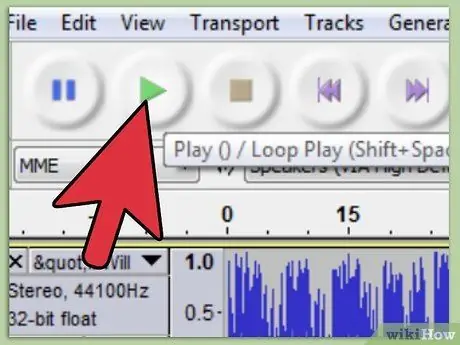
Pasul 7. Redați melodia
Doar faceți clic pe butonul „Redare” din partea de sus a ferestrei (care este un triunghi verde) pentru a auzi rezultatele secțiunilor pe care le-ați marcat.
Rețineți că, în general, numai partea care a fost selectată / marcată va fi redată atunci când faceți clic pe butonul Redare în Audacity. Dacă nu marcați nicio parte, piesa va fi redată de la început până la sfârșit
Soluție online
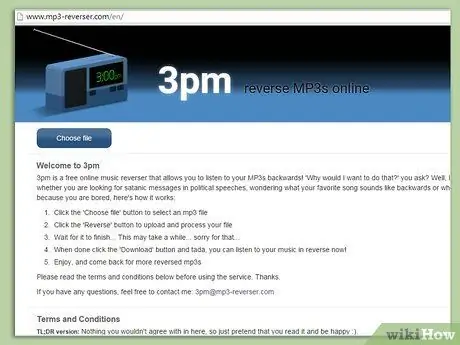
Pasul 1. Accesați site-ul web mp3-reverser.com
Nu doriți să descărcați și să instalați programe suplimentare pe computer? Folosiți această metodă ușoară online. Ai nevoie doar de o conexiune bună la internet și de un fișier de sunet în format MP3. Începeți vizitând mp3-reverser.com.
- Site-ul mp3-reverser.com este rapid și ușor de utilizat, dar există și alte programe online care pot, de asemenea, derula fișierele de sunet. Puteți găsi aceste programe folosind cuvintele cheie „inversați o melodie” („inversați o melodie”) sau „derulați un fișier mp3” („inversați un mp3”).
- MP3 este un codec audio foarte comun. Majoritatea melodiilor pe care le descărcați folosesc acest format. Dacă fișierul melodiei pe care doriți să îl redați nu folosește formatul MP3, îl puteți converti cu un program de conversie a formatului online, cum ar fi online-convert.com.
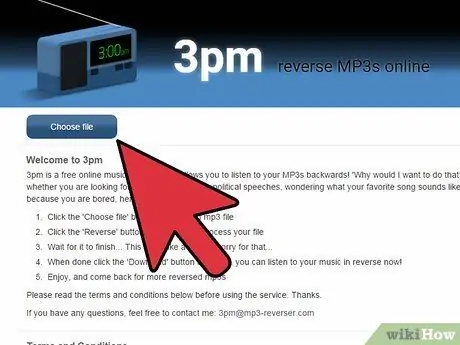
Pasul 2. Selectați „Alegeți fișierul”
Se află în partea stângă sus a paginii. După ce faceți clic pe această opțiune, va apărea o fereastră în care puteți căuta fișierul de sunet pe care doriți să îl redați înapoi pe computer. Selectați fișierul sonor, apoi faceți clic pe „Deschidere”.
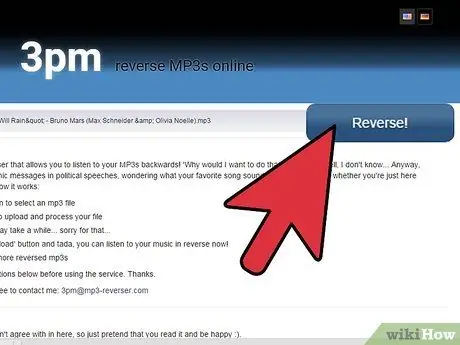
Pasul 3. Selectați „Reverse! Fișierul dvs. audio se va schimba automat. Puteți observa procesul în vizualizarea graficului de bare din partea de sus a paginii.
Rețineți că acest proces poate dura câteva minute, în funcție de dimensiunea fișierului de sunet și de calitatea conexiunii la internet
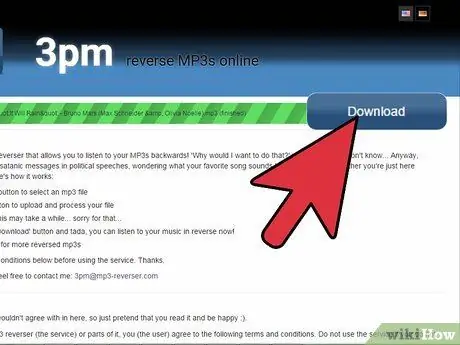
Pasul 4. Selectați „Descărcați” și ascultați fișierul dvs. de sunet
Odată ce fișierul de sunet inversat a terminat descărcarea, îl puteți reda cu programul media player la alegere (de ex. Windows Media Player, iTunes etc.) Bucurați-vă!
Dacă fișierul dvs. de sunet nu este inversat automat, veți vedea un mesaj de eșec în text roșu pe ecran. Cea mai frecventă cauză a acestei probleme este un format de fișier de sunet non-MP3
Metoda 2 din 2: Redarea melodiilor înapoi cu suport fizic
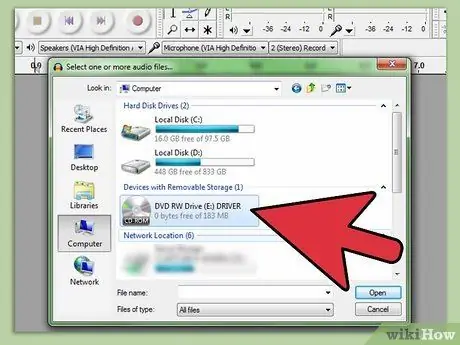
Pasul 1. Descărcați și salvați fișierul de sunet de pe CD pe computer, pentru a vă derula înapoi
În prezent, cel mai simplu mod disponibil de a reda melodii în sens invers este utilizarea unui computer (așa cum este descris mai sus). Cu toate acestea, dacă melodia pe care doriți să o redați este pe un mediu fizic (suport pe care îl puteți ține, cum ar fi un CD, casetă sau disc de vinil), îl puteți face totuși cu un efort suplimentar. De exemplu, dacă melodia dvs. este pe un CD, majoritatea computerelor moderne vă oferă opțiunea de a prelua și stoca („rip”) fișiere de sunet de pe CD ca fișiere de sunet pe computerul dvs. (consultați articolul în engleză: Ascultați un CD înapoi). După ce ați făcut acest lucru, puteți utiliza oricare dintre metodele de mai sus pentru a derula cu ușurință melodia.
Există multe modalități de a prelua și salva fișiere de sunet de pe CD-uri, iar cel mai simplu este probabil să folosești un program precum iTunes care poate îndeplini automat această funcție. De asemenea, rețineți că, dacă introduceți CD-ul în majoritatea computerelor moderne, vi se va oferi automat opțiunea de a importa fișierele de sunet de pe acesta pe computer. Doar faceți clic pe una dintre opțiuni pentru a prelua și salva fișierul de sunet

Pasul 2. Modificați playerul pentru a reda LP-urile înapoi
Dacă doriți să redați o melodie pe un disc de vinil înapoi, va trebui să faceți câteva modificări la playerul de muzică pentru a reda discul „în partea de jos”. Nu vă faceți griji, niciuna dintre aceste modificări nu va fi permanentă și, atâta timp cât sunteți atent, playerul de muzică nu va suferi niciun fel de daune. Urmați acești pași:
- Tăiați un pahar de poliester în două sau luați o rolă de bandă adezivă. Așezați-l în centrul playerului de muzică, în jurul bobinei.
- Atașați paiul la bobină pentru ao mări.
- Scoateți carcasa capului de pe brațul de ton, apoi scoateți cartușul. Reinstalați cartușul cu spatele pe disc, apoi reinstalați carcasa capului.
- Întoarceți înregistrarea și lăsați acul să se deplaseze în sus în canelură. Este posibil să trebuiască să faceți ajustări la contragreutate pentru ca aceasta să funcționeze corect.
- Acest videoclip poate fi o bună sursă de îndrumare vizuală pentru modificarea unui player muzical.

Pasul 3. Apoi, răsuciți discul de înregistrare cu mâinile
De asemenea, puteți reda o melodie sub forma unui disc de vinil doar cu ajutorul mâinilor. Doar setați playerul de muzică la 0 RPM, apoi țineți cu atenție capătul de înregistrare și răsturnați-l (în sens invers acelor de ceasornic) în timp ce difuzorul este pornit. Melodia se redă acum în sens invers.
Această metodă este ușor de realizat, dar este foarte dificil să obțineți aceeași calitate a sunetului ca și când ați reda-o în mod normal. De exemplu, este aproape imposibil pentru dvs. să mențineți o viteză de redare constantă pentru orice perioadă de timp, cu ajutorul mâinilor pentru a răsuci discul

Pasul 4. Derulați înapoi caseta pentru a reda melodia înapoi
Dacă melodia pe care doriți să o redați înapoi este o casetă, va trebui să dezasamblați caseta, să răsturnați cu atenție banda în interior și apoi să o puneți la loc. Această metodă necesită o atenție foarte atentă la fiecare detaliu, pentru a evita deteriorarea casetei. Pentru a nu strica o melodie existentă, puteți exersa cu o casetă goală înainte de a o face cu caseta „reală”. Faceți acest lucru cu îndrumarea pașilor următori.
- Derulați înapoi întreaga casetă. Toate rolele trebuie să fie pe poziția „stânga” după ce au fost rotite.
- Demontați rama din plastic a casetei. Este posibil să aveți nevoie de o șurubelniță mică folosită în mod obișnuit pentru ceasuri și bijuterii pentru a face acest lucru. Acordați atenție traseului panglicii de pe rolă, deoarece va trebui să o imitați mai târziu.
- Scoateți cu grijă sulul de bandă din casetă. Păstrați exact aceeași poziție.
- Rotiți rola, astfel încât întreaga rolă de panglică să fie acum în dreapta. Faceți acest lucru fără a răsturna părțile superioare și inferioare ale ruloului. Trebuie să păstrați acest rulou plat. Dacă părțile superioare și inferioare sunt inversate, veți face ca banda să fie redată numai pe partea B când remontați carcasa.
- Instalați rola de bandă înapoi în cadrul casetei. Introduceți cu grijă banda în jurul dinților înfășurătorului, până când se află în aceeași poziție în care se afla când nu a fost îndepărtată. Acest lucru este foarte important, deoarece dacă calea nu este exact la fel ca înainte, banda se poate deteriora fără reparații.
- Reatașați rama casetei, apoi întoarceți-o astfel încât întreaga bandă să fie rulată pe stânga. Puteți face acest lucru numai cu mâinile, dacă sunteți îngrijorat că banda va fi deteriorată. Când ați terminat, redați caseta ca de obicei.
sfaturi
- Dacă nu aveți deja un program de editare a sunetului pe computer, există multe programe pe care le puteți descărca gratuit, atât în versiunea completă, cât și în versiunea de încercare. Pentru a-l găsi, trebuie doar să efectuați o căutare online tastând cuvântul cheie „programe gratuite de editare audio” în câmpul de căutare, apoi faceți clic pe „Căutare”. Acest lucru va aduce multe programe gratuite de editare a sunetului pe care le puteți descărca.
- Opțiunea „Reverse” este de obicei localizată în secțiunea „Effects” din partea de sus a programului de editare a sunetului sau sub a doua secțiune din meniul derulant „Effects”. De exemplu, în programul ProTools, opțiunea „Reverse” apare după ce faceți clic pe „Efecte” și apoi în jos la secțiunea „Audio Suite”, unde va apărea un alt meniu care afișează opțiunea „Reverse”.
- Inversarea unui anumit cuvânt dintr-o melodie este o modalitate ușoară de a crea aceeași melodie într-o versiune politicoasă (fără cuvintele dure), dar cu același flux muzical. Aceasta este o opțiune mai bună decât ștergerea întregii descărcări.
- Opțiunea „Import Audio” se află de obicei sub secțiunea „Fișiere” a programului dvs. de editare a sunetului. Cu toate acestea, locația poate varia pentru fiecare program pe care îl utilizați.
- Unele programe de editare a sunetului vă oferă opțiunea de a vizualiza / auzi un eșantion de editare înainte de a efectua ultima modificare a versiunii de derulare înapoi. După ce fișierul de sunet a fost editat în versiune inversă și altfel, singura modalitate de a anula această editare inversă este să faceți din nou pasul 5 până la pasul 7 și să inversați fișierul de sunet sau o parte a fișierului pe care trebuie să o inversați). Utilizați comanda „Editare”> „Anulare” sau ștergeți întregul fișier de sunet / melodie și începeți din nou.






