Acest wikiHow vă învață cum să creați o adresă de e-mail iCloud.com gratuită pe Mac sau PC. Dacă utilizați un computer Windows, va trebui să vă accesați iPhone-ul sau iPad-ul pentru a configura o adresă de e-mail iCloud.
Etapa
Metoda 1 din 2: pe computerul MacOS
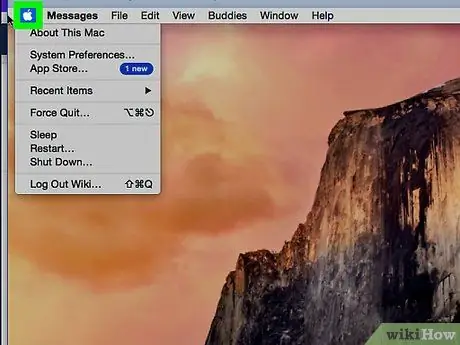
Pasul 1. Faceți clic pe meniul Apple
Se află în colțul din stânga sus al ecranului.
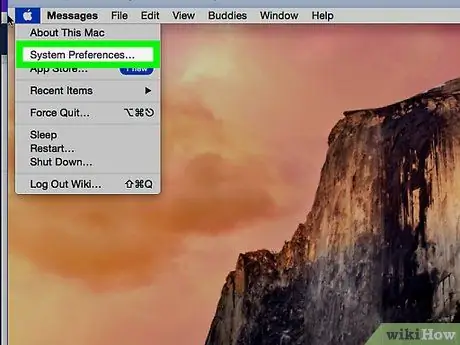
Pasul 2. Faceți clic pe Preferințe sistem
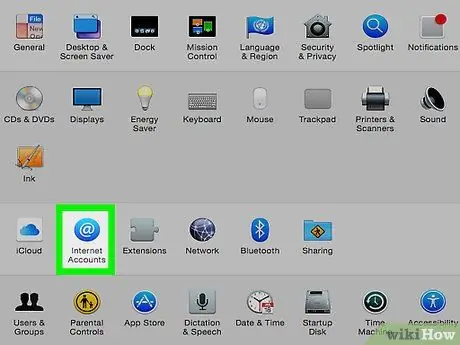
Pasul 3. Faceți clic pe Conturi Internet
Acest cerc albastru cu simbolul alb „@” se află în al treilea rând de pictograme.
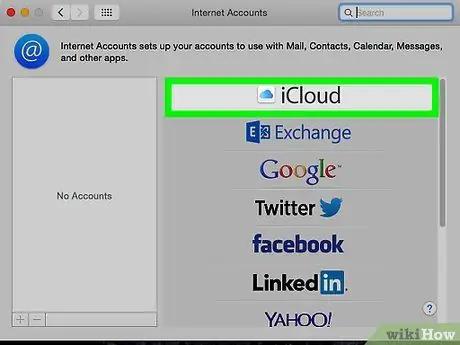
Pasul 4. Faceți clic pe iCloud
Este în partea de sus a panoului principal.
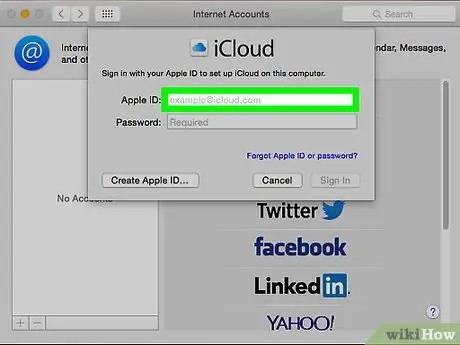
Pasul 5. Selectați Mail
Această opțiune se află în coloana din mijloc.
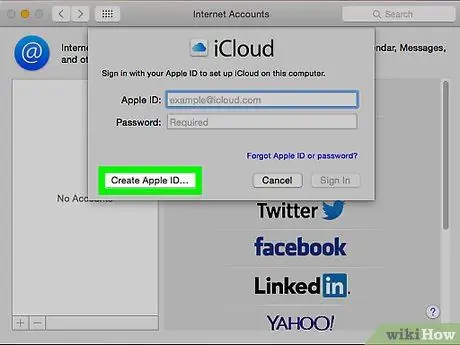
Pasul 6. Faceți clic pe Creați ID-ul Apple
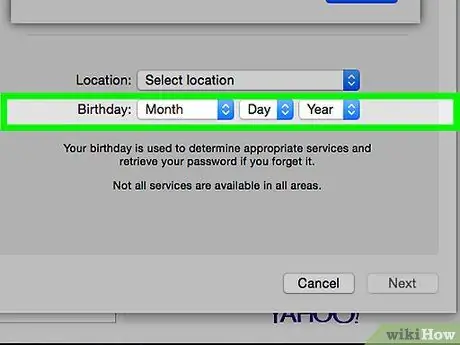
Pasul 7. Introduceți data nașterii și faceți clic pe Următorul
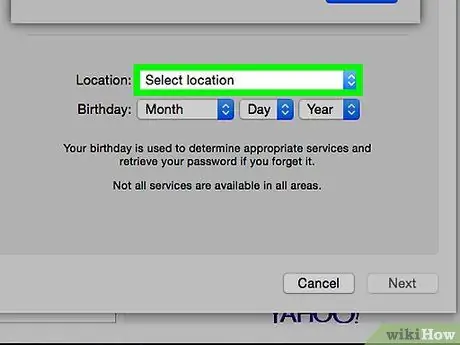
Pasul 8. Introduceți toate informațiile personale solicitate
Trebuie să introduceți următoarele informații:
- Numele și prenumele
- ID-ul adresei de e-mail pe care doriți să o utilizați (nu puneți „@ examplealaddress.com” la final - doar numele de utilizator sau ID-ul inițial)
- Parola pentru noul cont de e-mail
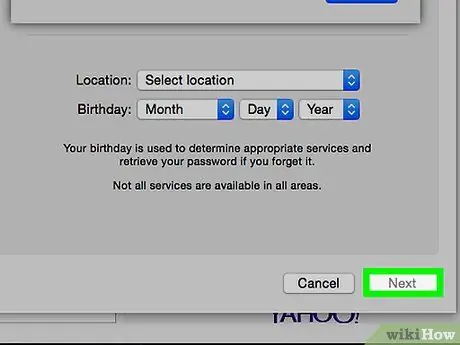
Pasul 9. Faceți clic pe Următorul
Veți fi direcționat către o pagină de eroare, deoarece adresa de e-mail solicitată este tehnic nevalidă.
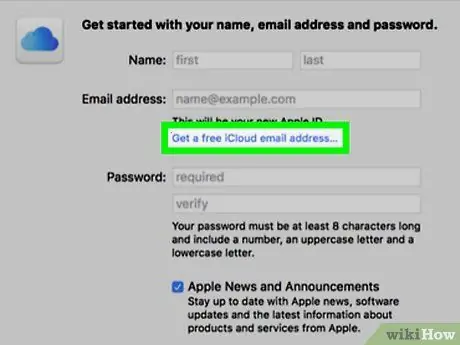
Pasul 10. Faceți clic pe Obțineți o adresă de e-mail iCloud gratuită
Acum veți vedea o opțiune „icloud.com” lângă câmpul de adresă de e-mail.
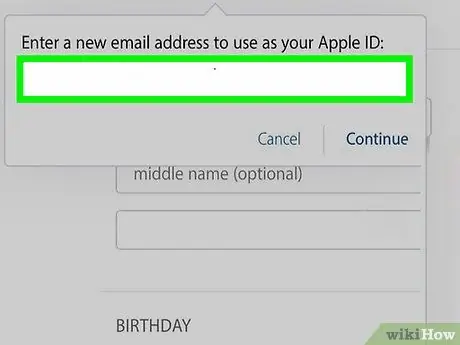
Pasul 11. Tastați ID-ul adresei de e-mail pe care doriți să o utilizați și faceți clic pe Următorul
Atâta timp cât ID-ul nu a fost folosit de un alt utilizator, veți fi dus la o nouă pagină pentru a crea și configura o întrebare de securitate.
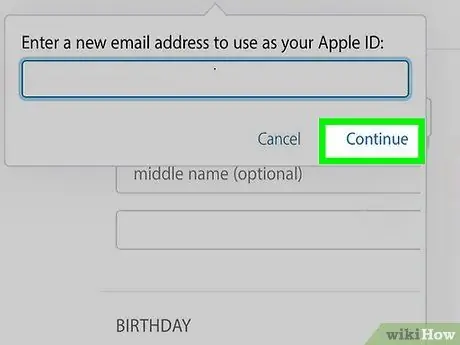
Pasul 12. Răspundeți la întrebarea de securitate și faceți clic pe Următorul
Aceste întrebări sunt necesare pentru a vă confirma identitatea în cazul în care uitați parola pe care ați folosit-o în orice moment.
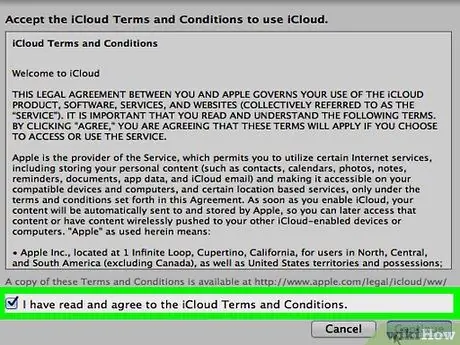
Pasul 13. Acceptați condițiile de utilizare a iCloud
După examinarea acordului, bifați caseta de lângă „Am citit și sunt de acord …” și faceți clic pe „ de acord Noua dvs. adresă de e-mail iCloud este gata de utilizare.
Metoda 2 din 2: Pe computerul Windows
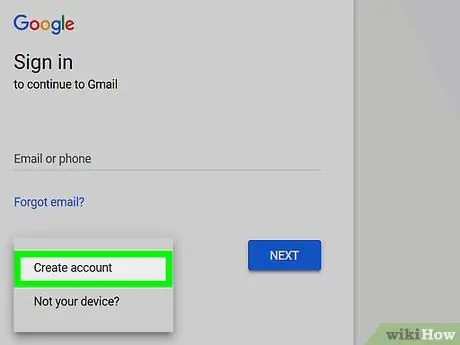
Pasul 1. Creați un cont iCloud pe iPhone sau iPad
Înainte de a putea crea o adresă de e-mail icloud.com pe un dispozitiv Windows sau computer, trebuie mai întâi să configurați un cont iCloud pe dispozitivul dvs. Apple utilizând o adresă de e-mail non-Apple, cum ar fi @ gmail.com sau @ outlook.com.
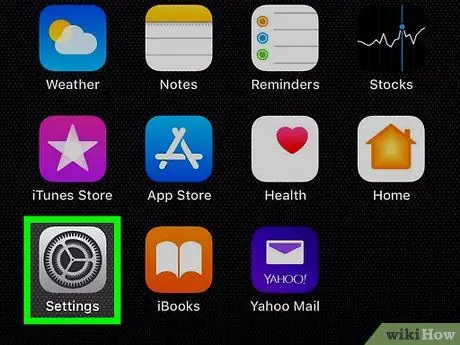
Pasul 2. Deschideți meniul de setări pentru iPhone sau iPad („Setări”)
Pictogramă de căutare
care este de obicei afișat pe ecranul de pornire.
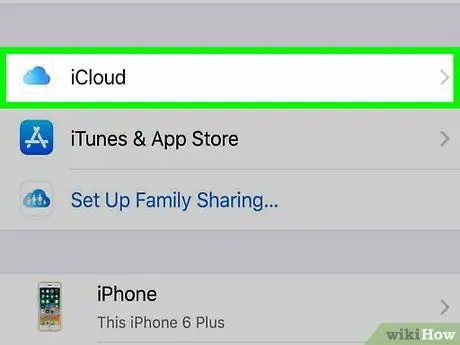
Pasul 3. Atingeți iCloud
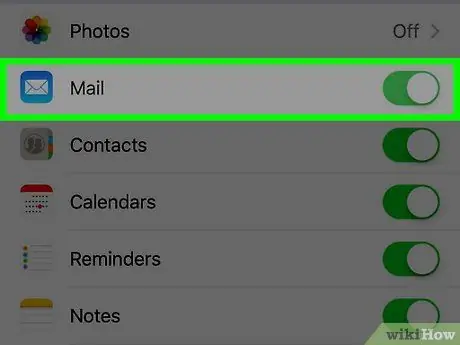
Pasul 4. Glisați comutatorul „Mail” în poziție
Se va încărca o fereastră pop-up care vă solicită să creați o adresă de e-mail icloud.com.
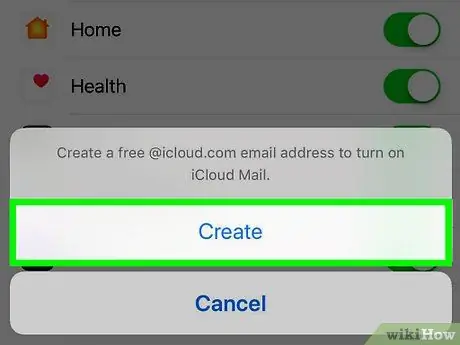
Pasul 5. Urmați instrucțiunile de pe ecran pentru a selecta un ID de e-mail
Vi se va cere să introduceți o parolă sau să scanați Touch ID pentru a vă crea un cont. După finalizarea procesului, e-mailul iCloud este gata de utilizare.
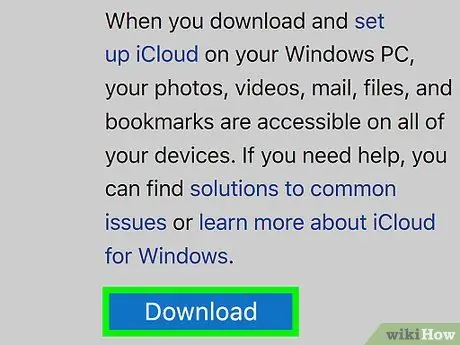
Pasul 6. Descărcați și instalați programul iCloud pentru computerele Windows
Dacă aplicația nu este deja instalată, accesați https://support.apple.com/en-us/HT204283 și faceți clic pe „Descărcare” în acest moment. După ce ați terminat, faceți dublu clic pe fișierul descărcat pentru a finaliza procesul de instalare.
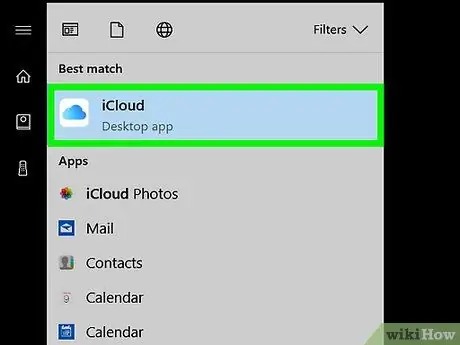
Pasul 7. Deschideți iCloud
Îl puteți găsi în meniul „Start” Windows din folderul „iCloud”.
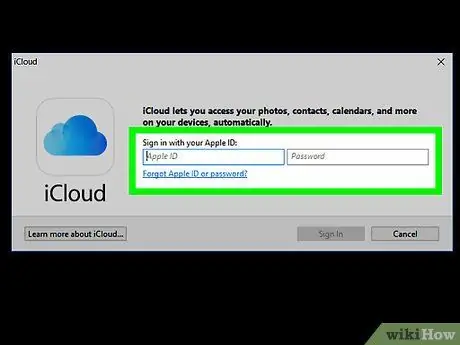
Pasul 8. Introduceți ID-ul Apple și parola, apoi faceți clic pe Conectare
Odată primite informațiile despre cont, puteți vedea ecranul de pornire iCloud.
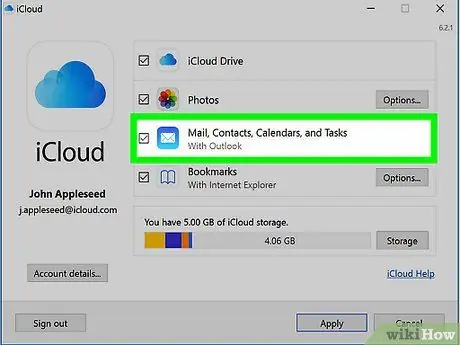
Pasul 9. Bifați caseta de lângă „Mail, Contacte, Calendare și Sarcini”
Odată selectat, e-mailul iCloud va apărea ca un folder în programele de gestionare a e-mailurilor Windows, cum ar fi Outlook sau Windows Mail.






