Acest wikiHow vă învață cum să găsiți adresa IP a unui site web. Le puteți găsi utilizând funcția de urmărire a rutelor încorporată a computerului („traceroute”) sau descărcând și utilizând o aplicație gratuită de urmărire a rutelor de pe dispozitivul iPhone sau Android.
Etapa
Metoda 1 din 4: Pentru Windows
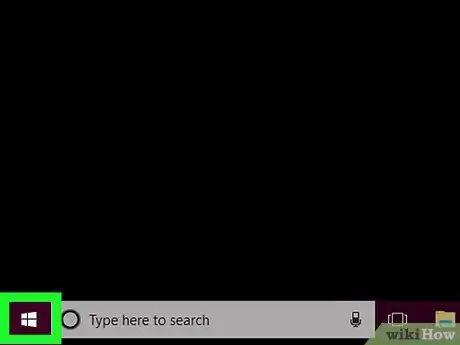
Pasul 1. Deschideți meniul Start
Faceți clic pe sigla Windows din colțul din stânga jos al ecranului.
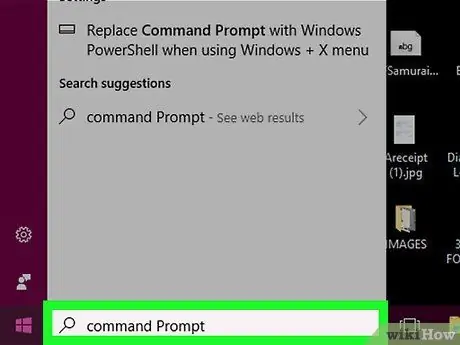
Pasul 2. Tastați promptul de comandă în meniul Start
După aceea, computerul va căuta programul Prompt comandă.
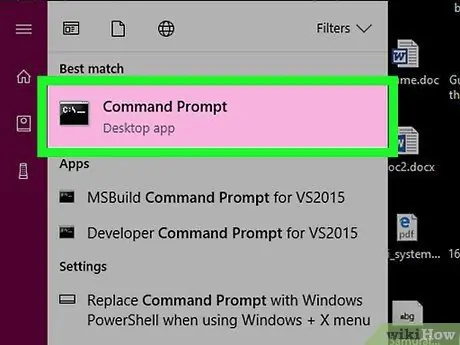
Pasul 3. Faceți clic pe
„Prompt de comandă”.
Se află în partea de sus a ferestrei meniului Start. După ce ați făcut clic, se va deschide programul Command Prompt.
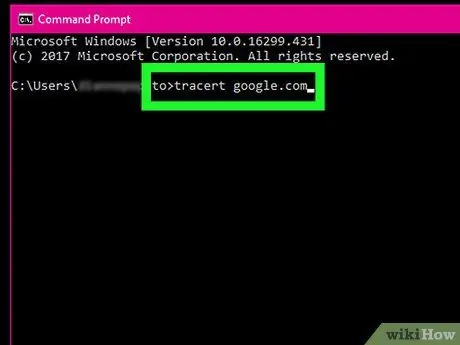
Pasul 4. Introduceți comanda „Traceroute” pentru site-ul web dorit
Tastați tracert și introduceți un spațiu, apoi tastați adresa site-ului web dorit (fără secțiunea „www.”).
- Pentru a găsi adresa IP Google, de exemplu, tastați tracert google.com în fereastra de comandă.
- Asigurați-vă că introduceți extensia corectă a site-ului web (de exemplu, „.com” sau „.net”).
- Trebuie să existe un spațiu între comanda tracert și numele site-ului web.
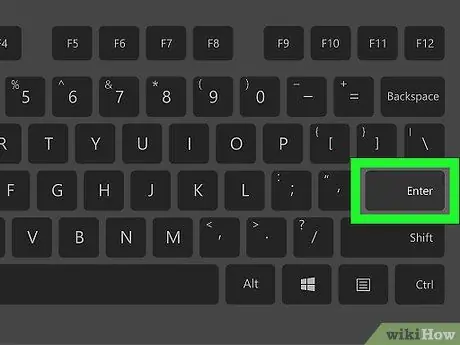
Pasul 5. Apăsați tasta Enter
După aceea, comanda va fi executată.
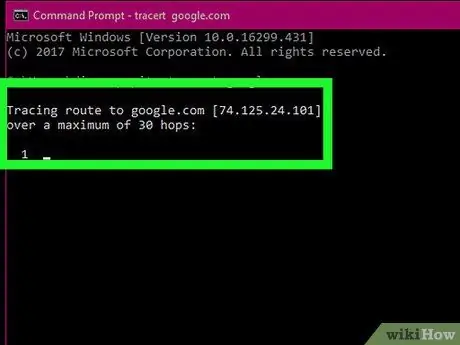
Pasul 6. Luați notă de adresa site-ului web
Lângă linia de text „Tracing route to [website]” care apare, puteți vedea adresa între paranteze. Adresa este adresa IP a site-ului în cauză.
De exemplu, dacă utilizați Google ca exemplu de site web, este posibil să vedeți linia de text „Tracing route to google.com [216.58.193.78]” în fereastra programului
Metoda 2 din 4: pentru Mac
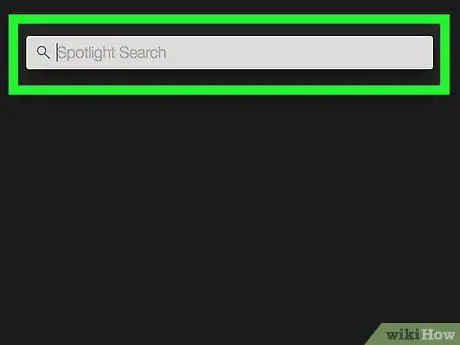
Pasul 1. Deschideți Spotlight
Faceți clic pe pictograma lupă din colțul din dreapta sus al ecranului.
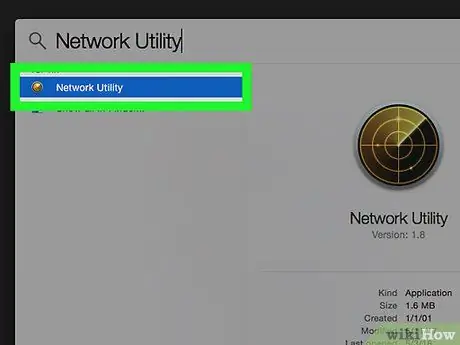
Pasul 2. Deschideți opțiunea Network Utility
Dublu click Utilitar de rețea ”În partea de sus a rezultatelor căutării. După aceea, se va deschide fereastra „Network Utility”.
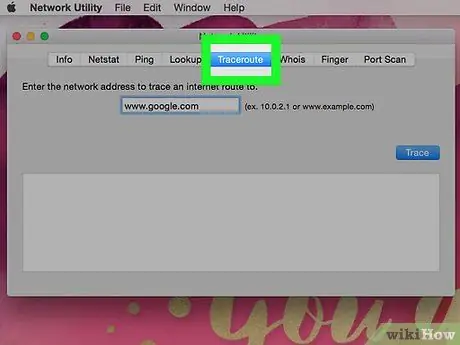
Pasul 3. Faceți clic pe Traceroute
Această filă se află în partea de sus a ferestrei „Network Utility”.
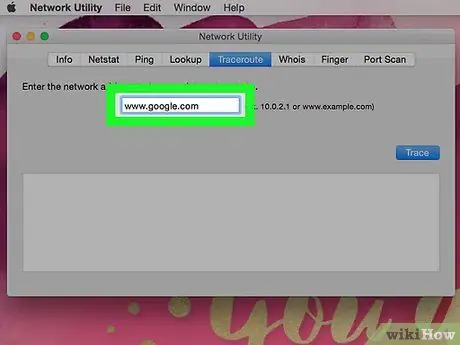
Pasul 4. Introduceți adresa site-ului web dorit
În câmpul de text din partea de sus a ferestrei, tastați adresa site-ului a cărui adresă IP doriți să o găsiți.
- De exemplu, pentru a găsi adresa IP a Google, tastați google.com.
- Nu trebuie să includeți „https:” sau „www”. de pe adresa site-ului web.
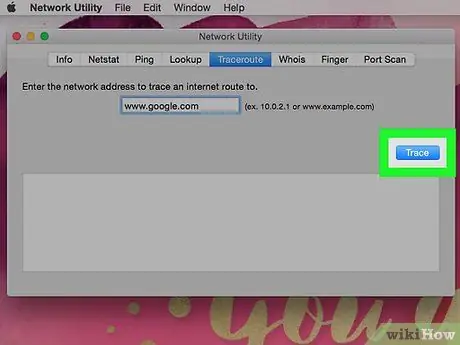
Pasul 5. Faceți clic pe Urmărire
Este un buton albastru în partea dreaptă a paginii.
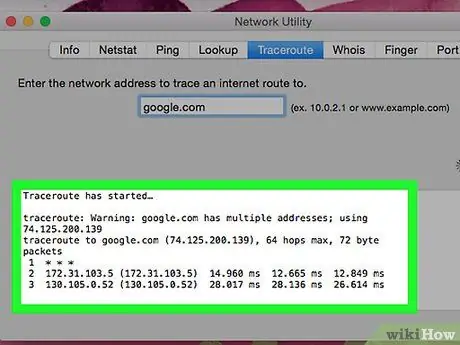
Pasul 6. Luați notă de adresa IP a site-ului web
Lângă rândul de text „traceroute către [site]”, puteți vedea adresa între paranteze. Această adresă este adresa IP a site-ului în cauză.
De exemplu, dacă doriți să urmăriți adresa IP a unui site web Google, puteți vedea mesajul „traceroute to google.com (216.58.193.78)”
Metoda 3 din 4: pentru iPhone
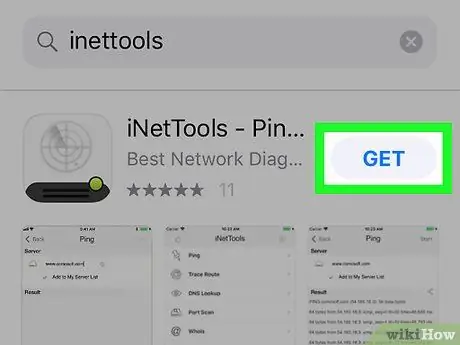
Pasul 1. Descărcați iNetTools din App Store de pe iPhone
Pentru a-l descărca:
- Deschideți aplicația
“ Magazin de aplicații ”.
- Atingeți „ Căutare ”.
- Atingere bara de căutare.
- Tastați inettools
- Atingeți „ Căutare ”.
- Atingeți „ OBȚINE ”Lângă titlul„ iNetTools”.
- Introduceți parola contului sau Touch ID când vi se solicită.
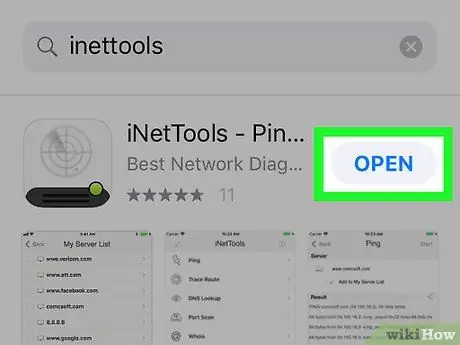
Pasul 2. Deschide iNetTools
Atingeți „ DESCHIS ”Afișat odată în App Store sau atingeți pictograma aplicației iNetTools.
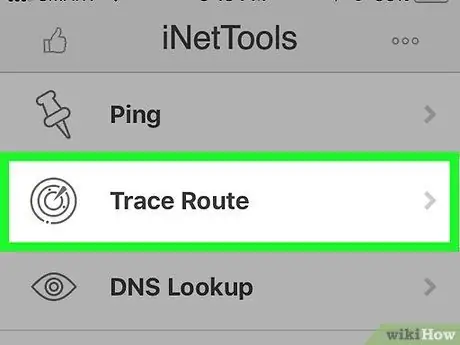
Pasul 3. Atingeți Trace Route
Este în centrul ecranului.
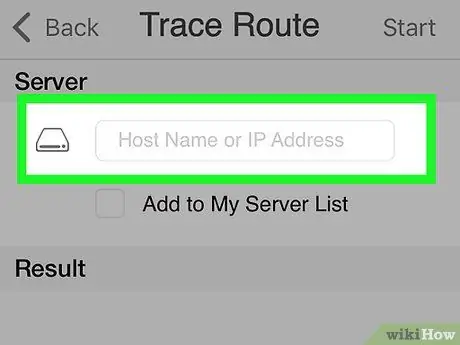
Pasul 4. Atingeți bara de adrese
Această bară se află sub titlul „Server”, în partea de sus a ecranului.
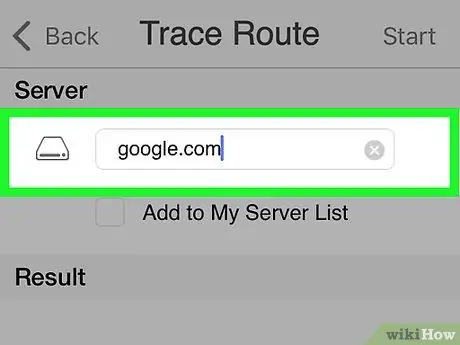
Pasul 5. Introduceți adresa site-ului
Introduceți adresa site-ului web a cărui adresă IP doriți să o căutați (de exemplu, google.com pentru site-urile Google).
Nu trebuie să includeți secțiunea www. de pe adresa site-ului
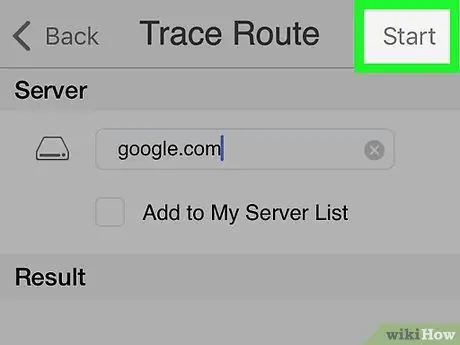
Pasul 6. Atingeți Start
Se află în colțul din dreapta sus al ecranului.
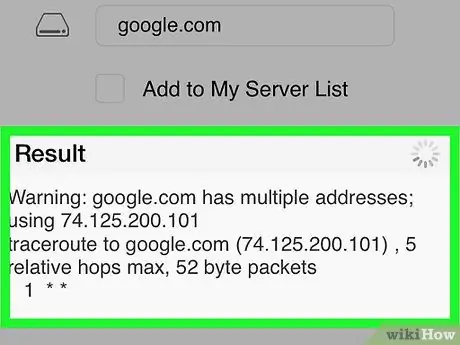
Pasul 7. Notați adresa IP
Lângă linia de text „traceroute către [site-ul web]” de sub titlul „Rezultat”, puteți vedea adresa între paranteze. Această adresă este adresa IP a site-ului pe care îl căutați.
De exemplu, dacă doriți să găsiți adresa IP a Google, puteți vedea textul „traceroute to google.com (216.58.193.78)”
Metoda 4 din 4: pentru Android
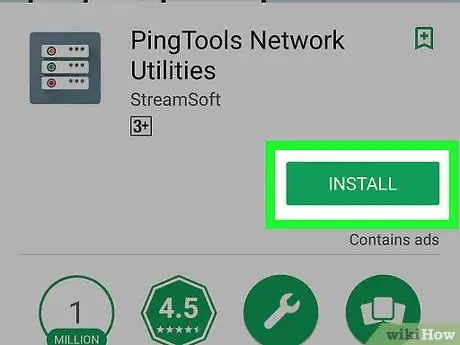
Pasul 1. Descărcați utilitarul de rețea PingTools
Pentru a-l descărca:
- Deschideți aplicația
“ Magazin Google Play ”Pe dispozitivele Android.
- Atingere bara de căutare.
- Tastați pingtools.
- Atingeți „ Utilitarul de rețea PingTools ”.
- Atingeți „ INSTALARE ”.
- Atingeți „ DE ACORD ”.
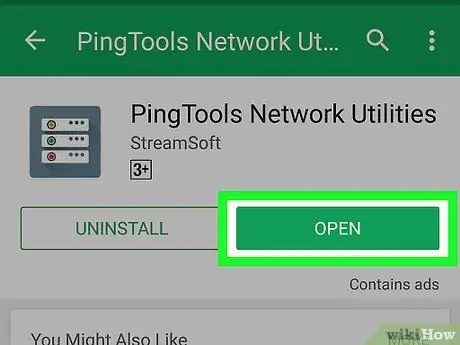
Pasul 2. Deschideți utilitarul de rețea PingTools
Atingeți butonul „ DESCHIS ”Pe pagina Magazin Google Play sau atingeți pictograma aplicației PingTools.
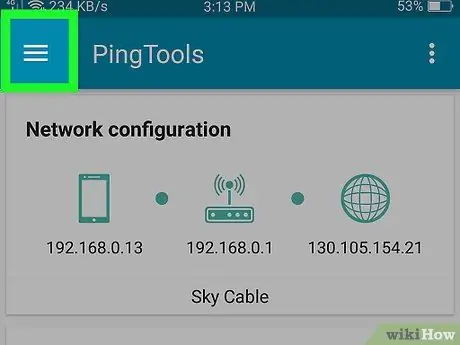
Pasul 3. Atingeți
Se află în colțul din stânga sus al ecranului. După aceea, va fi afișat un meniu pop-out.
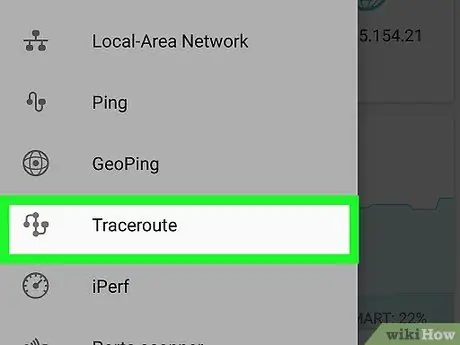
Pasul 4. Atingeți Traceroute
Se află în mijlocul meniului pop-out.
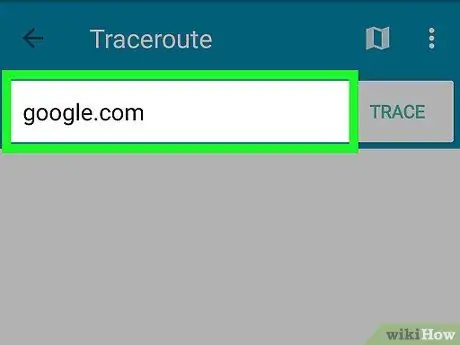
Pasul 5. Introduceți adresa
Atingeți bara de adrese din partea de sus a ecranului, apoi introduceți adresa site-ului a cărui adresă IP doriți să o găsiți (de exemplu, google.com pentru site-urile Google).
Nu trebuie să includeți secțiunea www. din adresa
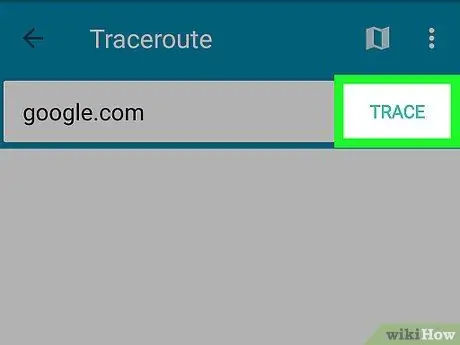
Pasul 6. Atingeți TRACE
Se află în colțul din dreapta sus al ecranului.
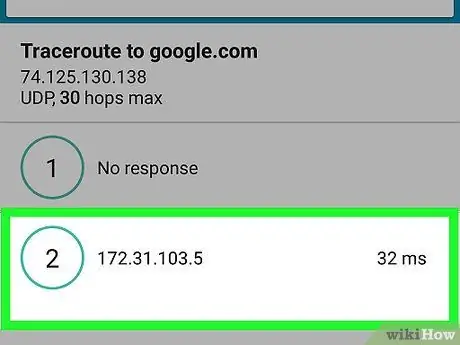
Pasul 7. Notați adresa IP
Sub titlul „Traceroute către [site-ul web]”, puteți vedea adresa IP. Această adresă este adresa IP a site-ului pe care îl căutați.
De exemplu, dacă doriți să găsiți o adresă IP Google, veți vedea textul „Traceroute to Google” și „216.58.193.78” dedesubt
sfaturi
- Puteți introduce adresa IP a unui site web în bara de adrese a browserului pentru a vizita site-ul în cauză. Uneori, această metodă poate ocoli filtrele web sau controalele parentale.
- Deși nu toate site-urile web vă permit să revizuiți adresa IP, utilizarea comenzii „traceroute” în loc de comanda „ping” împiedică multe site-uri web să afișeze adrese incorecte.






