Puteți bloca site-uri pentru adulți de pe orice computer și browser pentru a împiedica conținutul tematic pentru adulți să apară în căutările pe web sau pe anumite site-uri. Site-urile pentru adulți pot fi blocate folosind mai multe metode; de exemplu, prin modificarea setărilor de control parental pe computerele Mac și Windows, utilizarea extensiilor sau extensiilor browserului web pentru a bloca conținutul tematic pentru adulți și modificarea setărilor Căutării sigure pe motoarele de căutare pe care le utilizați de obicei.
Etapa
Metoda 1 din 7: Blocarea site-urilor pentru adulți pe Windows 8
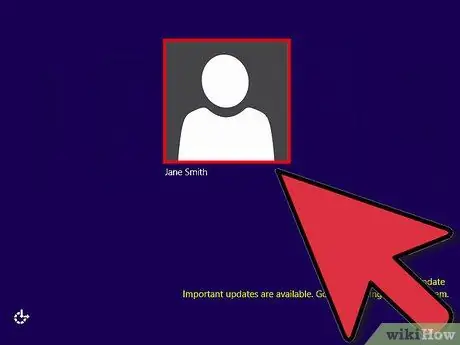
Pasul 1. Conectați-vă la contul de administrator de pe computerul dvs. Windows 8
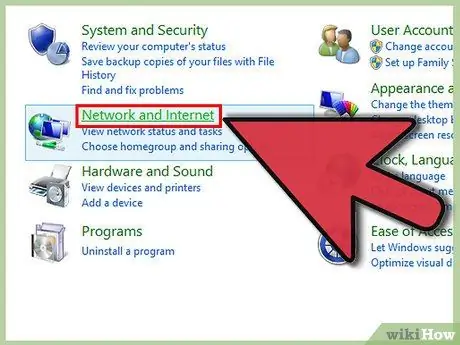
Pasul 2. Deschideți „Panoul de control”, apoi faceți clic pe „Rețea și Internet”
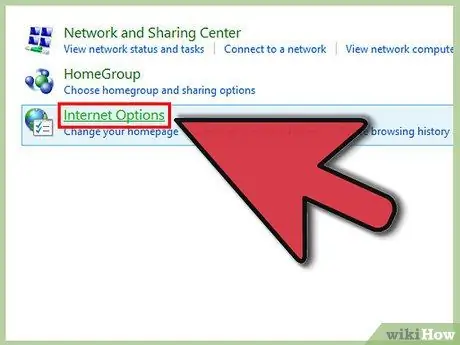
Pasul 3. Faceți clic pe „Opțiuni Internet”
Aceasta va deschide fereastra Internet Properties pe ecranul computerului.
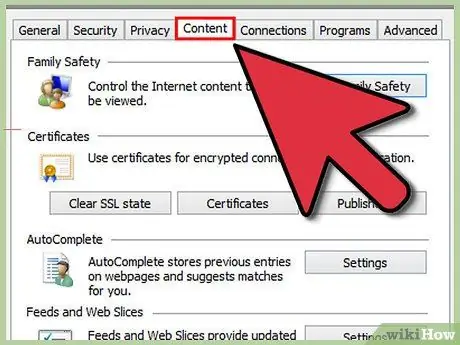
Pasul 4. Faceți clic pe fila „Conținut”
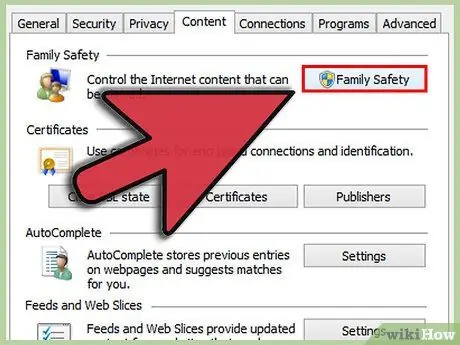
Pasul 5. Faceți clic pe butonul „Siguranță familială”
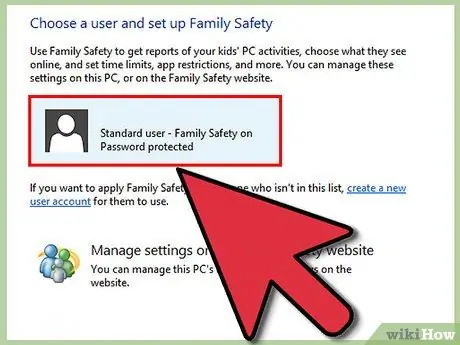
Pasul 6. Faceți clic pe contul de utilizator pe care doriți să îl blocați de pe site-uri pentru adulți
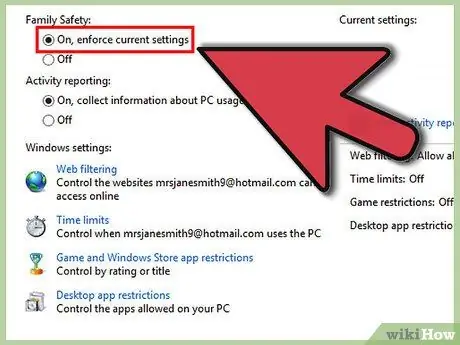
Pasul 7. Selectați „Activat”, care este lângă „Siguranță familială”
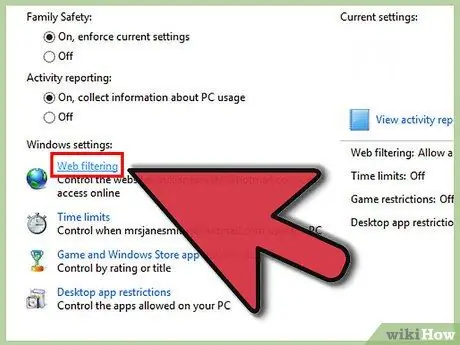
Pasul 8. Faceți clic pe „Filtrare web”
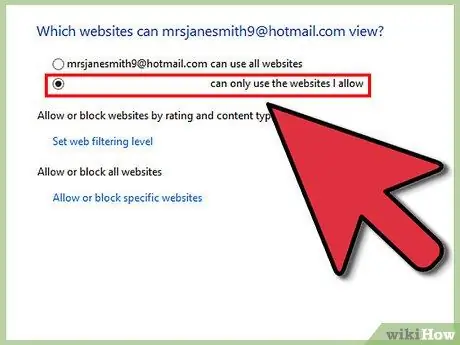
Pasul 9. Selectați opțiunea „Pot folosi numai site-urile pe care le permit”
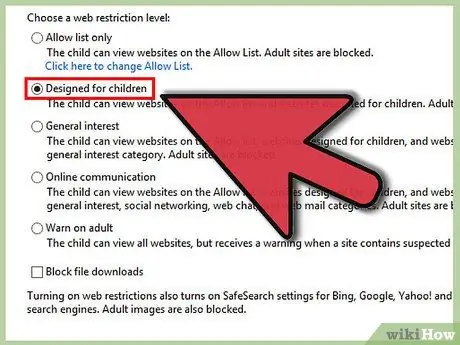
Pasul 10. Selectați nivelul limitativ din opțiunile disponibile
În mod implicit, majoritatea opțiunilor furnizate vor bloca site-urile pentru adulți, așa cum se menționează în descriere. De exemplu, dacă doriți ca anumiți utilizatori să vadă numai site-uri destinate copiilor, selectați „Conceput pentru copii”.
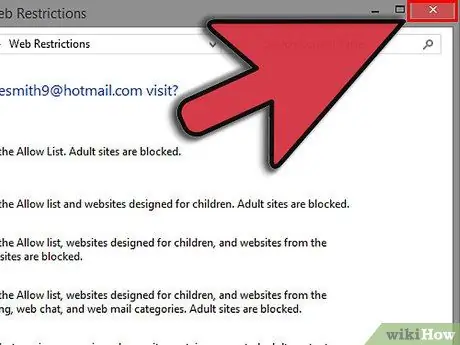
Pasul 11. Închideți fereastra de opțiuni Internet
De acum înainte, computerul dvs. va bloca site-uri pentru adulți pentru anumiți utilizatori.
Metoda 2 din 7: Blocarea site-urilor pentru adulți pe Windows 7 / Vista
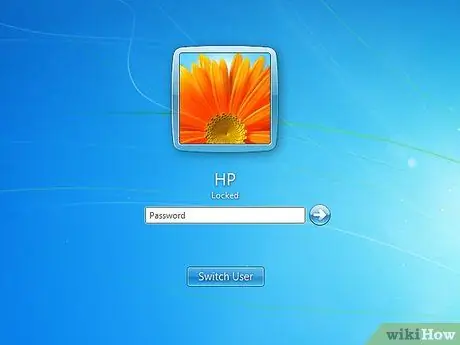
Pasul 1. Conectați-vă la computerul dvs. Windows 7 sau Vista cu un cont de administrator
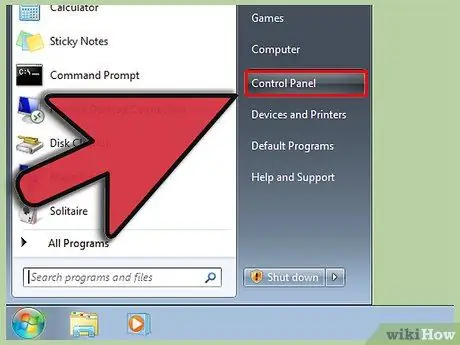
Pasul 2. Faceți clic pe Start, apoi selectați „Panou de control”
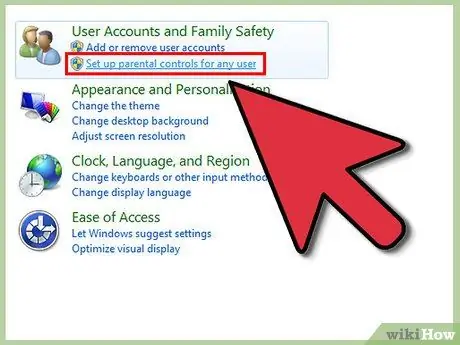
Pasul 3. Faceți clic pe „Configurați controlul parental” sub secțiunea denumită „Cont de utilizator”
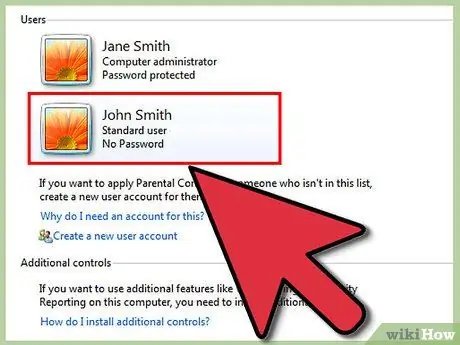
Pasul 4. Faceți clic pe contul de utilizator pe care doriți să îl blocați de pe site-uri pentru adulți
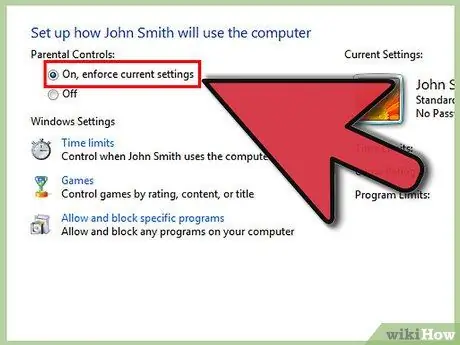
Pasul 5. Faceți clic pe „Activat”, care este lângă „Control parental”
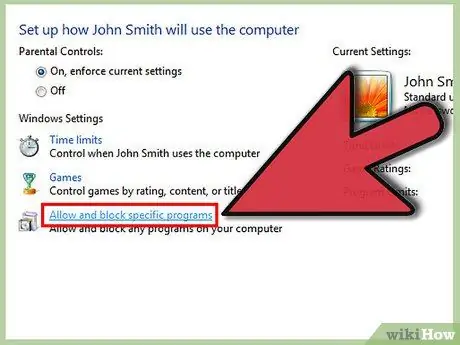
Pasul 6. Faceți clic pe „Filtre web”
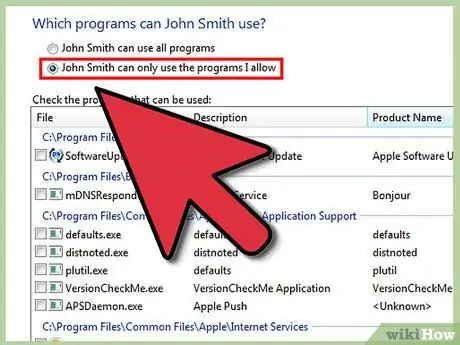
Pasul 7. Faceți clic pe „Blocați unele site-uri web sau conținut”
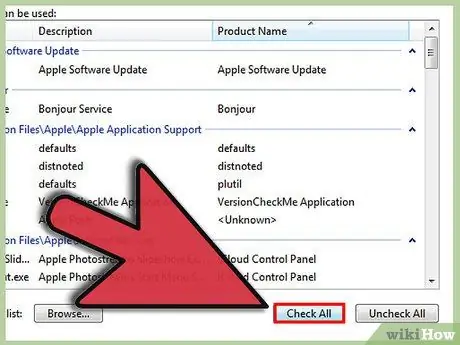
Pasul 8. Selectați „Înalt” sau „Mediu” când vi se solicită să specificați nivelul restricțiilor web
Opțiunea „Înalt” va limita navigarea pe internet numai pe site-urile pentru copii, în timp ce opțiunea „Mediu” permite utilizatorilor să navigheze pe toate site-urile care conțin doar o cantitate mică de conținut pentru adulți.
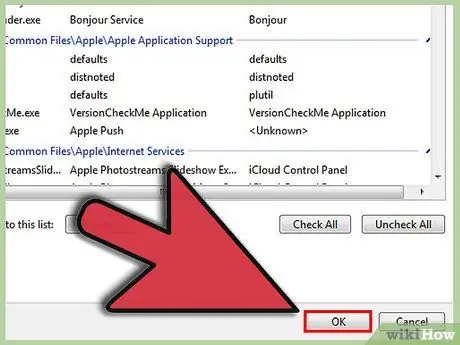
Pasul 9. Închideți fereastra Panoului de control
De acum înainte, toate site-urile pentru adulți vor fi blocate pentru anumiți utilizatori.
Metoda 3 din 7: Blocarea site-urilor pentru adulți pe Mac OS X
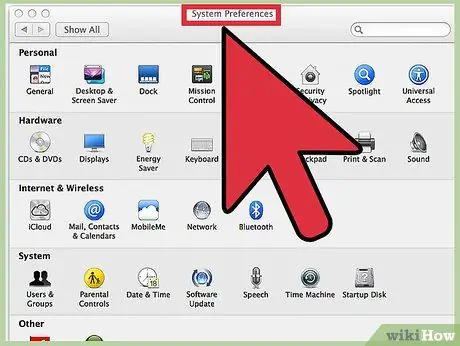
Pasul 1. Faceți clic pe meniul Apple, apoi selectați „Preferințe sistem”
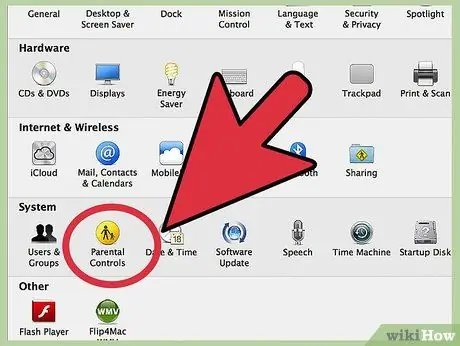
Pasul 2. Faceți clic pe „Control parental”
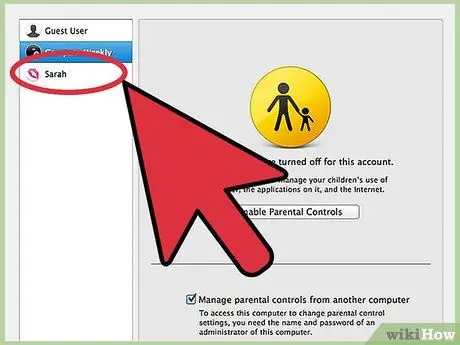
Pasul 3. Faceți clic pe contul de utilizator pe care doriți să îl blocați de pe site-uri pentru adulți
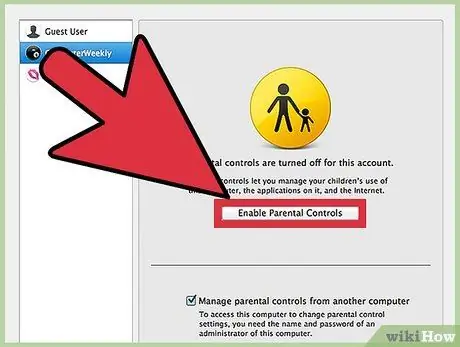
Pasul 4. Faceți clic pe „Activați controlul parental”
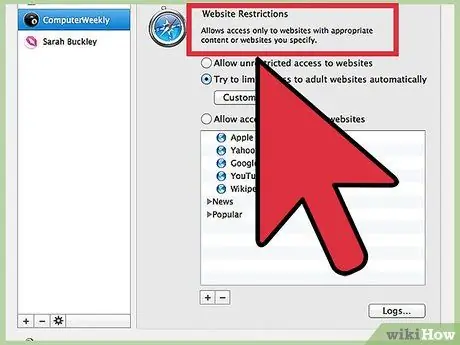
Pasul 5. Faceți clic pe fila etichetată „Conținut”
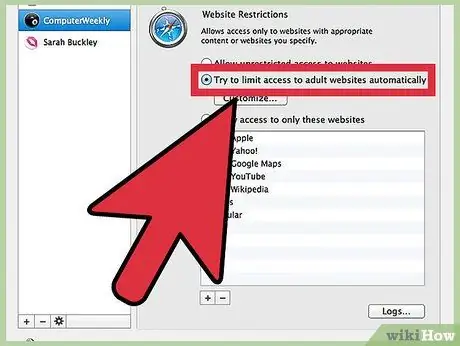
Pasul 6. Selectați opțiunile pe care le doriți în „Restricții de site”
Dacă doriți ca computerul dvs. să blocheze automat toate site-urile pentru adulți, selectați „Încercați să limitați automat accesul la site-urile pentru adulți”. NOTĂ: această metodă va filtra și conținutul pentru adulți din căutările pe internet.
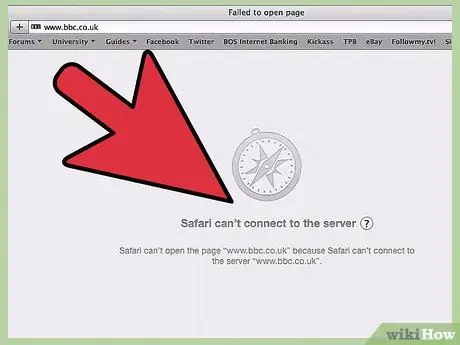
Pasul 7. Închideți fereastra Preferințe sistem
De acum înainte, utilizatorii pe care i-ați specificat nu vor mai putea vizualiza și vizita site-uri care conțin conținut pentru adulți.
Metoda 4 din 7: Blocarea site-urilor pentru adulți cu extensii / programe de completare pentru browser
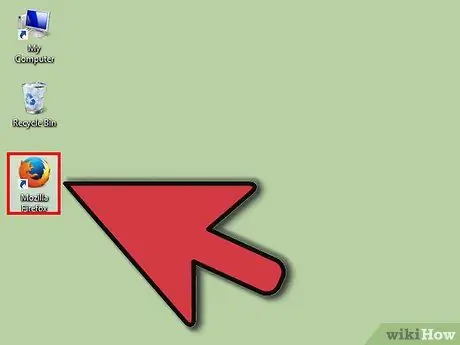
Pasul 1. Lansați browserul de internet pe care îl utilizați în mod normal pentru a naviga pe web
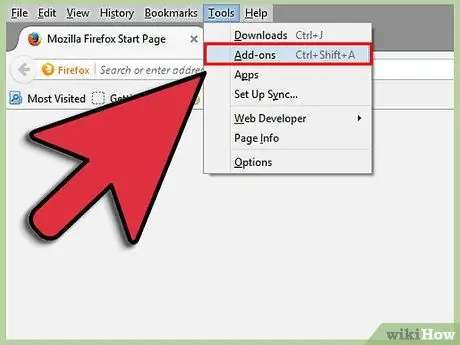
Pasul 2. Deschideți extensia sau meniul de suplimente din browser
De exemplu, dacă utilizați Google Chrome, faceți clic pe butonul Meniu Chrome și apoi selectați „Extensii” în panoul din stânga. Dacă utilizați Firefox, faceți clic pe meniul „Instrumente” „Suplimente”.
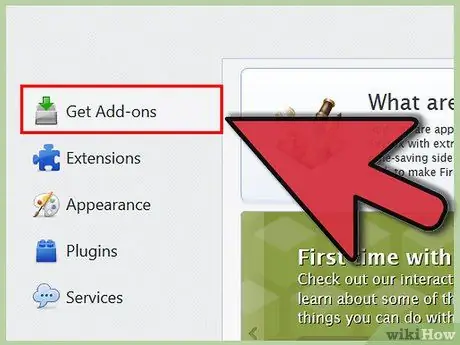
Pasul 3. Selectați opțiunea de a căuta sau de a obține mai multe extensii
Aceasta va deschide o nouă filă în browser pe care o puteți utiliza pentru a căuta mai multe extensii.
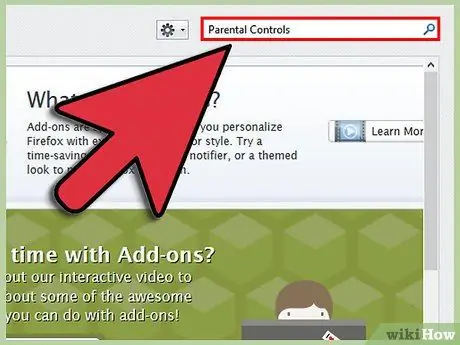
Pasul 4. Introduceți cuvinte cheie în câmpul de căutare pentru a găsi extensii și programe de completare care pot bloca site-uri pentru adulți
De exemplu, puteți tasta „control parental” sau „bloca site-uri pentru adulți”.
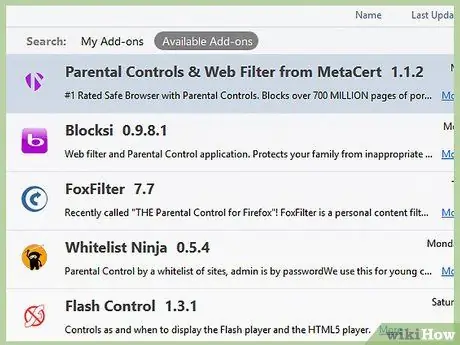
Pasul 5. Răsfoiți extensiile și suplimentele furnizate până când găsiți o extensie de blocare a site-ului pentru adulți pe care o puteți descărca
Câteva exemple de extensii pe care le puteți utiliza sunt WebFilter Pro și Website Blocker.
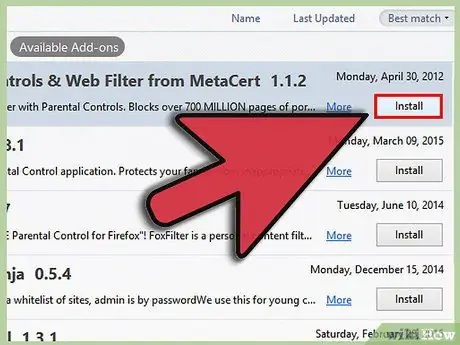
Pasul 6. Selectați opțiunea de descărcare sau adăugare a extensiei în browserul web
În funcție de extensia pe care o descărcați, poate fi necesar să modificați anumite setări pentru a bloca complet site-urile pentru adulți.
Contactați direct creatorul dacă aveți nevoie de asistență suplimentară cu utilizarea extensiei pentru a bloca site-uri pentru adulți
Metoda 5 din 7: Blocarea site-urilor pentru adulți cu Căutare sigură pe Google
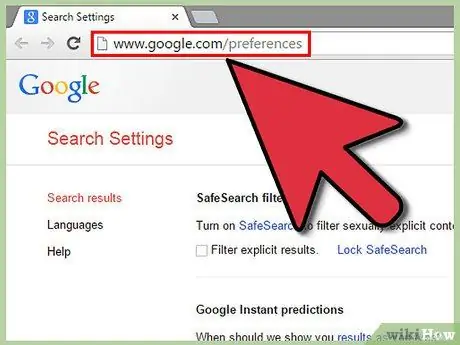
Pasul 1. Accesați pagina Setări de căutare Google la
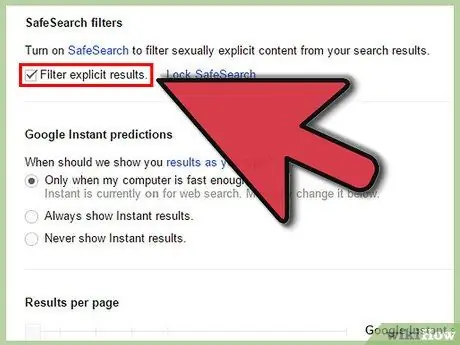
Pasul 2. Bifați opțiunea „Filtrați rezultatul explicit”
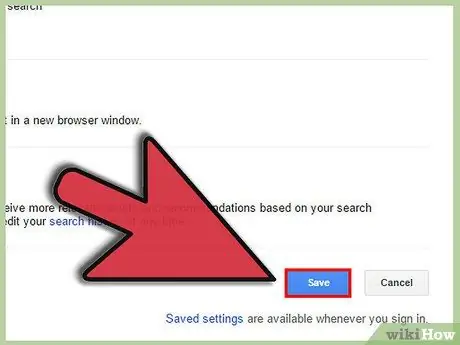
Pasul 3. Derulați până în partea de jos a paginii, apoi faceți clic pe „Salvare”
De acum înainte, tot conținutul sexual explicit va fi automat filtrat și eliminat din căutările Google.
Când ștergeți cookie-urile din browserul dvs. web, setările dvs. SafeSearch vor fi resetate. Când ștergeți cookie-urile din istoricul dvs. de navigare pe Web, trebuie să activați din nou Căutarea sigură în meniul Setări de căutare
Metoda 6 din 7: Blocarea site-urilor pentru adulți cu SafeSearch pe Yahoo
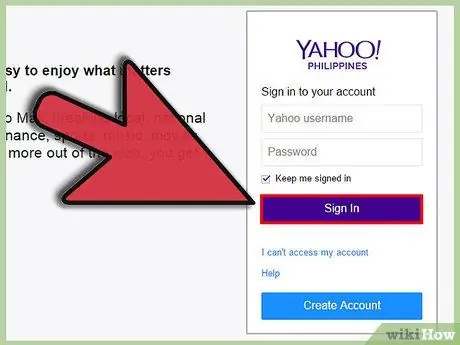
Pasul 1. Accesați Yahoo la https://www.yahoo.com/ și conectați-vă folosind numele de utilizator și parola
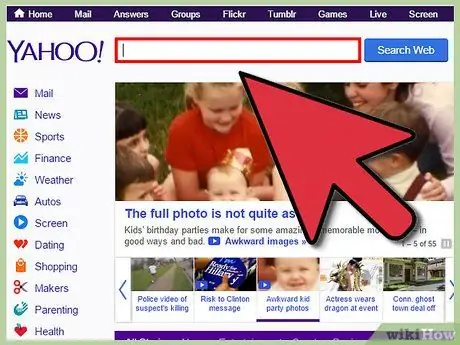
Pasul 2. Efectuați o căutare pe Yahoo cu cuvintele cheie dorite
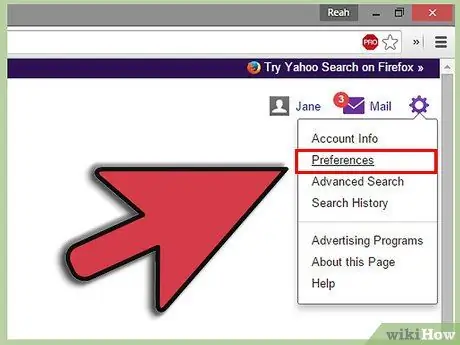
Pasul 3. Faceți clic pe pictograma roată din colțul din dreapta sus al paginii, apoi selectați „Preferințe”
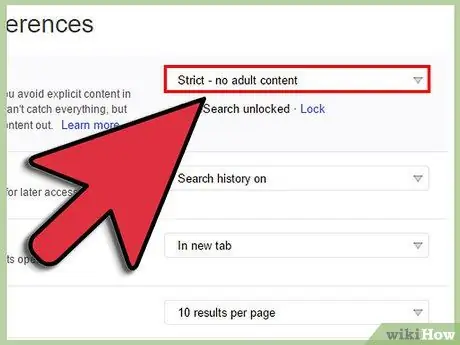
Pasul 4. Selectați „Strict” în meniul derulant SafeSearch
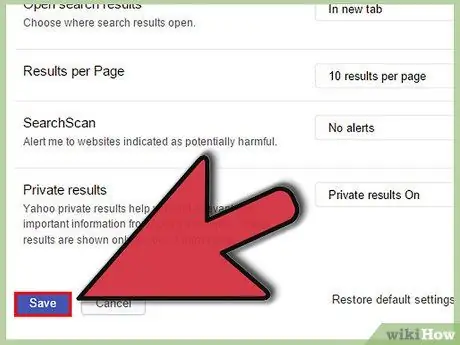
Pasul 5. Derulați până în partea de jos a paginii, apoi faceți clic pe „Salvare”
De acum înainte, toate site-urile pentru adulți vor fi blocate atâta timp cât sunteți conectat la contul dvs. Yahoo.
Metoda 7 din 7: Blocarea site-urilor pentru adulți cu SafeSearch pe Bing
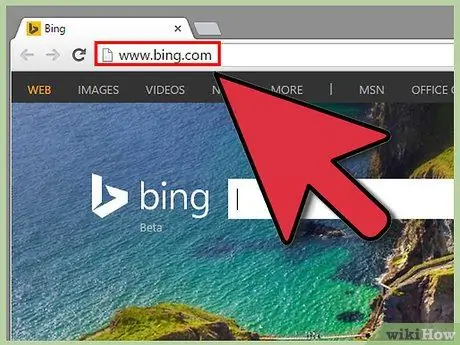
Pasul 1. Accesați Bing la
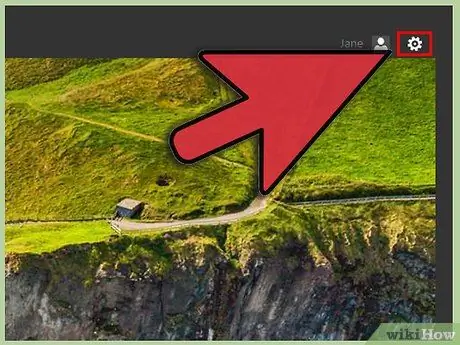
Pasul 2. Faceți clic pe pictograma roată din colțul din dreapta sus al paginii Bing
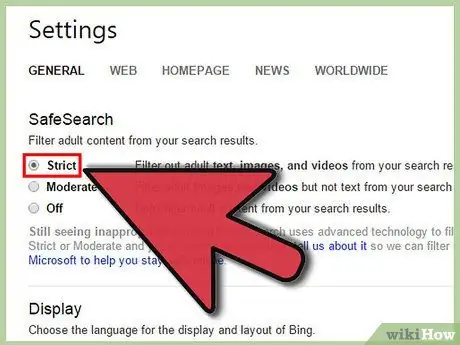
Pasul 3. Selectați „Strict”, care se află în secțiunea Căutare sigură
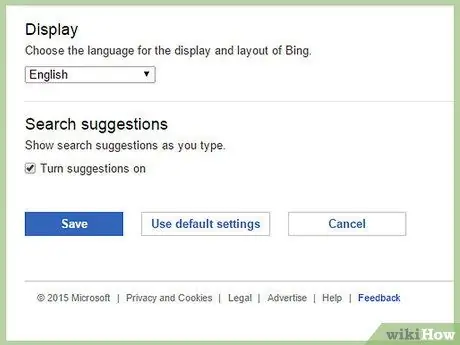
Pasul 4. Derulați până în partea de jos a paginii, apoi faceți clic pe „Salvare”
De acum înainte, toate site-urile care conțin conținut pentru adulți vor fi blocate în rezultatele căutării Bing.






