E-mailul este unul dintre cele mai bune moduri de a comunica în era digitală. E-mailul oferă corespondență convenabilă între oameni, social și profesional; dar pentru a citi un e-mail, trebuie mai întâi să îl deschideți, indiferent de clientul de e-mail pe care îl utilizați.
Este important să aveți mai întâi un cont deschis la un furnizor de e-mail. Dacă nu ați creat încă un cont, atunci puteți găsi mai multe informații despre cum să creați un cont de e-mail aici.
Etapa
Metoda 1 din 4: Deschiderea e-mailului pe computer
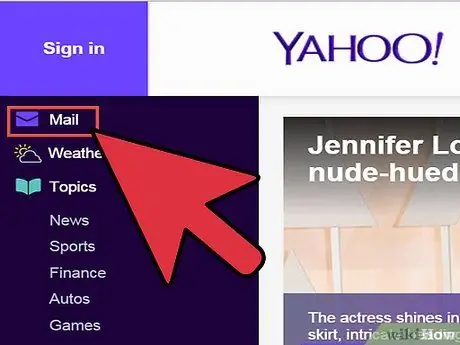
Pasul 1. Accesați site-ul web al furnizorului dvs. de e-mail
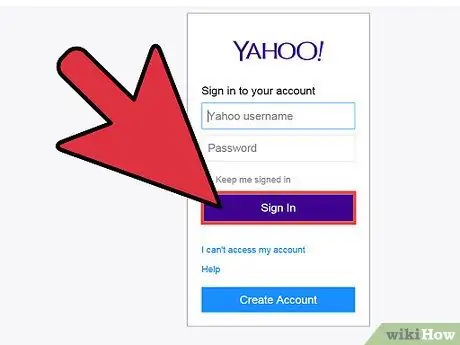
Pasul 2. Conectați-vă la contul dvs. de e-mail
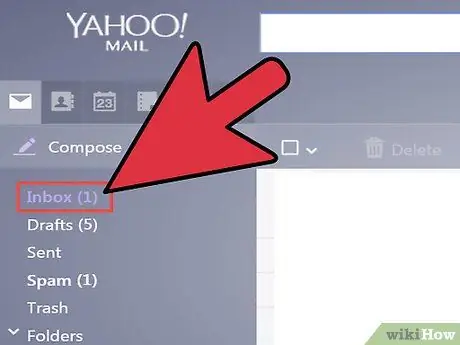
Pasul 3. Faceți clic pe „Mesaje primite
” O listă a e-mailurilor existente în prezent va fi listată în partea de jos a ecranului. De obicei, expeditorul și titlul subiectului vor fi afișate, indicând cine a trimis e-mailul și care este conținutul acestuia.
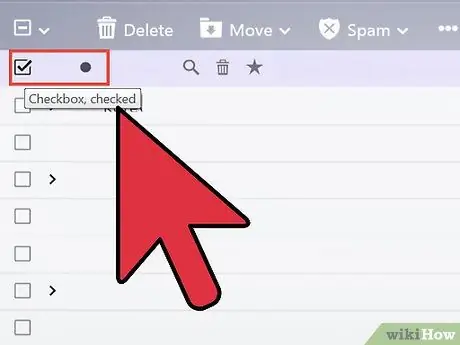
Pasul 4. Faceți clic pe unul dintre e-mailurile dvs
E-mailul dvs. va fi deschis fie pe întregul ecran, fie pe o parte a ecranului, pentru a fi citit. Dacă e-mailul dvs. umple întregul ecran, este mai probabil să existe un buton „înapoi” sau o săgeată îndreptată spre stânga care să indice că vă va duce la ecranul anterior. Dacă faceți clic pe buton, veți reveni la lista de e-mailuri („căsuța de e-mail”) pe care o puteți utiliza pentru a deschide alte e-mailuri.
Sub butonul „Mesaje primite” se află de obicei câteva alte tipuri de foldere. Așadar, puteți face clic pe folderul „Mail trimis”, de exemplu, și apoi faceți clic pe e-mailul afișat pentru a deschide un e-mail pe care l-ați trimis altcuiva. Dosarul „Schițe” se referă la e-mailurile pe care le-ați scris, dar nu le-ați trimis încă. În funcție de furnizorul dvs. de e-mail, puteți avea și alte foldere care conțin fiecare e-mail
Metoda 2 din 4: utilizarea iOS
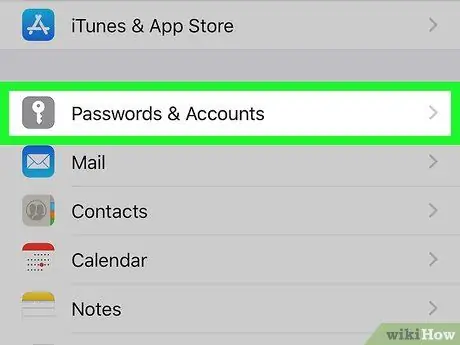
Pasul 1. Mergeți la „Setări” și faceți clic pe „E-mail, Contacte, Calendare
"
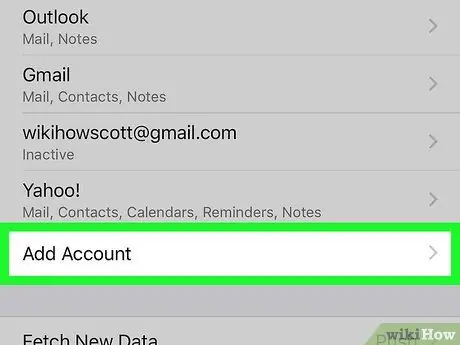
Pasul 2. Atingeți „Adăugați un cont
" Opțiunile de e-mail furnizate includ „iCloud”, „Exchange”, „Google”, „Yahoo”, „AOL”. și „Outlook”. Dacă contul dvs. de e-mail este una dintre opțiunile de mai sus, faceți clic pe contul de e-mail corespunzător. Dacă contul dvs. de e-mail nu este listat în niciuna dintre aceste opțiuni, faceți clic pe „Altele”, apoi „Adăugați un cont”.
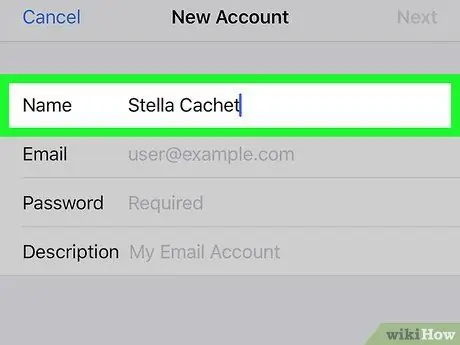
Pasul 3. Introduceți numele dvs
Acest nume va apărea în fiecare e-mail pe care îl trimiteți, deci, dacă utilizați acest cont în scopuri profesionale, cel mai bine este să păstrați acest domeniu profesional sau în concordanță cu utilizarea unui nume care este deja cunoscut de alții.
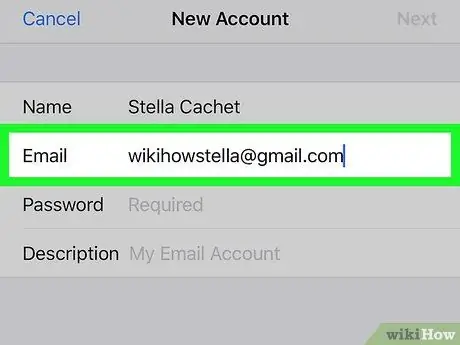
Pasul 4. Introduceți adresa de e-mail
Aceasta este adresa de e-mail pe care doriți să o citiți pe telefon.
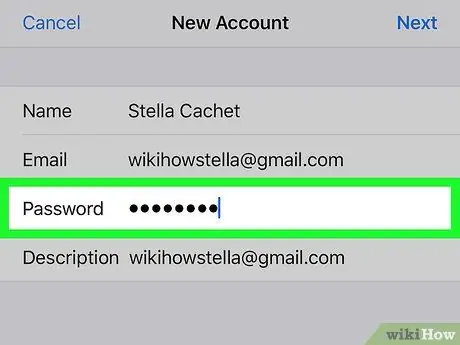
Pasul 5. Introduceți parola
Aceasta este parola asociată cu adresa de e-mail la care tocmai v-ați conectat.
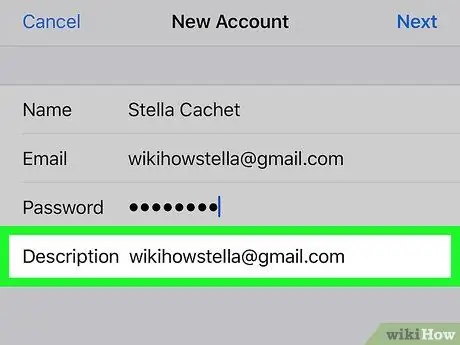
Pasul 6. Introduceți o descriere
Descrierea vă permite să știți ce e-mail ați accesat. De exemplu, l-ați putea denumi „funcționează” dacă este un cont profesional sau „gmail” dacă este contul dvs. Gmail personal.
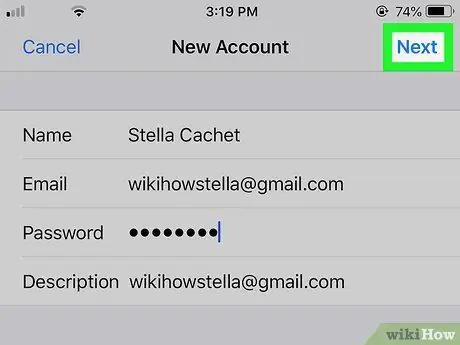
Pasul 7. Atingeți „Următorul” din colțul din dreapta sus al dispozitivului iOS
Apoi dispozitivul va verifica contul.
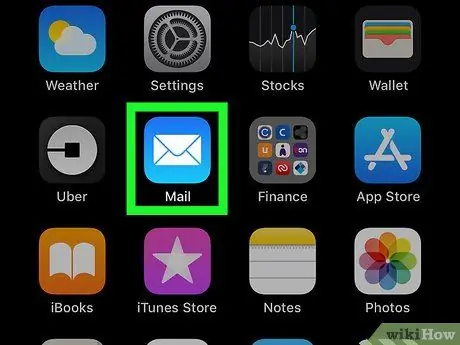
Pasul 8. Apăsați butonul Acasă pentru a reveni la pagina principală
Atingeți aplicația Mail. Noul cont va fi listat în lista cu descrierea pe care ați selectat-o. Atingeți numele.
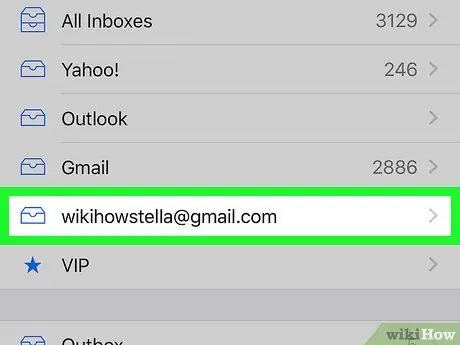
Pasul 9. Apăsați pe numele listat în lista care apare
Tocmai ați deschis un e-mail. Pentru a reveni la lista de e-mailuri, atingeți „<Inbox” în colțul din stânga sus al dispozitivului. De fiecare dată când atingeți un nou expeditor, veți deschide e-mailul.
Metoda 3 din 4: utilizarea Android pentru a deschide un cont de e-mail non-Gmail
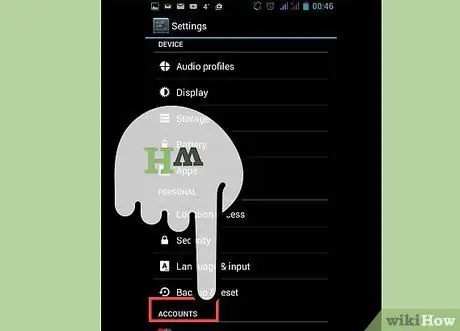
Pasul 1. Deschideți aplicația Email (sau Mail) și selectați „Configurați un cont nou
”
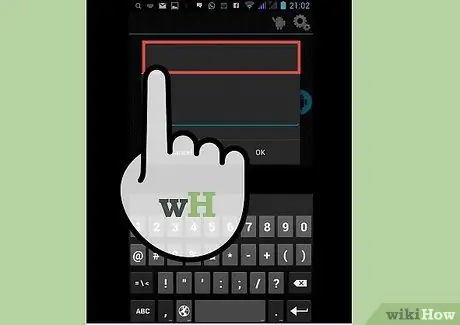
Pasul 2. Introduceți adresa de e-mail pe care doriți să o accesați și parola asociată
Faceți clic pe „Înainte”. Telefonul dvs. va încerca să vă verifice configurarea e-mailului. Dacă aveți un tip comun de e-mail, cum ar fi un cont Yahoo sau Hotmail, configurarea dvs. va fi verificată relativ rapid.
- Dacă telefonul nu vă poate găsi setările contului, atunci vi se vor prezenta mai multe opțiuni avansate. Mai întâi trebuie să alegeți un tip de cont, și anume IMAP, POP3 sau Exchange. Schimbul este de obicei utilizat pentru conturile de afaceri, în timp ce IMAP și POP3 sunt mai des utilizate pentru conturile generale. IMAP este recomandat mai des de furnizorii de e-mail, dar ar trebui să vă adresați furnizorului dvs. de e-mail pentru preferințele lor specifice.
- După selectarea tipului de cont, introduceți „Setări server intrare”, apoi „Setări server ieșire”. Din nou, consultați furnizorul de e-mail specific pentru a găsi setări specifice ale serverului.
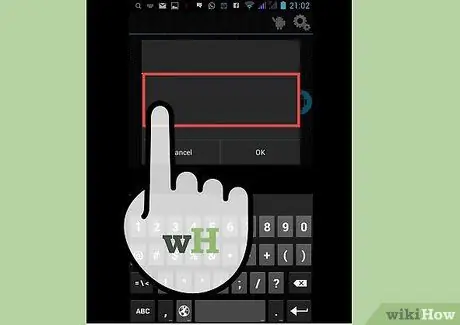
Pasul 3. Selectați opțiunile pentru Cont
Va apărea o listă de opțiuni pe care trebuie să le bifați sau să le debifați pentru a vă aplica politica. Faceți clic pe „Următorul” când ați selectat configurarea.
- Bifând „Trimiteți e-mail din acest cont în mod prestabilit”, acest cont de e-mail va fi folosit ca adresă de e-mail implicită. Fiecare e-mail trimis va folosi această adresă.
- Bifați „Notificați-mă când sosesc e-mailurile” dacă doriți să primiți o notificare pentru fiecare e-mail. Acest lucru vă poate consuma bateria și poate consuma destul de multe date, deoarece telefonul va verifica periodic dacă primiți sau nu e-mailuri. De asemenea, puteți face clic pe bara de deasupra acestei opțiuni pentru a modifica frecvența cu care telefonul dvs. verifică e-mailuri noi.
- Bifați „Sincronizați e-mailul din acest cont” pentru a vă sincroniza automat e-mailul. Acest lucru vă permite să faceți backup pentru date.
- Bifați „Descărcați automat atașamente când sunteți conectat la WiFi” pentru a descărca automat atașamente atunci când deschideți un e-mail care conține atașamente. Acest lucru este de obicei foarte util, cu excepția cazului în care aveți o conexiune WiFi foarte lentă sau deschideți materiale sensibile pe o rețea publică mai puțin sigură.
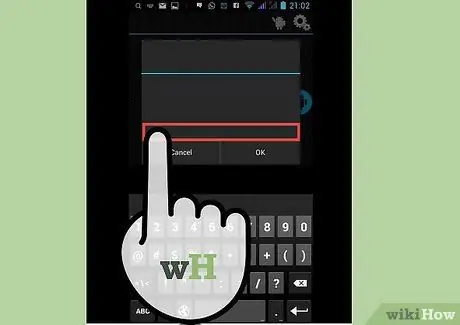
Pasul 4. Introduceți un nume descriptiv pentru cont
Acesta poate fi orice nume care vă place, cum ar fi „Yahoo Email”. Introducerea de nume diferite poate fi utilă dacă aveți mai multe conturi de e-mail.
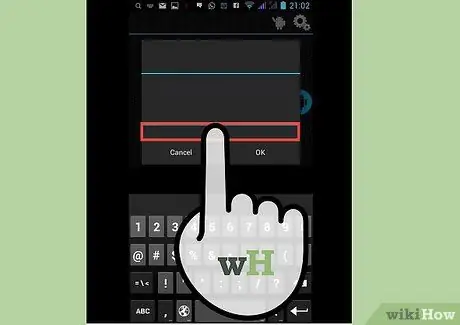
Pasul 5. Introduceți numele dvs
Acest lucru va apărea în fiecare e-mail pe care îl trimiteți, așa că veți dori să faceți ca numele dvs. să pară profesional dacă este un e-mail de afaceri. Faceți clic pe „Înainte” și contul dvs. de e-mail va fi adăugat la telefon.
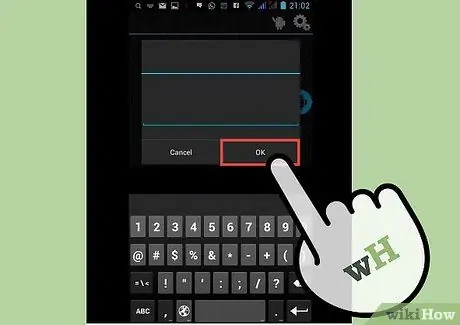
Pasul 6. Apăsați pe noul dvs. cont în aplicația Mail
Apoi atingeți e-mailul pe care doriți să-l citiți. E-mailul se va deschide și puteți citi. Pentru a reveni la lista de e-mailuri, faceți clic pe săgeata înapoi din partea de jos.
Metoda 4 din 4: utilizarea Android pentru a deschide Gmail
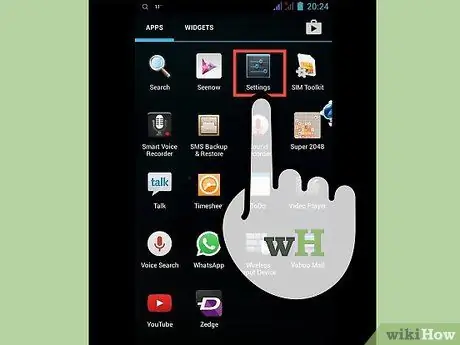
Pasul 1. Deschideți „Setări” și derulați la „Conturi
” Atingeți „Adăugați un cont”.
Deoarece Android este un produs Google, Android folosește aplicația Gmail predefinită, nu aplicația de e-mail
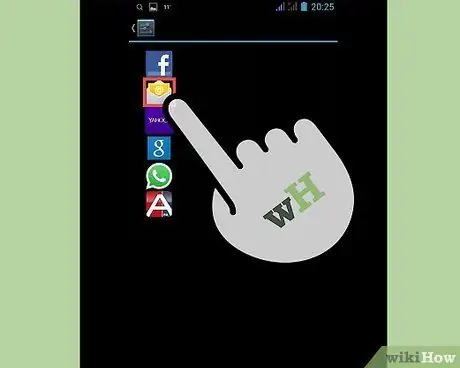
Pasul 2. Atingeți „Google
" Apoi atingeți „Existent”.
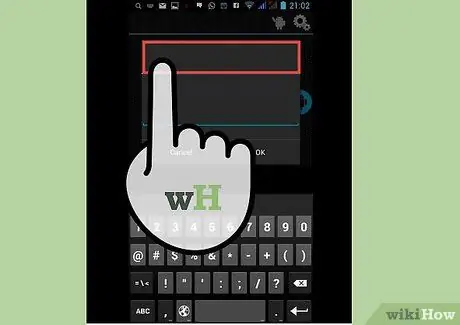
Pasul 3. Introduceți adresa de e-mail și parola Google
Apăsați „OK” pentru a fi de acord cu termenii și condițiile și politica de confidențialitate. Veți fi conectat la contul dvs.
Este posibil să vi se solicite să vă alăturați Google+ sau GooglePlay. Bifați sau debifați opțiunile pe care doriți să le urmați

Pasul 4. Atingeți un e-mail pentru al deschide și a-l citi
Puteți reveni la lista de e-mailuri atingând săgeata înapoi din bara de jos.






