Acest wikiHow vă învață cum să restaurați dispozitivul iOS la o versiune anterioară de software. O inversare va șterge conținutul dispozitivului și nu veți putea restabili datele de rezervă ale sistemului de operare utilizat în prezent. De asemenea, Apple permite utilizatorilor să retrogradeze iOS doar la o săptămână după lansarea noii versiuni iOS.
Etapa
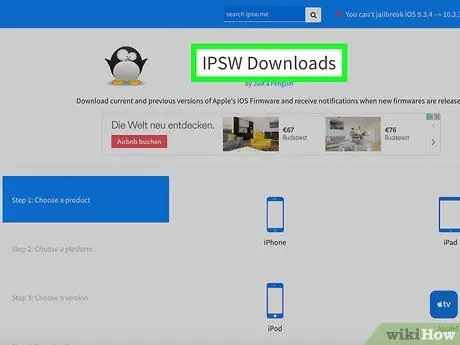
Pasul 1. Accesați site-ul software iPhone
Fișierul software iPhone (IPSW) necesită autorizare de la Apple pentru a aplica. De obicei, Apple va continua să autorizeze timp de o săptămână după lansarea unei noi actualizări de software.
De exemplu, dacă doriți să retrogradați cea mai recentă versiune iOS la iOS 10.3, puteți face acest lucru în termen de o săptămână de la data lansării celei mai recente actualizări software
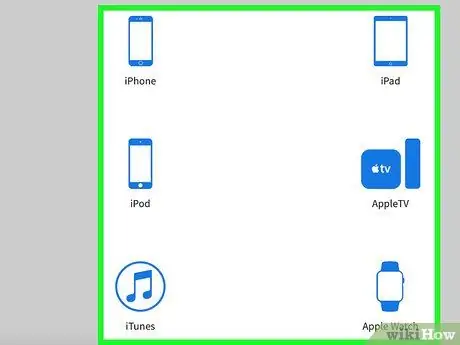
Pasul 2. Faceți clic pe tipul de dispozitiv
Alegeți „ iPhone ”, “ iPad "sau" iPod ”De pe pagină.
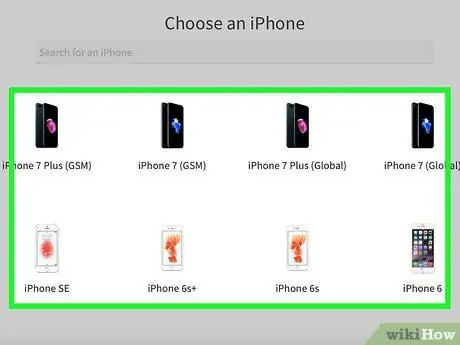
Pasul 3. Faceți clic pe modelul dispozitivului
De exemplu, selectați „ iPhone 7 (global) ”Dacă utilizați un iPhone 7 (cartela SIM internațională, inclusiv Indonezia).
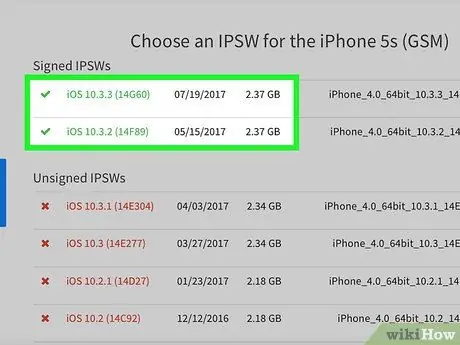
Pasul 4. Consultați linkurile verzi din partea de sus a paginii
De obicei, veți vedea două linkuri: un link pentru cel mai recent iOS actual (de exemplu, iOS 10.3) și un link pentru unul iOS anterior (de exemplu, iOS 10.2.1). Faceți clic pe versiunea mai veche de iOS pe care o doriți.
- Legăturile roșii sunt fișiere IPSW care nu mai sunt semnalate de Apple. Aceste fișiere nu pot fi utilizate pe iDevice.
- Dacă dispozitivul rulează deja o versiune iOS care este mai devreme decât cele două fișiere IPSW afișate, nu puteți retrograda versiunea iOS din nou.
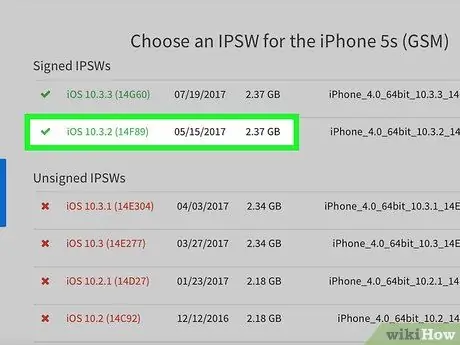
Pasul 5. Faceți clic pe o actualizare mai veche
De obicei, aceste actualizări se află sub linkul de sus.
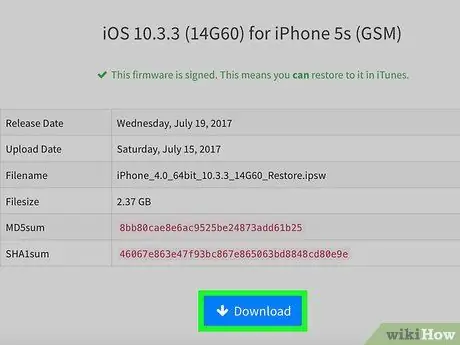
Pasul 6. Faceți clic pe Descărcare
Este în partea de jos a paginii. După aceea, fișierul IPSW va fi descărcat imediat.
- Poate fi necesar să selectați mai întâi o locație de stocare a fișierelor (de exemplu, desktop), în funcție de setările browserului.
- Descărcarea fișierului IPSW durează aproximativ o jumătate de oră.

Pasul 7. Deschide iTunes
Această aplicație este marcată de o pictogramă albă cu note muzicale colorate.
Vi se poate cere să faceți clic pe „ Descărcați iTunes ”Dacă există o actualizare. În această situație, actualizați mai întâi iTunes și reporniți computerul înainte de a trece la pasul următor.
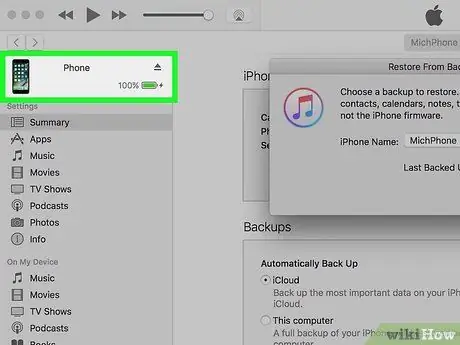
Pasul 8. Conectați iPhone-ul la computer
Conectați capătul mai mare al cablului de încărcare la portul USB al computerului, iar capătul mai mic al cablului la iPhone.
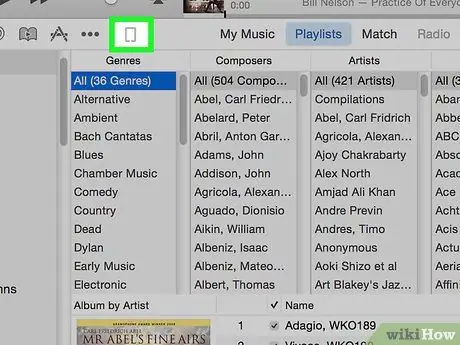
Pasul 9. Faceți clic pe pictograma „Dispozitiv”
Este o pictogramă iPhone în partea de sus a barei laterale stângi a ferestrei iTunes.
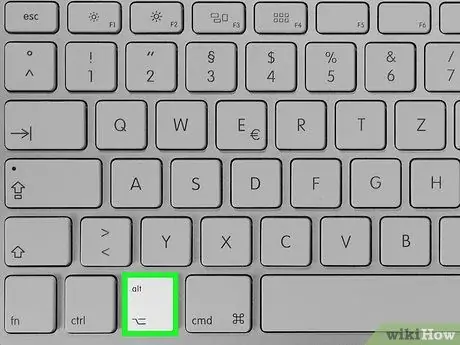
Pasul 10. Țineți apăsată tasta Shift (PC) sau Opțiuni (Mac) și faceți clic pe Restaurare iPhone.
După aceea, va apărea o fereastră de căutare și puteți selecta fișierul IPSW care a fost descărcat anterior.
Mai întâi trebuie să dezactivați funcția „Găsiți iPhone-ul meu” dacă vi se solicită
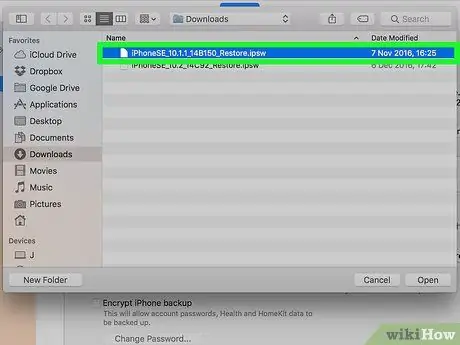
Pasul 11. Faceți clic pe fișierul IPSW
Acest fișier este de obicei stocat în folderul principal de descărcări al computerului și este marcat de sigla iTunes.
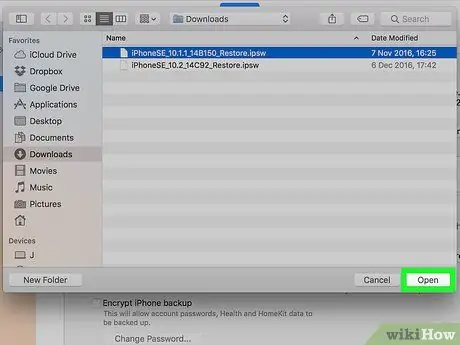
Pasul 12. Faceți clic pe Deschidere
Este în partea de jos a ferestrei. După aceea, fișierul IPSW se va deschide în iTunes și va apărea o fereastră pop-up.
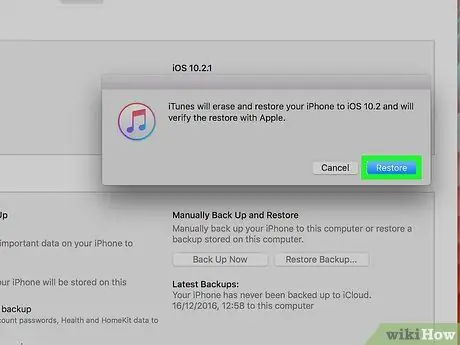
Pasul 13. Faceți clic pe Restaurare când vi se solicită
iTunes va goli complet datele iPhone și va reinstala versiunea anterioară iOS.






