De fiecare dată când Minecraft lansează o nouă versiune, vor exista multe modificări și caracteristici concepute pentru a îmbunătăți jocul. Cu toate acestea, veți întâmpina probleme dacă serverul dvs. preferat necesită o versiune mai veche de Minecraft pentru a vă conecta. Deși îți era dificil să faci downgrade-ul Minecraft, acum totul este ușor cu cea mai recentă versiune a Minecraft Launcher. Acest wikiHow vă învață cum să retrogradați Minecraft la o versiune mai veche prin crearea unui nou profil în Minecraft Launcher.
Etapa
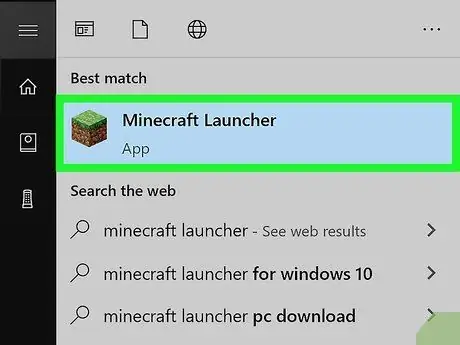
Pasul 1. Lansați Minecraft Launcher
Minecraft Launcher poate fi folosit pentru a încărca versiuni mai vechi ale Minecraft. Această metodă funcționează atât timp cât utilizați Minecraft 1.14.3 sau o versiune ulterioară.
- Dacă ați jucat jocuri pe acest lansator, ieșiți mai întâi și reporniți lansatorul pentru a putea trece la versiunea veche.
- Nu veți putea trece la o versiune mai veche de Minecraft pe aplicația mobilă iPhone sau Android.
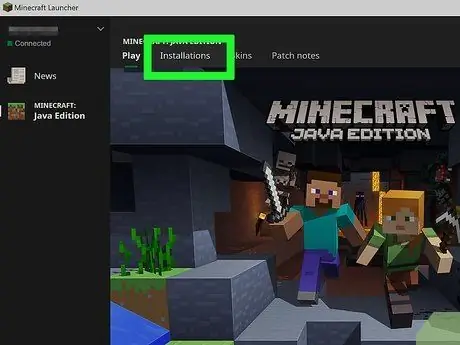
Pasul 2. Faceți clic pe Instalări
Această a doua filă este în partea de sus a Lansatorului.
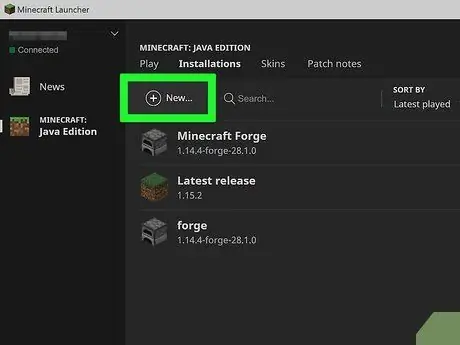
Pasul 3. Faceți clic pe + Nou
Se află în centrul de sus al lansatorului. Se va deschide fereastra „Creați o nouă instalare”. Trebuie să activați versiunile istorice dacă doriți să jucați versiunea Alpha sau Beta a jocului.
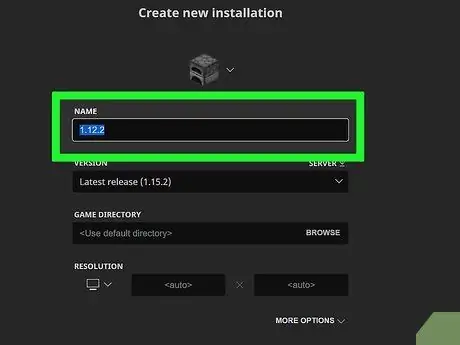
Pasul 4. Tastați numele instalației în câmpul „Nume”
De exemplu, puteți tasta numele serverului la care doriți să vă conectați în acest câmp.
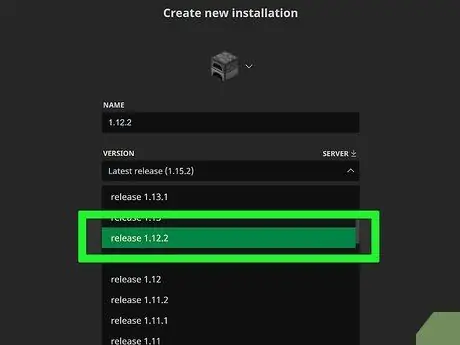
Pasul 5. Selectați versiunea dorită în meniul „Versiune”
Această opțiune este în dreapta coloanei „Nume”. De exemplu, dacă sunteți conectat la un server care vă solicită să retrogradați Minecraft la versiunea 1.13.2, selectați 1.13.2 în meniu.
Dacă doriți să setați rezoluția pentru o nouă instalare, introduceți dimensiunile în câmpul gol „Rezoluție”
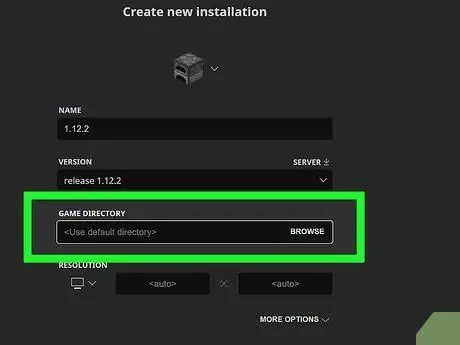
Pasul 6. Selectați directorul dorit în meniul „Director joc”
Dacă opțiunile sunt lăsate așa cum este (Utilizați directorul implicit), Minecraft va salva datele versiunii vechi în directorul implicit. Cu toate acestea, dacă doriți să jucați jocuri mai vechi decât versiunea 1.6, va trebui să selectați un alt folder. Selectați directorul dorit făcând clic pe Naviga.
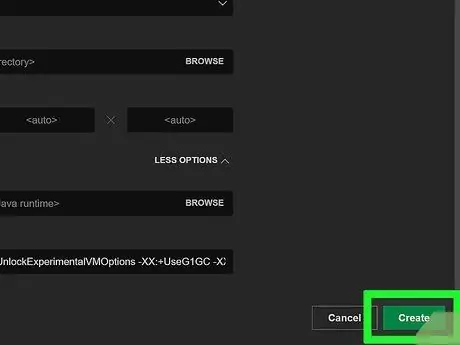
Pasul 7. Faceți clic pe butonul Creare
Este în colțul din dreapta jos. Vechea versiune a jocului va fi adăugată în lista dvs. de instalare.






