Acest wikiHow vă învață cum să convertiți textul în contururi, astfel încât să le puteți schimba forma sau să editați caractere individuale.
Etapa
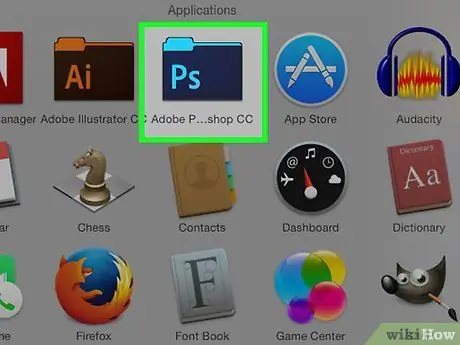
Pasul 1. Deschideți sau creați un fișier Photoshop
Faceți acest lucru făcând dublu clic pe pictograma albastră cu litera „ PS în ea, apoi faceți clic pe Fişier în bara de meniu din partea de sus a ecranului. După care:
- Clic Deschis… pentru a deschide un fișier existent sau
- Clic Nou… dacă doriți să creați un document nou.
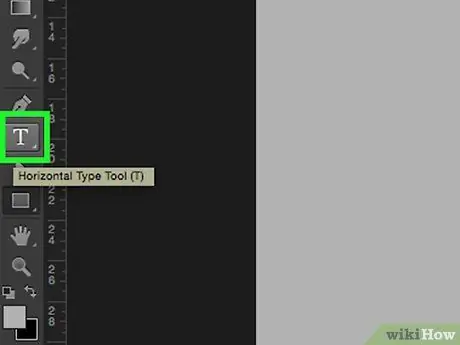
Pasul 2. Faceți clic pe Instrumentul de tip pentru o lungă perioadă de timp
Pictogramă în formă de scrisoare T se află lângă instrumentul Pen din bara de instrumente din stânga ferestrei. Aceasta va afișa un meniu derulant.
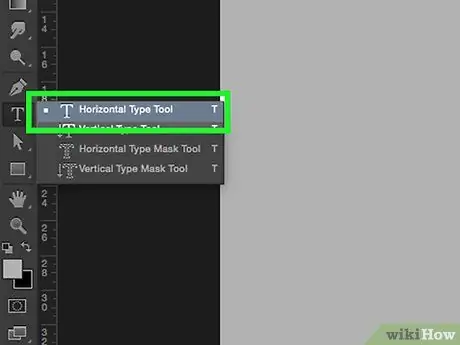
Pasul 3. Faceți clic pe instrumentul Tip orizontal
Puteți găsi această opțiune în partea de sus a meniului derulant.
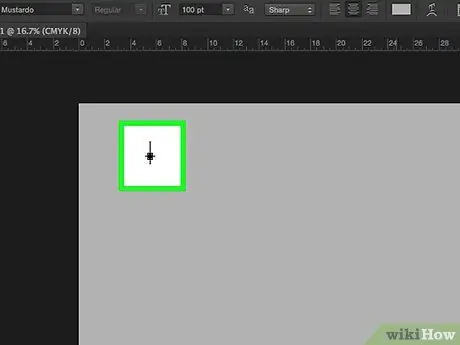
Pasul 4. Faceți clic oriunde în document
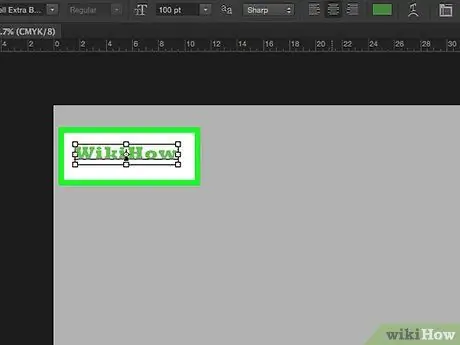
Pasul 5. Tastați textul pe care doriți să îl convertiți în schiță
- Selectați fontul, stilul și dimensiunea folosind meniurile derulante din stânga sus și centrul ferestrei.
- Dacă textul a fost convertit în schiță, nu îi veți putea schimba fontul sau stilul.
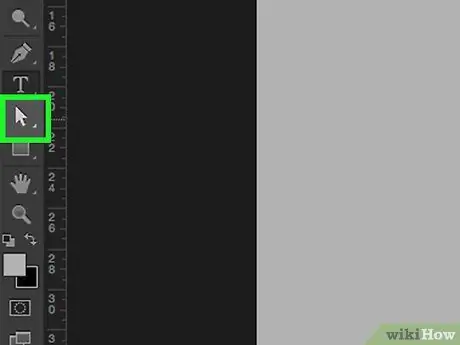
Pasul 6. Faceți clic pe Instrumentul de selecție pentru o lungă perioadă de timp
Această pictogramă indicator este sub Instrumentul de text.
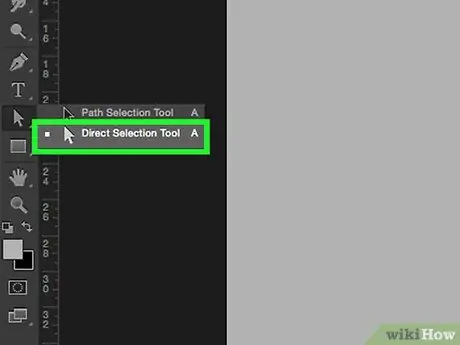
Pasul 7. Faceți clic pe Instrumentul de selecție directă
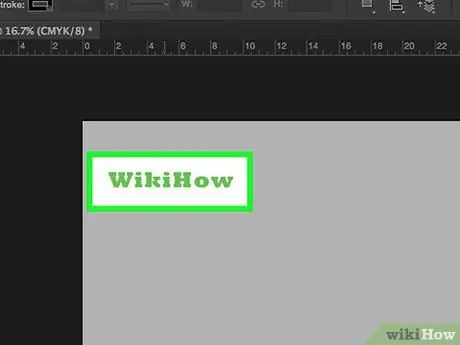
Pasul 8. Faceți clic pe textul pe care l-ați introdus
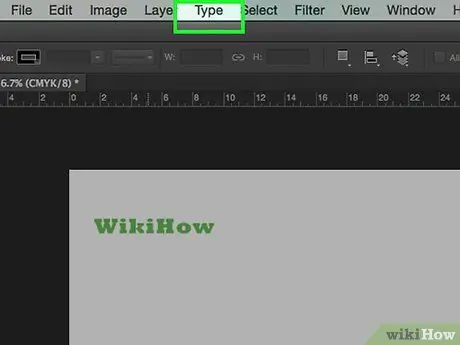
Pasul 9. Faceți clic pe Tip în bara de meniu
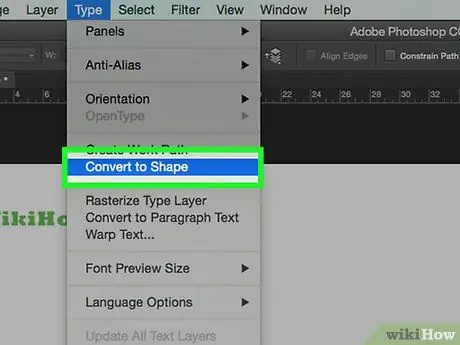
Pasul 10. Faceți clic pe opțiunea Convertiți în formă
Acum textul a devenit o serie de schițe care pot fi editate, mutate sau modificate unul câte unul.






