Doriți să puneți videoclipuri pe iPod? Este ușor pentru iPod Touch, iPod Classic, iPod (a 5-a generație) sau iPod Nano (a 3-a generație și peste). În funcție de tipul, formatul și sursa videoclipului pe care încercați să îl sincronizați, modalitatea de a face acest lucru poate varia ușor, deci asigurați-vă că citiți metoda corectă de mai jos.
Etapa
Metoda 1 din 4: Cumpărarea videoclipurilor de pe iTunes
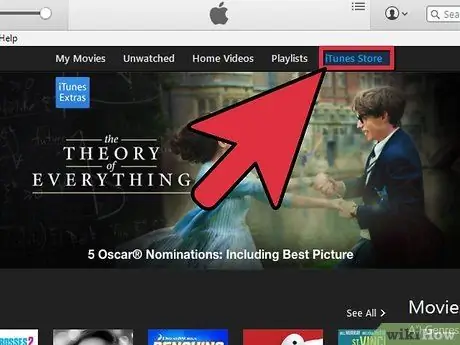
Pasul 1. Accesați iTunes Store
Orice videoclip achiziționat din iTunes Store poate fi redat pe un iPod.
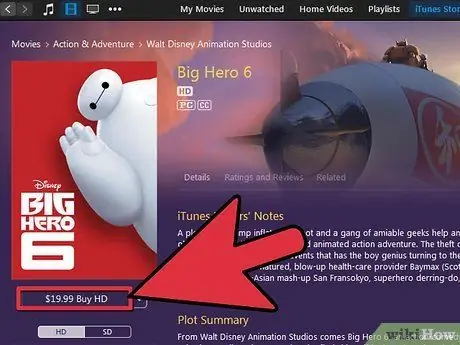
Pasul 2. Descărcați și plătiți videoclipul

Pasul 3. Conectați iPod-ul la iTunes
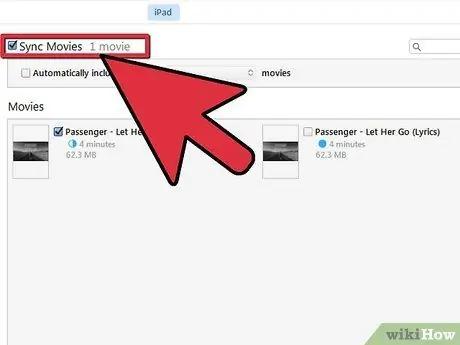
Pasul 4. Selectați videoclipul de mutat
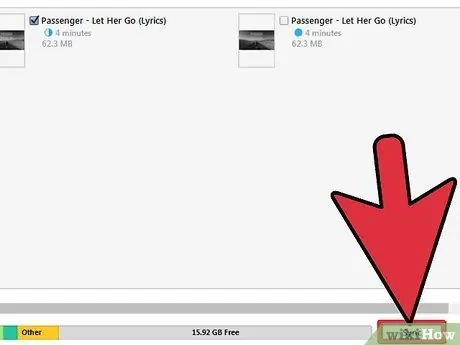
Pasul 5. Sincronizează iPod
Metoda 2 din 4: Conversia fișierelor pentru iTunes
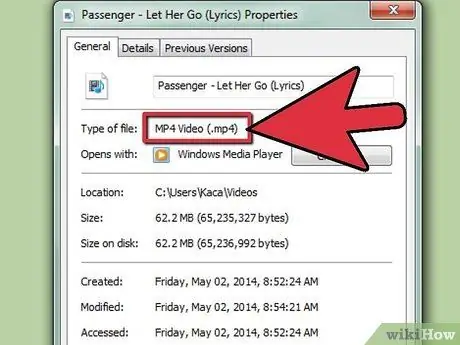
Pasul 1. Cunoașteți formatul video
iPod-ul poate reda numai fișiere.m4v,.mp4 sau.mov. Fișierul dvs. video trebuie să fie în format.mov. Va trebui să o modificați dacă nu aveți această extensie. Dacă da, deschideți videoclipul în iTunes și sincronizați-l cu iPod-ul.
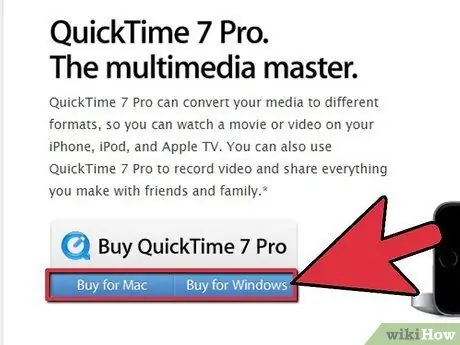
Pasul 2. Convertiți cu software-ul Apple
Dacă utilizați un Mac, puteți utiliza QuickTime Pro pentru a vă converti fișierele într-un format specific pentru iPod.
- Descărcați și instalați QuickTime Player Pro 7.0.3
- Selectați sau importați fișierul video.
- Selectați Fișier-> Export
- Din lista verticală Export, selectați Film pe iPod.
- Un nou fișier va fi creat pe desktop. Importați acest fișier în iTunes și sincronizați iPod-ul.
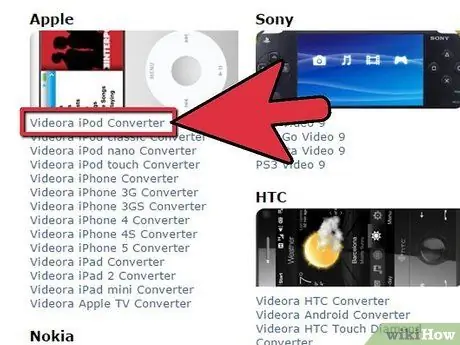
Pasul 3. Descărcați software terță parte
Există mai multe aplicații terțe disponibile pentru descărcare pe internet, care vor converti fișiere video în.mov.
- Videora, PQDVD, 3GP Convert, Leawo Free iPod Converter, Any Video Converter (așa se numește) și Handbrake sunt alegeri populare pentru Windows.
- Pentru Macintosh, utilizați Handbrake sau VideoMonkey.
- Dacă aveți probleme cu utilizarea aplicației, tastați „[software] forum de ajutor” online, înlocuind [software] cu numele aplicației pe care ați descărcat-o.
Metoda 3 din 4: Importarea videoclipurilor formatate corect

Pasul 1. Deschide iTunes
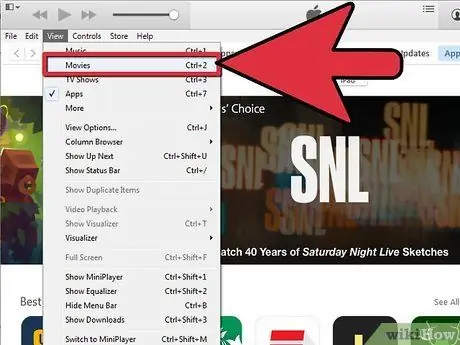
Pasul 2. Selectați Filme
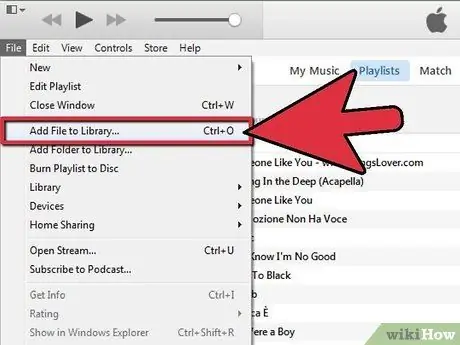
Pasul 3. Selectați Fișier-> Import
Filmul va fi importat în iTunes.
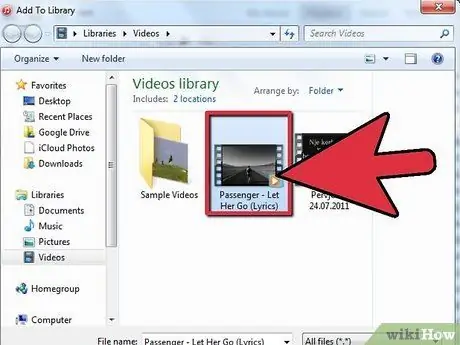
Pasul 4. Selectați un film cu un singur clic
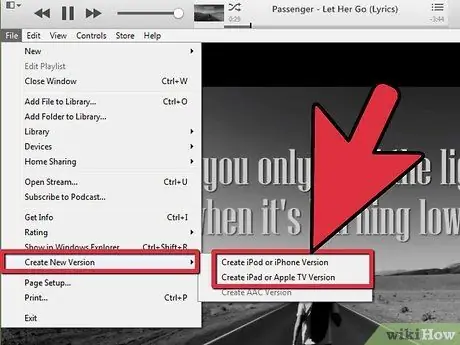
Pasul 5. Selectați Advanced-> Convert Selection pentru iPod
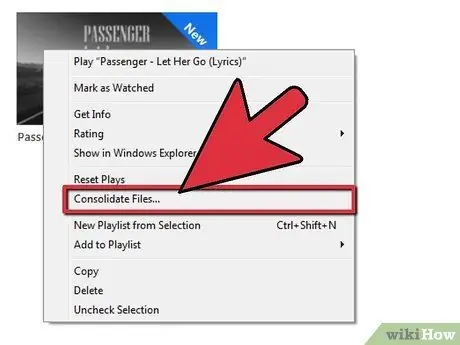
Pasul 6. De asemenea, puteți să faceți clic dreapta pe pictograma fișierului film și să selectați această opțiune
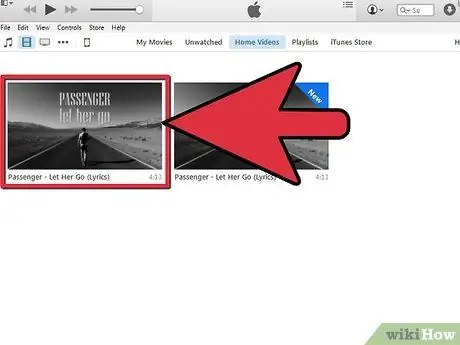
Pasul 7. Selectați fișierele nou create pentru sincronizare
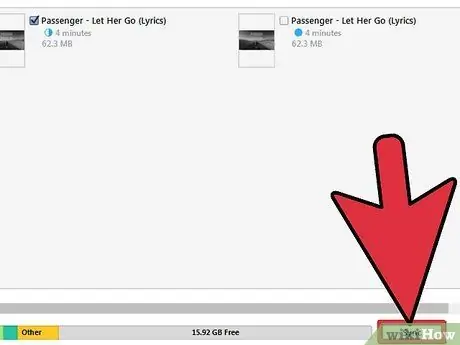
Pasul 8. Sincronizați iPod și iTunes
Metoda 4 din 4: Depanare
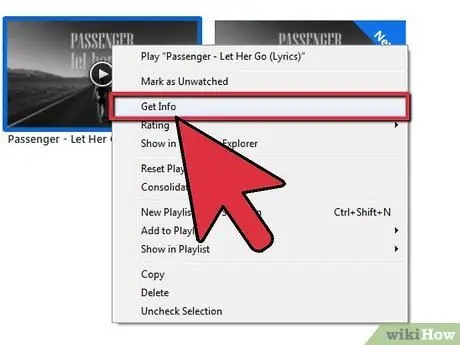
Pasul 1. Determinați dacă fișierul dvs. este muxed
Dacă videoclipul poate fi redat pe iPod, dar nu există sunet, înseamnă că videoclipul este dezactivat sau are un format incompatibil. Fișierul muxed conține piste audio și video întrerupte, care sunt amestecate împreună în loc să fie salvate ca piste separate. Iată cum puteți afla.
- Deschideți fișierul film original în QuickTime Player.
- Din meniul Window, selectați Show Movie Info.
- Faceți clic pe triunghiul Mai multe informații din fereastra Informații despre film (dacă este închis).
- Uită-te la intrarea de lângă „Format”.
- Dacă formatul este „MPEG1 muxed” sau „MPEG2 muxed”, porțiunea audio a fișierului video nu este compatibilă cu aplicațiile iPod și iTunes și cu alte aplicații bazate pe QuickTime. Nu puteți remedia acest lucru decât să folosiți o aplicație terță parte pentru a converti toate fișierele.
sfaturi
- Utilizați întotdeauna cea mai recentă versiune de software, în special pentru QuickTime.
- Dacă videoclipul dvs. este un videoclip muxed, sunetul se va pierde atunci când îl convertiți folosind iTunes. Asigurați-vă că utilizați o aplicație terță parte pentru aceasta și păstrați mai întâi o copie de rezervă a videoclipului.
- Obțineți o aplicație gratuită de descărcare a filmelor din App Store. Este ușor să vă conectați iPod-ul la iTunes și să transferați filmele pe computer. Salvați-l în iTunes și sincronizați!
- Nu știți ce generație de iPod aveți? Află aici.
Avertizare
- Dacă iTunes afișează un mesaj de eroare la conversia videoclipurilor în format iPod, înseamnă că nu utilizați formatul corect de import iTunes.
- CSS este un sistem anti-piraterie DVD care folosește criptarea pentru a proteja conținutul discului. În unele țări, cum ar fi Statele Unite, puteți încălca Codul penal al SUA (capitolul 17, secțiunea 1201) prin extragerea videoclipurilor de pe un DVD.
- Utilizați întotdeauna cea mai recentă versiune de software, în special pentru QuickTime.






