Dacă aveți o consolă Xbox 360 sau Xbox One, puteți arăta jocul pe două televizoare fără a utiliza un separator de cablu. Această metodă va afișa doar aceeași imagine, dar este ideală dacă doriți să jucați jocul în altă parte a casei cu o Xbox 360 conectată la un televizor sau pe un flux Xbox One la un computer care rulează Windows 10. Consola Xbox originală nu a putut pentru a afișa ambele televizoare fără a utiliza un separator.
Etapa
Metoda 1 din 3: Utilizarea cablului compozit pe Xbox 360

Pasul 1. Verificați modelul Xbox 360
Există trei modele de Xbox 360, și anume modelul original, slim (slim) și modelul E. Anumite modele, inclusiv versiunile mai vechi ale Xbox 360 nu permit ieșirea HDMI, în timp ce versiunile mai noi, inclusiv modelele Slim și E. Toate modelele sunt compatibile cu cablurile compozite (roșu, alb și galben). Această metodă nu funcționează pe Xbox One.

Pasul 2. Conectați cablul de ieșire video pe Xbox 360
Puteți conecta ieșirea Xbox la două televizoare utilizând un cablu video compozit direct cu un cablu HDMI sau utilizând cablul livrat cu video compozit și video component pentru modele mai vechi.
- Utilizați conectorul compozit video direct cu un cablu HDMI pentru ieșirea din consolă.
- Utilizați o combinație de cabluri video compozite și componente dacă aveți un model mai vechi care este compatibil cu aceste cabluri, conectorul are un comutator glisant aflat la capătul conectat al consolei Xbox 360, setat la „TV”. Un singur televizor poate produce sunet în acest fel. Nu puteți utiliza cabluri compozite și componente separate.
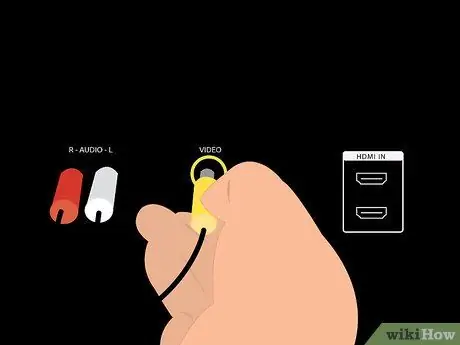
Pasul 3. Conectați cablul compozit galben la dispozitivul care acceptă intrarea (intrarea)
Utilizați un televizor sau alt cablu compozit compatibil. Dacă doriți să emiteți sunet prin acest dispozitiv, conectați și cablurile audio roșu și alb.
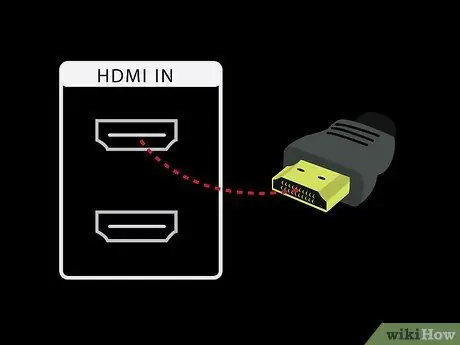
Pasul 4. Conectați setul de cabluri de înaltă definiție la un alt port de intrare video de pe dispozitiv
Dacă utilizați un cablu HDMI, conectați cablul HDMI la un dispozitiv care acceptă intrarea corespunzătoare. Dacă utilizați un set de cabluri componente și compozite, conectați cablurile roșii, albastre și verzi la dispozitivul care acceptă componentele video.
- Cablurile de sunet roșu și alb nu sunt necesare dacă utilizați un cablu HDMI.
- Dacă doriți ca sunetul să iasă utilizând un cablu component, conectați cablurile roșu și alb la dispozitivul care acceptă intrarea video.
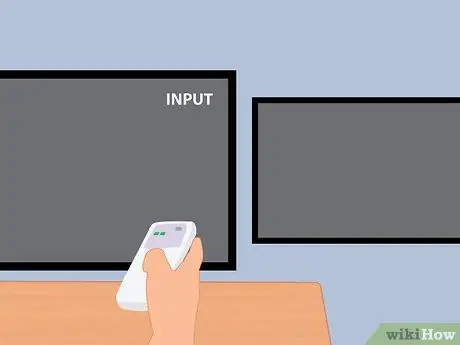
Pasul 5. Porniți televizorul și setați intrarea video la Xbox 360
Setați fiecare televizor la o intrare video pe baza tipului de cablu utilizat. Setați intrarea la AV dacă utilizați un cablu compozit, Component dacă utilizați un cablu component și HDMI dacă utilizați un cablu HDMI.
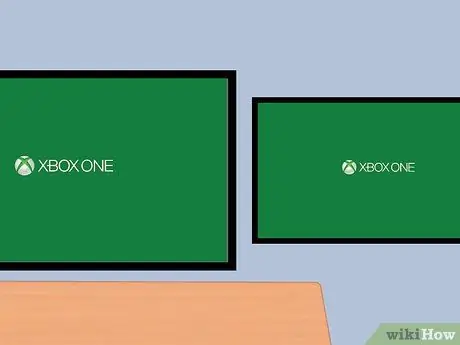
Pasul 6. Porniți Xbox 360
Ar trebui să vedeți imediat ieșirea video pe ambele televizoare. Dacă un televizor nu afișează o imagine, asigurați-vă că toate cablurile sunt conectate corect. Dacă tot nu vedeți imaginea, acest lucru se întâmplă de obicei deoarece televizorul nu acceptă semnalul video de la cablu. Încercați să utilizați un alt televizor care acceptă un semnal video cu același cablu.
Metoda 2 din 3: Utilizarea Windows 10 pe Xbox One

Pasul 1. Verificați cerințele de sistem
Pentru ca această metodă să funcționeze, trebuie să aveți un Xbox One și un computer care rulează Windows 10 și să îndepliniți următoarele cerințe de sistem. Nu trebuie să utilizați o conexiune prin cablu, dar este recomandat. Puteți conecta un desktop sau laptop Windows 10 la un televizor utilizând o conexiune precum VGA sau HDMI, atâta timp cât acesta este acceptat de televizor.
2 GB RAM, procesor de 1,5 GHz sau procesor mai rapid, Ethernet cu fir sau conexiune wireless 802.11 N / AC

Pasul 2. Conectați controlerul Xbox One sau Xbox 360 pe computer
Controlerul Xbox One necesită un adaptor wireless Xbox One pentru Windows 10 sau îl puteți conecta direct cu un cablu USB sau micro USB. De asemenea, puteți utiliza un controler Xbox 360 cu fir sau fără fir cu adaptorul fără fir Xbox 360 pentru PC.
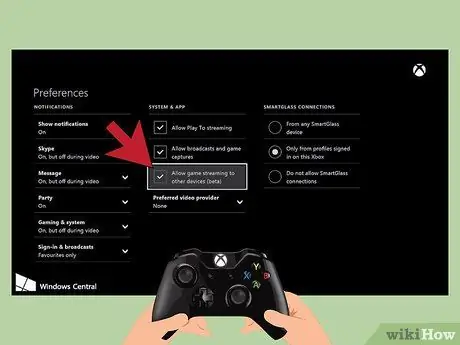
Pasul 3. Activați streamingul pe Xbox One
Streamingul de jocuri trebuie să fie activat pe consolă pentru a putea fi redat pe un computer cu Windows 10. Xbox 360 nu are această caracteristică (motiv pentru care această metodă nu va funcționa pe Xbox 360). Pe sistemele Xbox One, accesați setările, selectați preferințele și asigurați-vă că „Permiteți transmiterea jocului pe alte dispozitive (beta)” este activată și activați conexiunile SmartGlass selectând „Din orice dispozitiv SmartGlass” sau „Numai din profilurile conectate pe această Xbox."
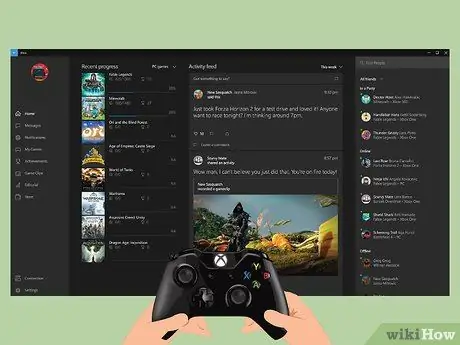
Pasul 4. Deschideți aplicația Xbox pe Windows 10 și conectați-vă
Faceți clic pe butonul Start din bara de instrumente care este de obicei în partea de jos a ecranului cu butonul Start din stânga și selectați aplicația Xbox. Conectați-vă la același cont Xbox Gamertag ca pe sistemul Xbox One.
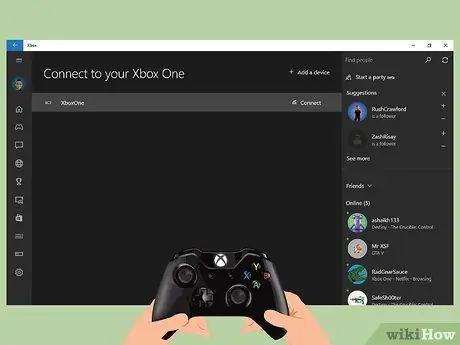
Pasul 5. Conectați computerul Windows 10 la consola Xbox One
Selectați „Conectare” pe computerul dvs. din panoul din stânga. Această aplicație va scana consolele Xbox One care se află într-o rețea. După ce consola este găsită, selectați sistemul în care doriți să transmiteți în flux.
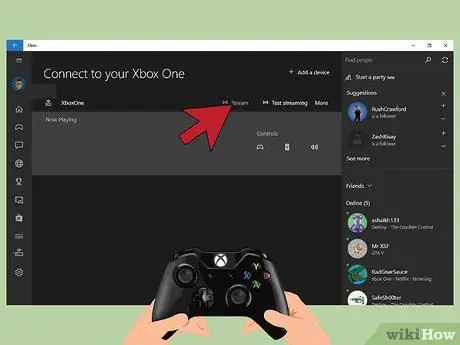
Pasul 6. Transmiteți videoclipuri pe Windows 10
Odată ce computerul este conectat la consola Xbox One, selectați butonul de flux.
Metoda 3 din 3: Utilizarea cablurilor divizate cu orice Xbox

Pasul 1. Determinați tipul de conexiune de utilizat
Ai nevoie de un singur tip de intrare video de pe consolă. Această metodă funcționează pentru toate Xbox, inclusiv Xbox-ul original, Xbox 360 și Xbox One. Xbox original și unele Xbox 360 mai vechi nu acceptă HDMI. Xbox One acceptă numai HDMI.
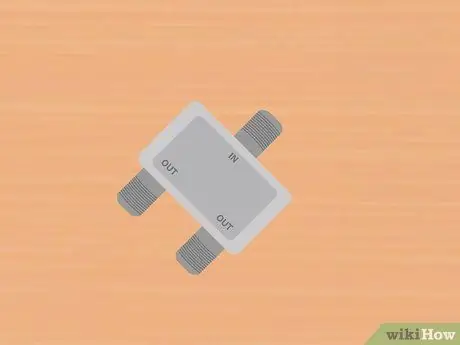
Pasul 2. Cumpărați separatorul și cablurile necesare
Separatorul de cablu va prelua ieșirea video de pe consolă și va utiliza același tip de conexiune pentru ambele afișaje. În funcție de separatorul de cabluri pe care îl utilizați, poate fi necesar să achiziționați două cabluri suplimentare pentru fiecare intrare de televizor.

Pasul 3. Conectați ieșirea video între consolă și splitter
O singură ieșire video este conectată de pe consola de jocuri.
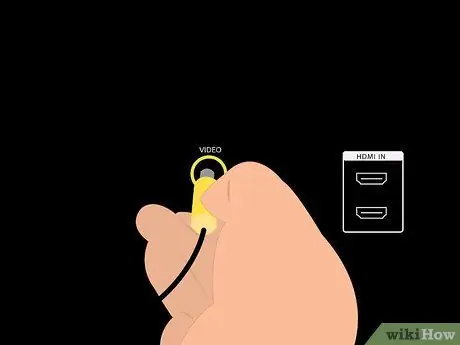
Pasul 4. Conectați separatoarele la ambele televizoare și porniți-le
Puteți avea nevoie doar de două seturi de cabluri pentru a trimite intrarea video la ambele televizoare separat. Setați fiecare intrare video la tipul de conexiune utilizat: compozit, component sau HDMI. Ambele televizoare vor utiliza același tip de conexiune.
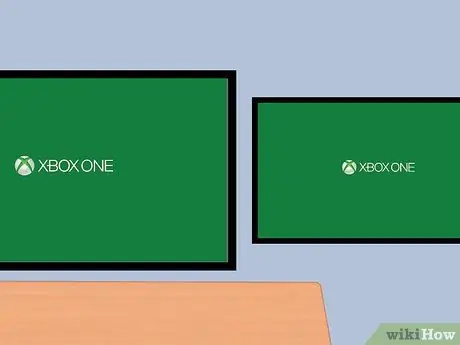
Pasul 5. Porniți consola Xbox
Veți vedea aceeași imagine la ambele televizoare. Dacă nu, verificați conexiunea prin cablu și încercați din nou.






