Acest wikiHow vă învață cum să conectați un controler fără fir Xbox 360 la o consolă Xbox 360, la un computer Windows și la un Mac.
Etapa
Metoda 1 din 3: Conectarea controlerului la Xbox 360

Pasul 1. Porniți consola Xbox 360
Apăsați butonul de alimentare din partea dreaptă a părții din față a consolei.
Asigurați-vă că consola este conectată la o sursă de alimentare

Pasul 2. Porniți controlerul
Țineți apăsat butonul Ghid, care este sigla Xbox în centrul controlerului. Controlerul va începe să clipească.

Pasul 3. Apăsați butonul de conectare de pe consola Xbox 360
Există o pictogramă >>> lângă buton. După ce îl apăsați, lumina de pe butonul de pornire al Xbox 360 se va învârti. Butonul de conectare este situat într-una dintre aceste trei locații (în funcție de modelul consolei):
- Xbox 360 original - În dreapta slotului pentru card de memorie.
- Xbox 360 S - În stânga slotului USB (în partea dreaptă jos a părții din față a consolei Xbox 360).
- Xbox 360 E - Colțul din dreapta jos al Xbox 360 frontal.

Pasul 4. Apăsați butonul de conectare de pe controler
Butonul are o pictogramă >>> pe partea din față a controlerului, între butoanele umărului (LIVRE/ butonul stânga și RB/butonul corect). Aveți la dispoziție 20 de secunde pentru a apăsa butonul de conectare de pe controler după ce apăsați butonul de conectare la consolă.

Pasul 5. Așteptați conectarea controlerului
Dacă indicatorul Ghid al controlerului este aprins constant și indicatorul luminos Power de pe Xbox 360 nu mai se învârte, înseamnă că controlerul este sincronizat cu consola.
Metoda 2 din 3: Conectarea controlerului la Windows

Pasul 1. Cumpărați un receptor wireless USB pentru Xbox 360
Le puteți cumpăra online sau la magazinele de electronice și calculatoare.
Asigurați-vă că cumpărați un receptor licențiat oficial de la Microsoft, nu un produs de la o terță parte, deoarece acest produs nu poate fi utilizat

Pasul 2. Conectați receptorul la computer
Conectați dispozitivul la unul dintre porturile USB ale computerului. După ce îl conectați, computerul va solicita instalarea unui driver.
Dacă computerul nu instalează driverul în mod automat, introduceți discul livrat împreună cu receptorul pentru al instala

Pasul 3. Deconectați consola Xbox 360 de la sursa de alimentare
Dacă aveți o consolă Xbox 360 acasă, deconectați dispozitivul de la sursa de alimentare înainte de a continua. În caz contrar, controlerul va încerca să se conecteze la Xbox 360.

Pasul 4. Porniți controlerul
Țineți apăsat butonul Ghid, care este sigla Xbox în centrul controlerului. Controlerul va începe să clipească.
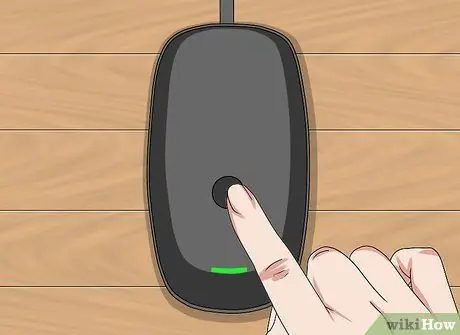
Pasul 5. Apăsați butonul de conectare de pe receptor
Butonul este un cerc situat în centrul receptorului. Lumina receptorului se va aprinde.

Pasul 6. Apăsați butonul de conectare de pe controler
Butonul are o pictogramă >>> pe partea din față a controlerului, între butoanele umărului (LIVRE/ butonul stânga și RB/butonul corect). Dacă ledul Ghid de pe controler nu mai clipește, controlerul este conectat la receptorul fără fir al computerului.

Pasul 7. Testați controlerul jucând jocul (jocul)
Setările controlerului vor varia în funcție de jocul jucat. Deci, poate fi necesar să ajustați mai întâi setările înainte de a putea utiliza controlerul.
Metoda 3 din 3: Conectarea controlerului la Mac

Pasul 1. Cumpărați un receptor wireless USB pentru Xbox 360
Le puteți cumpăra online sau la magazinele de electronice și computere.
Asigurați-vă că cumpărați un receptor licențiat oficial de la Microsoft, nu un produs de la o terță parte, deoarece acest produs nu poate fi utilizat
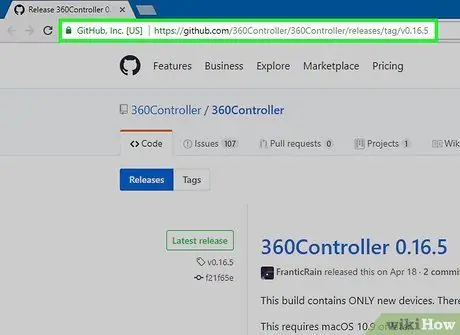
Pasul 2. Accesați pagina web a computerului Xbox 360 Driver pentru Mac
Accesați https://github.com/360Controller/360Controller/releases/tag/v0.16.5 utilizând un browser web.
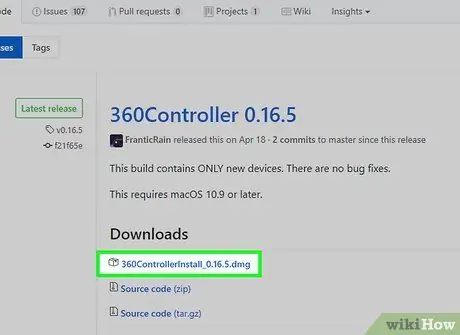
Pasul 3. Faceți clic pe linkul „360ControllerInstall”
Acesta este un fișier.dmg situat sub titlul „Descărcări”. Fișierul va fi descărcat pe computerul dvs. Mac.
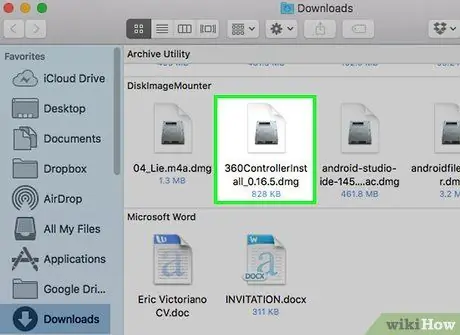
Pasul 4. Instalați driverul Xbox 360
Faceți dublu clic pe fișierul.dmg, apoi faceți clic și trageți pictograma driverului în folderul Aplicații. Dacă întâmpinați o eroare când rulați acest proces, efectuați pașii următori:
- deschis Meniul Apple.
- alege Preferințe sistem.
- Clic Securitate și confidențialitate.
- Faceți clic pe pictograma de blocare și introduceți parola când vi se solicită.
- Clic Deschideți oricum lângă numele fișierului.
- Clic Deschis la cerere.
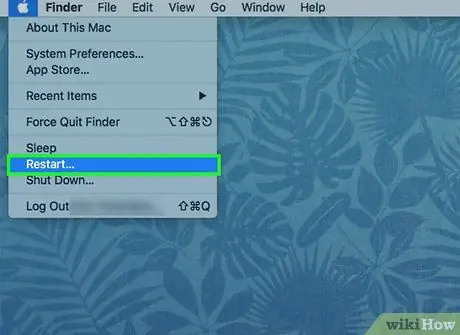
Pasul 5. Reporniți computerul Mac
Faceți clic pe meniul Apple

apoi apasa Repornire și faceți clic pe Repornire la cerere. Aceasta este pentru a vă asigura că driverul de fișier.dmg este integrat cu computerul.

Pasul 6. Conectați receptorul la computerul Mac
Conectați receptorul la unul dintre porturile USB de pe carcasa computerului.
Cumpărați un adaptor USB-C la USB dacă computerul dvs. nu are un port USB

Pasul 7. Deconectați Xbox 360 de la sursa de alimentare
Dacă aveți o consolă Xbox 360 acasă, deconectați dispozitivul de la sursa de alimentare înainte de a continua. În caz contrar, controlerul va încerca să se conecteze la Xbox 360.

Pasul 8. Porniți controlerul
Țineți apăsat butonul Ghid, care este sigla Xbox în centrul controlerului. Controlerul va începe să clipească.
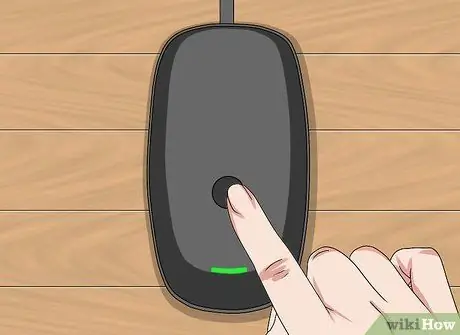
Pasul 9. Apăsați butonul de conectare de pe receptor
Butonul este un cerc situat în centrul receptorului. Lumina receptorului se va aprinde.

Pasul 10. Apăsați butonul de conectare de pe controler
Butonul are o pictogramă >>> pe partea din față a controlerului, între butoanele umărului (LIVRE/ butonul stânga și RB/butonul corect). Dacă ledul Ghid de pe controler nu mai clipește, controlerul este conectat la receptorul fără fir al computerului.
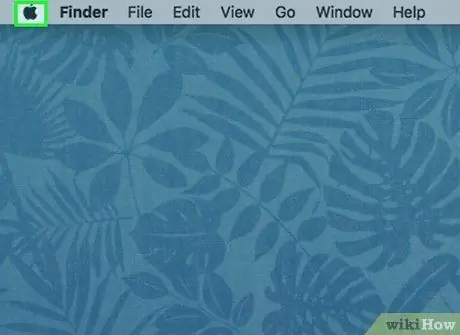
Pasul 11. Deschideți meniul Apple
care se află în colțul din stânga sus.
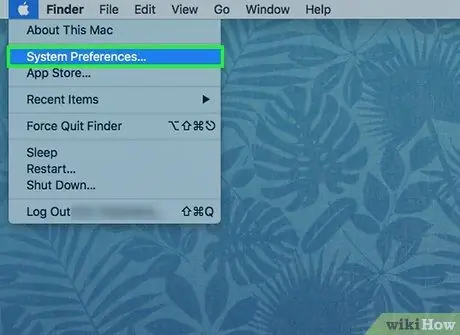
Pasul 12. Faceți clic pe opțiunea Preferințe sistem din partea de sus a meniului derulant
După ce o faceți, se va deschide fereastra Preferințe sistem.
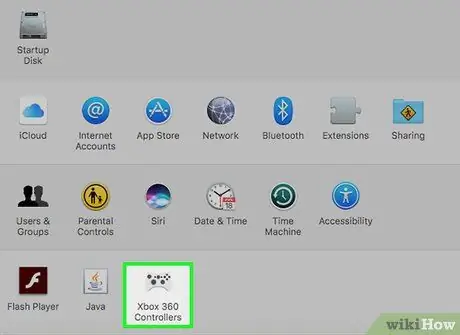
Pasul 13. Faceți clic pe pictograma Xbox 360 Controllers care arată ca un controler Xbox 360
Se va deschide o fereastră a controlerului, afișând controlerul dvs. în caseta din partea de sus a ferestrei. Aceasta înseamnă că controlerul Xbox 360 este deja conectat la computerul Mac.

Pasul 14. Testați controlerul jucând jocul
Setările controlerului vor varia în funcție de jocul jucat. Deci, poate fi necesar să ajustați mai întâi setările înainte de a putea utiliza controlerul.






