Acest wikiHow vă învață cum să afișați un număr de telefon în iMessage dacă aveți un număr nou, precum și cum să alegeți o adresă de e-mail ca punct de trimitere a mesajelor în locul unui număr de telefon. Din păcate, nu puteți utiliza un alt număr de telefon decât numărul instalat pe iPhone în iMessage.
Etapa
Metoda 1 din 2: Resetați numărul de telefon
Pasul 1. Înțelegeți când poate fi urmată această metodă
O resetare a numărului de telefon pe iPhone este necesară numai dacă numărul afișat în segmentul iMessage nu este corect. Dacă dispozitivul trimite deja mesaje iMessage după numărul de telefon, săriți peste această metodă.
Puteți seta adresa de e-mail ca punct de livrare pentru mesajele iMessage dacă nu doriți ca alții să vă vadă numărul de telefon în iMessage
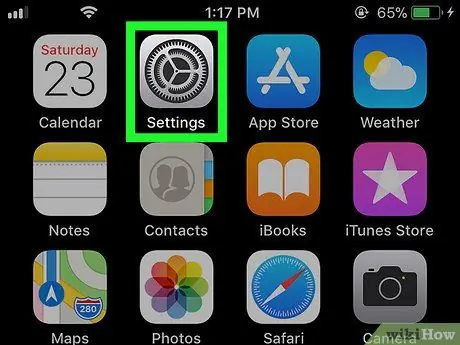
Pasul 2. Deschideți meniul de setări al dispozitivului
(„Setări”).
Atingeți pictograma „Setări” care arată ca o cutie gri cu unelte.
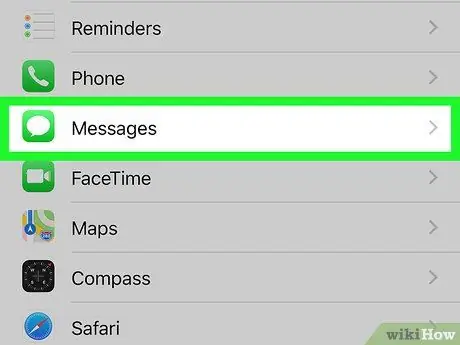
Pasul 3. Glisați ecranul și atingeți
„Mesaje”.
Această opțiune este aproape de jumătatea de jos a paginii „Setări”.
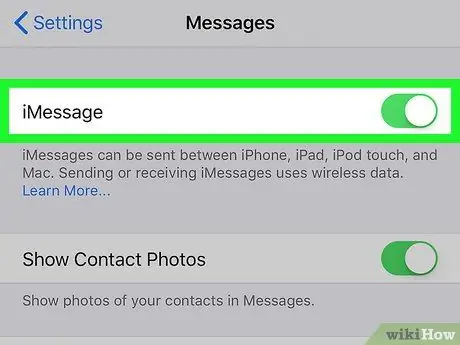
Pasul 4. Atingeți comutatorul verde „iMessage”
Acest comutator este în partea de sus a paginii. După aceea, funcția iMessages va fi dezactivată temporar pe iPhone.
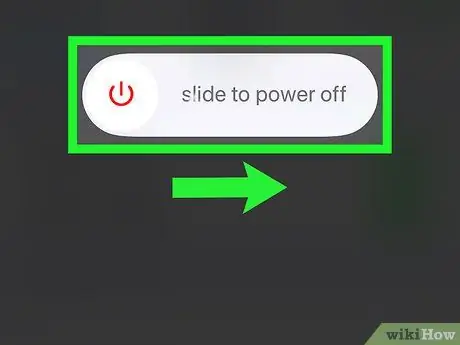
Pasul 5. Opriți iPhone-ul și așteptați 10 minute
Țineți apăsat butonul de alimentare din partea dreaptă a dispozitivului, apoi glisați comutatorul „ Putere ”
pe pista „slide to power off” din dreapta. După ce dispozitivul se oprește, așteptați cel puțin 10 minute înainte de a trece la pasul următor.
De asemenea, puteți apăsa butonul de alimentare de cinci ori pentru a afișa meniul de alimentare
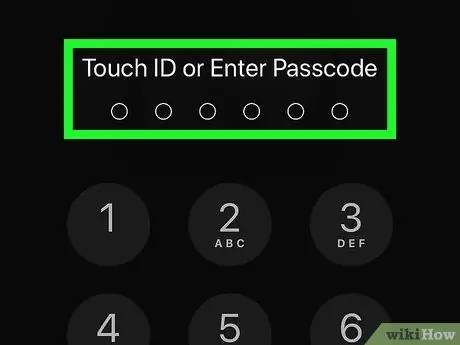
Pasul 6. Reporniți dispozitivul
După 10 minute, țineți apăsat butonul de alimentare al dispozitivului până când vedeți sigla Apple pe ecran. După aceea, eliberați butonul și așteptați ca iPhone-ul să se aprindă din nou.
Dacă aplicați o parolă, introduceți codul înainte de a continua
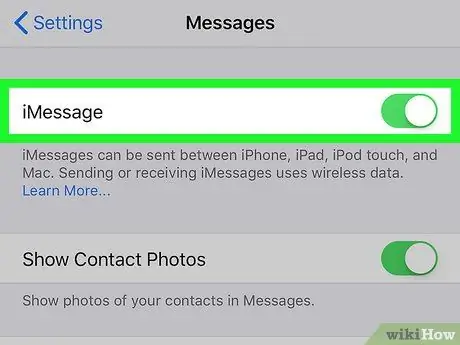
Pasul 7. Reactivați caracteristica iMessage
deschis
“ Setări ", atingeți" Mesaje ”, Atingeți comutatorul alb„ iMessage”
și așteptați ca mesajul „Aștept activare…” să dispară în secțiunea „iMessage”.
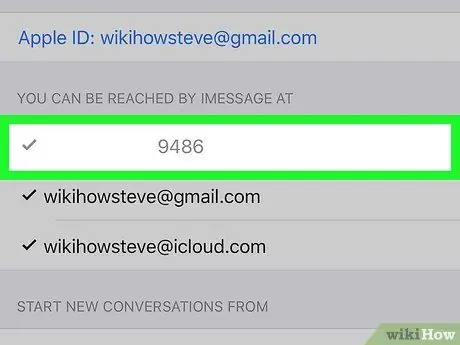
Pasul 8. Verificați numărul de telefon afișat
După ce iMessage este activ din nou, puteți verifica acuratețea numărului de telefon iMessage atingând „ Trimite primește ”În partea de jos a ecranului și asigurați-vă că numărul afișat în partea de sus a ecranului este numărul activ în prezent.
Dacă tot nu vedeți numărul de telefon în partea de sus a ecranului, repetați această metodă. Asigurați-vă că așteptați cel puțin 10 minute înainte de a porni din nou dispozitivul
Metoda 2 din 2: Modificarea locației de mesagerie iMessage
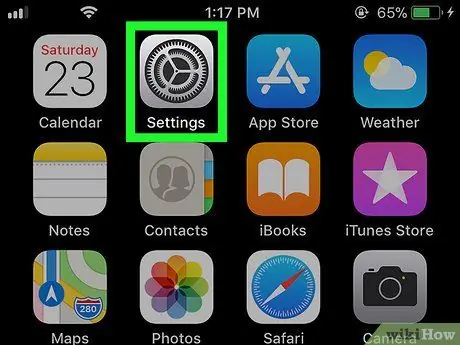
Pasul 1. Deschideți meniul de setări al dispozitivului
(„Setări”).
Atingeți pictograma „Setări” care arată ca un set de unelte pe un fundal gri.
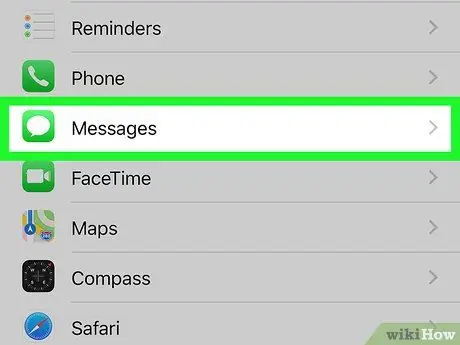
Pasul 2. Glisați ecranul și atingeți
„Mesaje”.
Această opțiune se află în mijlocul paginii „Setări”.
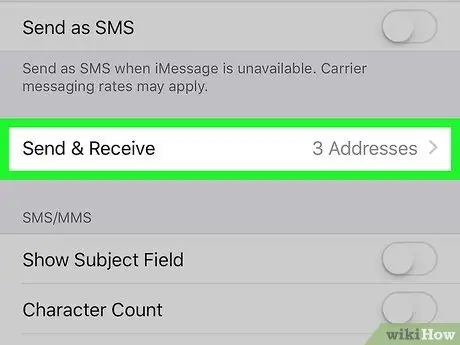
Pasul 3. Atingeți Trimiteți și primiți
Această opțiune se află în partea de jos a ecranului.
Poate fi necesar să glisați pentru a vedea opțiunile, în funcție de dimensiunea ecranului dispozitivului
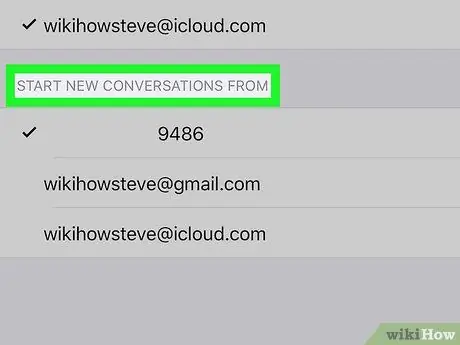
Pasul 4. Examinați segmentul „ÎNCEPEȚI CONVERSAȚII NOI DE LA”
Acest segment se află în partea de jos a paginii și arată fiecare adresă care poate fi utilizată pentru a trimite un mesaj iMessage.
Cel puțin veți vedea o adresă de e-mail și un număr de telefon. Este o adresă de e-mail Apple ID
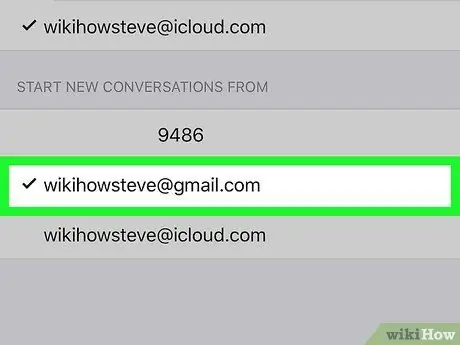
Pasul 5. Selectați o adresă de e-mail
Atingeți adresa pe care doriți să o utilizați pentru a trimite mesajul iMessage. În acest fel, când trimiteți un mesaj iMessage, destinatarul îl va primi de la adresa dvs. de e-mail, nu de la un număr de telefon.






