Acest wikiHow vă învață cum să găsiți și să adăugați aplicații la televizorul dvs. inteligent Samsung (Smart TV). De asemenea, puteți învăța să rearanjați poziția aplicațiilor pe ecranul de pornire, precum și să ștergeți aplicațiile care nu mai sunt utilizate.
Etapa
Metoda 1 din 3: Adăugarea de aplicații
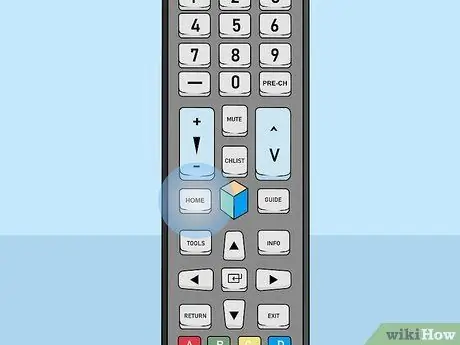
Pasul 1. Apăsați butonul Acasă de pe telecomandă
Va fi afișat ecranul de pornire al televizorului.
Dacă nu v-ați conectat încă televizorul la internet, citiți mai întâi articolul despre cum să înregistrați un televizor inteligent Samsung
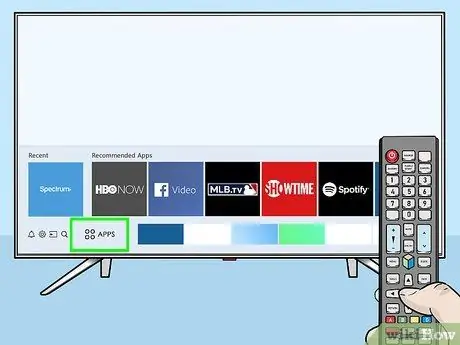
Pasul 2. Selectați APLICĂRI
Această pictogramă se află în partea de jos a ecranului și conține patru cercuri. Folosiți butoanele direcționale de pe controler pentru a selecta acea opțiune (situată în colțul din stânga jos al ecranului).
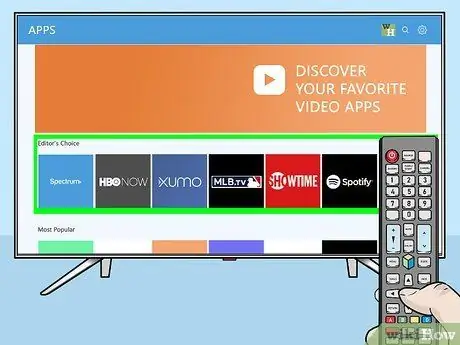
Pasul 3. Selectați categoria pe care doriți să o căutați
Există mai multe categorii în partea de jos a ecranului. Selectați categoria de aplicații care vă interesează pentru a vedea o selecție de aplicații disponibile.
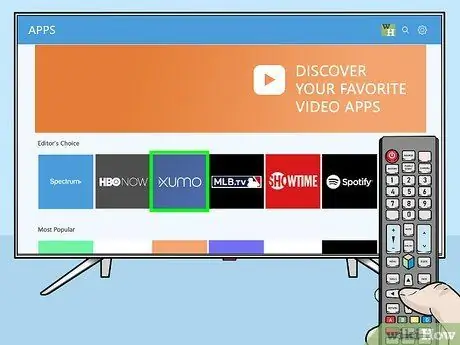
Pasul 4. Selectați o aplicație pentru a vizualiza mai multe informații
Puteți vedea detaliile aplicației, precum și capturi de ecran și unele aplicații conexe.
Dacă utilizați un model de televiziune 2016 sau 2017, puteți selecta „ Deschis ”Pentru a rula aplicația fără a o adăuga pe ecranul de pornire.
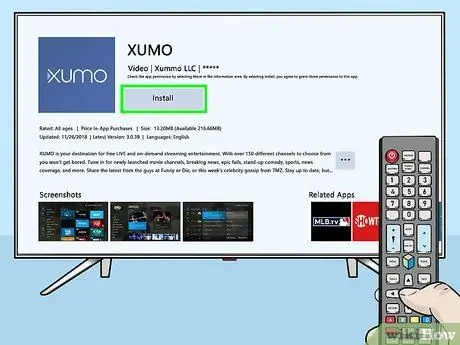
Pasul 5. Selectați Instalare (ultimul model) sau Adăugați la Acasă (model vechi).
Aplicația selectată va fi descărcată și adăugată pe ecranul de pornire.
Când rulați aplicația de pe ecranul de pornire, vi se poate cere să vă conectați la aplicație sau să creați un cont nou. Urmați instrucțiunile afișate pe ecran
Metoda 2 din 3: Gestionarea aplicațiilor pe ecranul de pornire
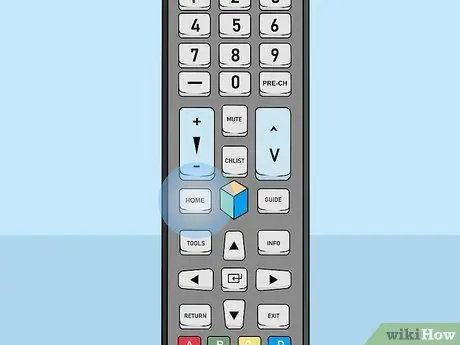
Pasul 1. Apăsați butonul Acasă de pe telecomandă
Va fi afișat ecranul de pornire al televizorului.
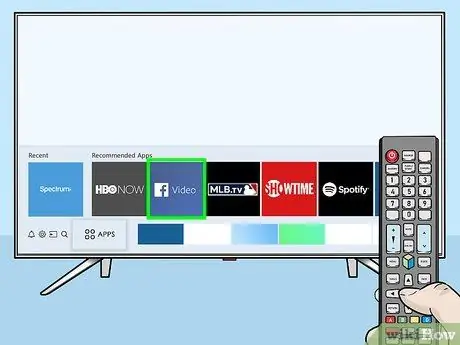
Pasul 2. Găsiți aplicația pe care doriți să o mutați
Utilizați tastele săgeată pentru a marca aplicația.
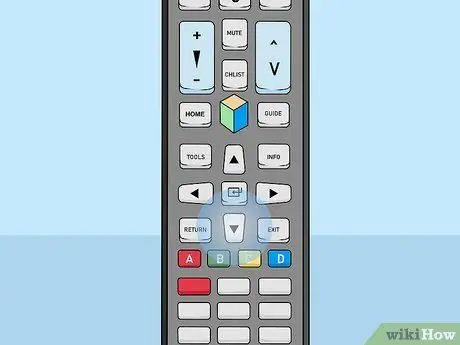
Pasul 3. Apăsați tasta săgeată în jos
Meniul se va extinde sub aplicație.
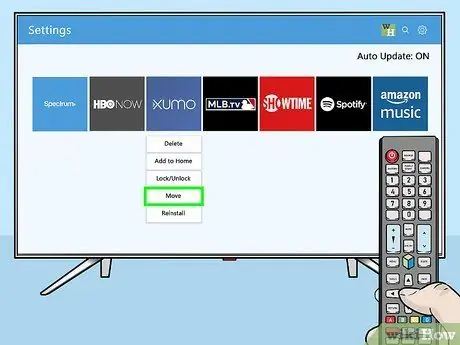
Pasul 4. Selectați Mutare
Aplicația este acum gata de mișcare.
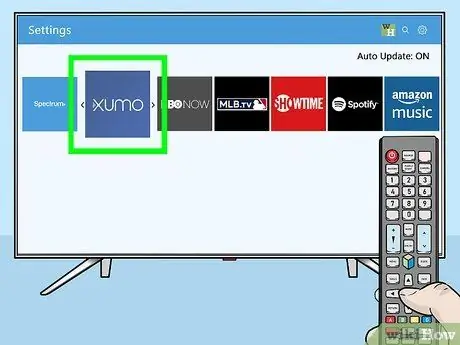
Pasul 5. Mergeți la locul în care doriți să adăugați aplicația
Folosiți tastele direcționale pentru a accesa locul.
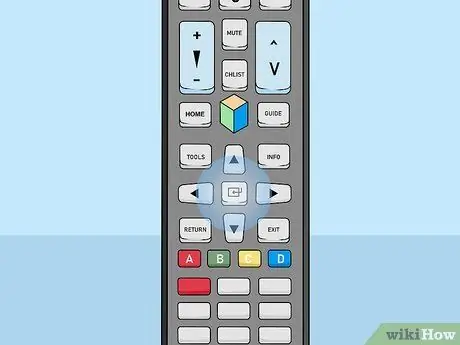
Pasul 6. Apăsați butonul Selectare de pe controler
Pictograma aplicației va fi mutată acum în noua locație / loc.
Metoda 3 din 3: Dezinstalarea aplicațiilor
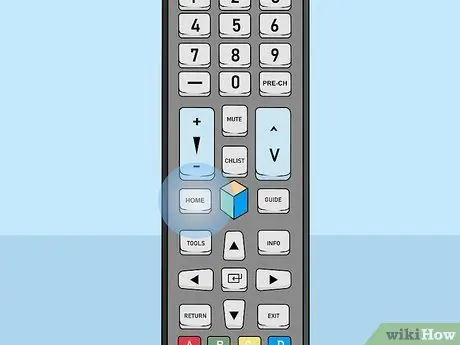
Pasul 1. Apăsați butonul Acasă de pe telecomandă
Va fi afișat ecranul de pornire al televizorului.
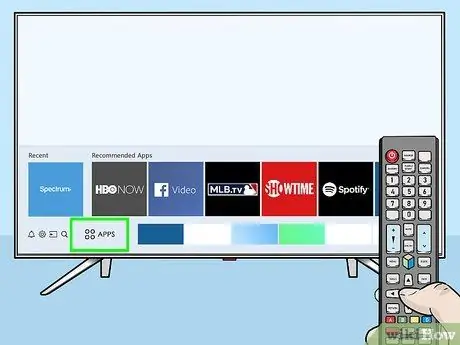
Pasul 2. Selectați APLICĂRI
Această pictogramă se află în partea de jos a ecranului și conține patru cercuri. Folosiți butoanele direcționale de pe controler pentru a selecta acea opțiune (situată în colțul din stânga jos al ecranului).
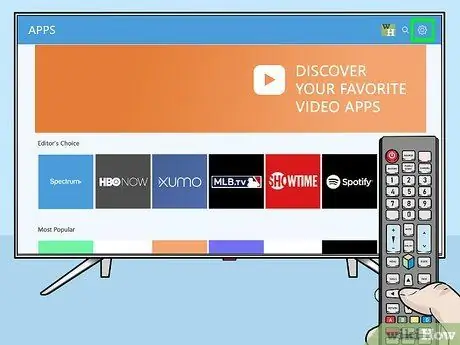
Pasul 3. Selectați Setări sau Opțiuni.
Opțiunile disponibile vor depinde de modelul de televiziune pe care îl utilizați.
Dacă utilizați un model de televiziune 2016, selectați „ Șterge ”.
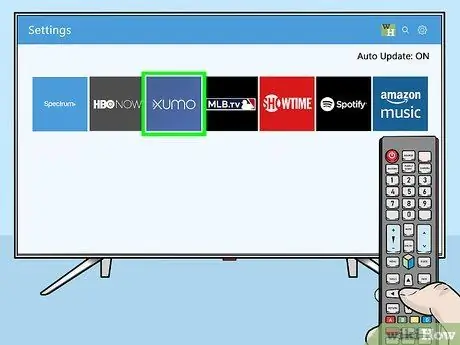
Pasul 4. Selectați aplicația pe care doriți să o ștergeți
Mai multe opțiuni vor fi afișate sub pictograma aplicației.
Dacă utilizați un model de televiziune 2016, selectați „ Terminat ”.
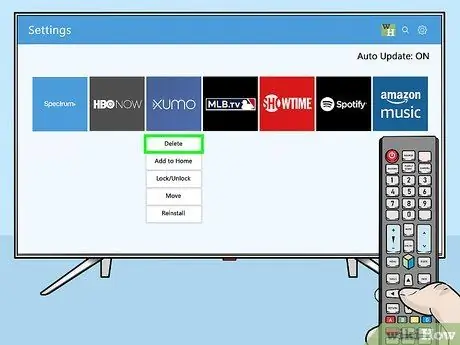
Pasul 5. Selectați Ștergere
Va fi afișat un mesaj de confirmare.
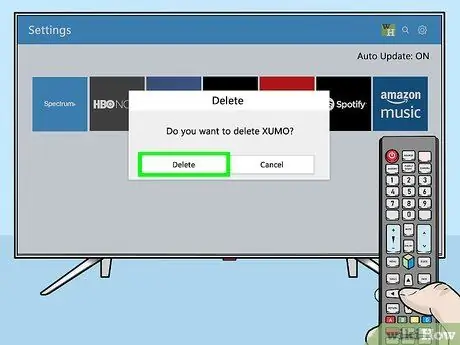
Pasul 6. Selectați Ștergere (ultimul model) sau OK (model vechi).
Aplicația va fi eliminată de pe televizor.






