Doriți să schimbați aspectul lumii dvs. Minecraft? Un pachet de texturi poate face ca Minecraft să arate ca un joc nou. Urmați acest ghid pentru a instala pachete de texturi pe orice sistem de operare.
Etapa
Metoda 1 din 4: Obținerea pachetului de textură
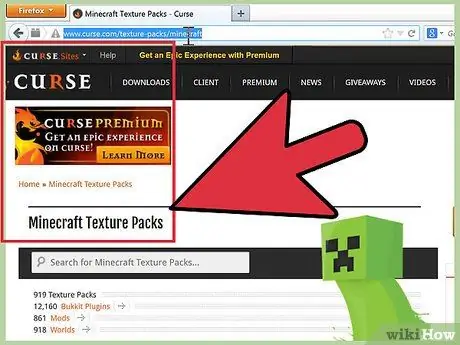
Pasul 1. Înțelegeți pachetele de texturi
Pachetele de textură modifică aspectul fizic al obiectelor Minecraft, dar nu afectează jocul. Pachetele de textură pot fi create de oricine și există mii de alegere.
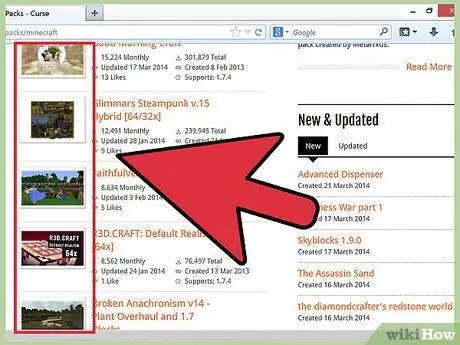
Pasul 2. Localizați pachetul de texturi
Există diverse site-uri care oferă pachete de texturi care pot fi descărcate gratuit. Mulți au evaluări și categorii prin care puteți naviga. Căutați „pachete de texturi Minecraft” și începeți să verificați câteva site-uri. Căutați texturi care să vă atragă; dintre care multe oferă previzualizări.
Încercați să îl descărcați de pe un site de încredere. Căutați recenzii, astfel încât să evitați descărcarea de software rău intenționat din greșeală
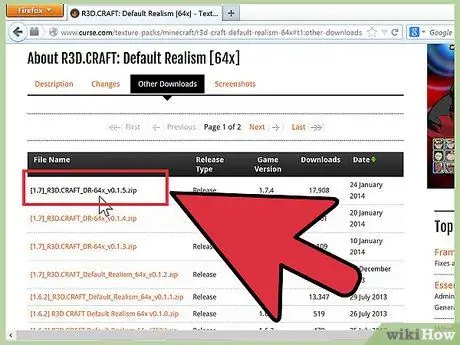
Pasul 3. Descărcați pachetul de texturi la alegere
Fiecare site are o procedură de descărcare ușor diferită. Fișierul pachetului de texturi pe care îl descărcați va fi în format.zip.
Metoda 2 din 4: Instalarea pe Windows
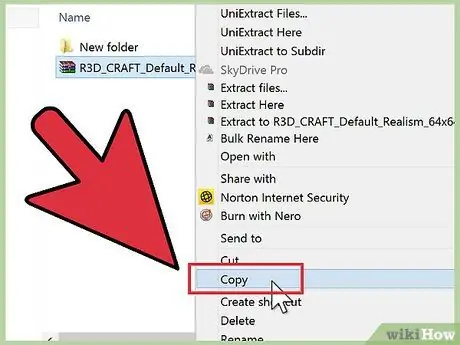
Pasul 1. Copiați pachetul de texturi
Deschideți folderul în care ați salvat descărcarea pachetului de texturi. Faceți clic dreapta pe fișier și selectați Copiere.
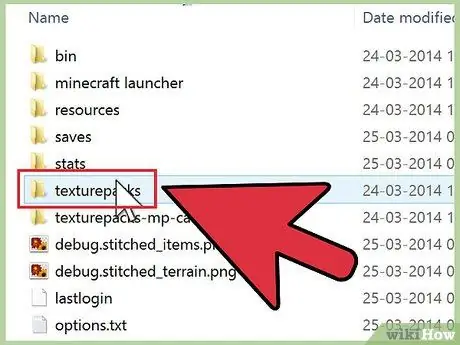
Pasul 2. Deschideți directorul pachetului de texturi Minecraft
Pentru a face acest lucru, deschideți comanda Rulați apăsând tasta Windows și R. Tastați „% appdata% /. Minecraft / texturepacks” și apăsați Enter. Se va deschide o fereastră, care arată conținutul directorului pachetului de texturi.
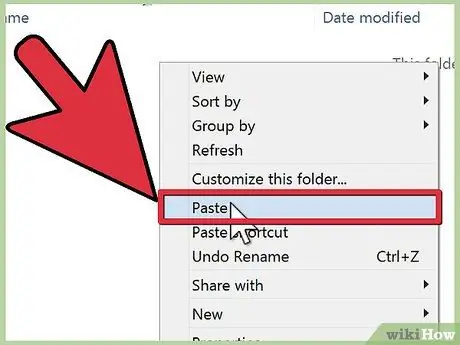
Pasul 3. Lipiți pachetul
Faceți clic dreapta în directorul care se deschide și selectați Lipire. Noul pachet de texturi va apărea în directorul pachetului de texturi.
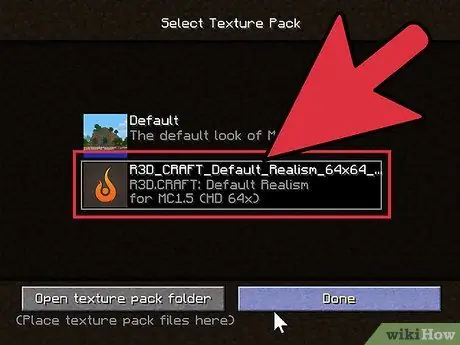
Pasul 4. Deschide Minecraft
Pentru a rula noua textură, deschideți Minecraft și selectați Texture Pack din acel meniu. Noul pachet de texturi va fi pe listă. Selectați-l și faceți clic pe Gata.
Metoda 3 din 4: Instalarea pe Mac OS X
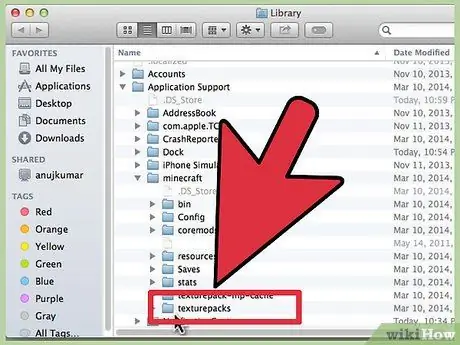
Pasul 1. Deschideți directorul pachetului de texturi Minecraft
Acesta este de obicei localizat în ~ / Library / Application Support / Minecraft / texturepacks /.
Puteți accesa ~ / Library / deschizând meniul Go, apăsând tasta Option și selectând Library
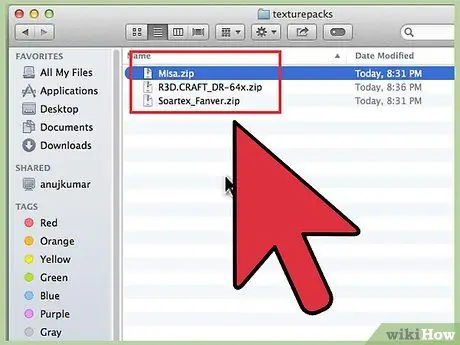
Pasul 2. Mutați pachetul de texturi
Faceți clic și trageți pentru a muta fișierul.zip în directorul pachetului de texturi.
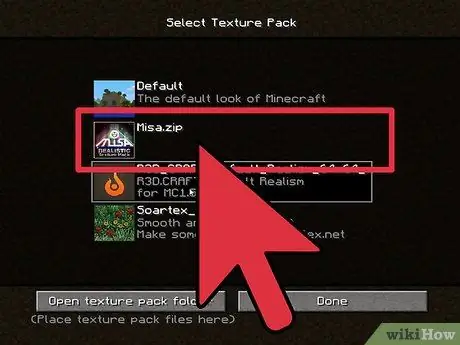
Pasul 3. Deschide Minecraft
Pentru a rula o textură nouă, deschideți Minecraft și selectați Mods and Texture Packs din meniu. Noul pachet de texturi va fi pe listă. Selectați-l și faceți clic pe Gata.
Metoda 4 din 4: Instalarea pe Linux
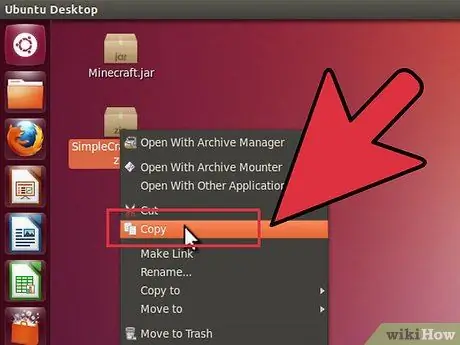
Pasul 1. Copiați pachetul de texturi
Deschideți folderul în care ați salvat descărcarea pachetului de texturi. Faceți clic dreapta pe fișier și selectați Copiere.
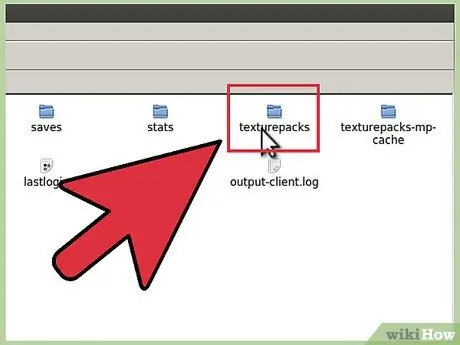
Pasul 2. Deschideți directorul pachetului de texturi Minecraft
Pentru aceasta, deschideți un terminal și tastați /.minecraft/texturepacks/. Se va deschide o fereastră, care arată conținutul directorului pachetului de texturi.
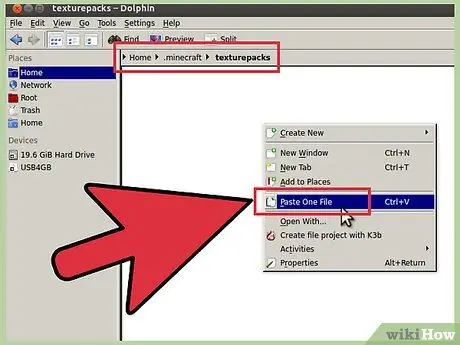
Pasul 3. Lipiți pachetul
Lipiți fișierul.zip în dosarul pachetului de texturi.
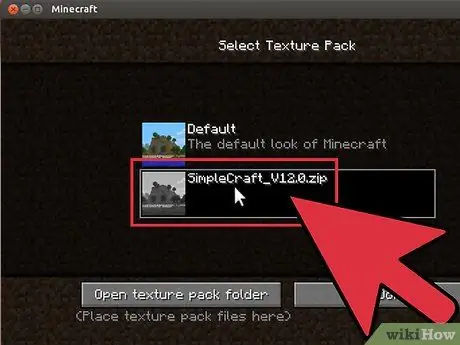
Pasul 4. Deschide Minecraft
Pentru a rula o textură nouă, deschideți Minecraft și selectați Pachete de texturi din meniu. Noul pachet de texturi va fi pe listă. Selectați-l și faceți clic pe Gata.






