Minecraft Pocket Edition a fost anterior o versiune a Minecraft concepută pentru telefoane și tablete. Acum, versiunea standard a Minecraft (denumită în mod obișnuit Minecraft: Bedrock Edition) poate fi utilizată pe telefoane mobile și console de jocuri. Această versiune este aceeași cu versiunea Windows 10 Edition a Minecraft. Majoritatea jocurilor și aplicațiilor emit actualizări pentru a remedia erorile și problemele de securitate. Minecraft lansează regulat noi funcții în joc. De exemplu, actualizarea Minecraft 1.15 a adăugat un joc de albine și stupul său la joc. Acest wikiHow vă învață cum să actualizați Minecraft pe telefoane și tablete.
Etapa
Metoda 1 din 5: pe dispozitive Android
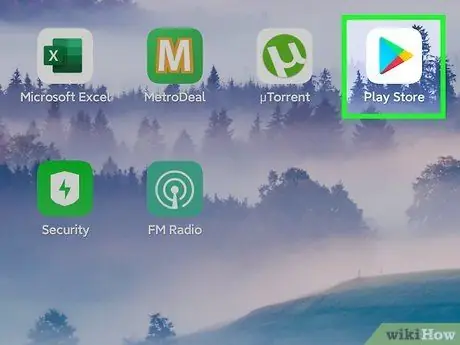
Pasul 1. Deschideți Magazin Google Play
Pe dispozitivele care rulează sistemul de operare Android, căutați pictograma triunghi colorat lateral (butonul de redare). Atingeți pictograma pentru a deschide Magazinul Google Play.
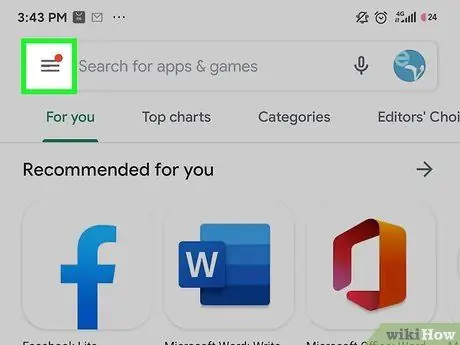
Pasul 2. Atingeți pictograma meniu
Este o pictogramă cu trei linii orizontale în colțul din stânga sus al ecranului. Meniul va fi afișat ulterior.
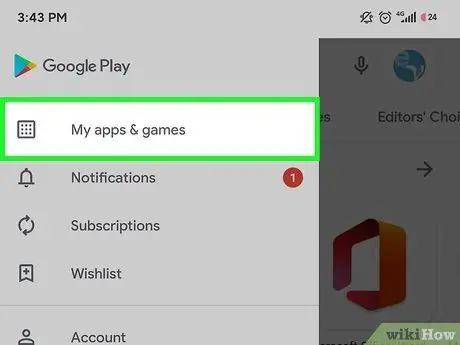
Pasul 3. Atingeți Aplicațiile și jocurile mele
Este în partea de sus a meniului. Această opțiune afișează o listă cu toate aplicațiile și jocurile stocate în biblioteca dvs.
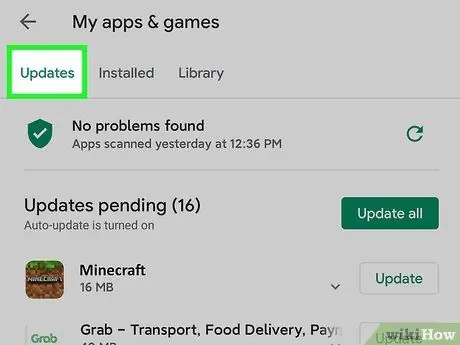
Pasul 4. Atingeți fila Actualizări
Această filă este prima opțiune din partea de sus a paginii. O listă a aplicațiilor care necesită actualizare va fi afișată ulterior.
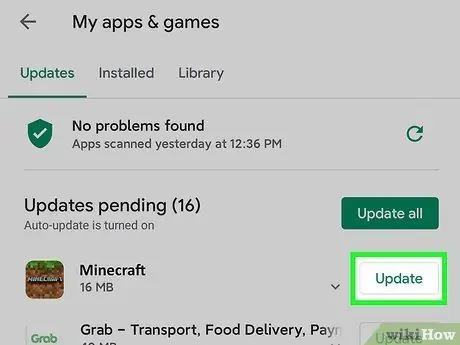
Pasul 5. Atingeți Actualizare lângă Minecraft
Este un buton verde din partea stângă a Minecraft. Cea mai recentă versiune a Minecraft va fi instalată pe dispozitiv.
Dacă nu vedeți Minecraft în fila „Actualizări”, nu ați instalat jocul sau dispozitivul dvs. rulează cea mai recentă versiune a Minecraft
Metoda 2 din 5: pe iPhone și iPad
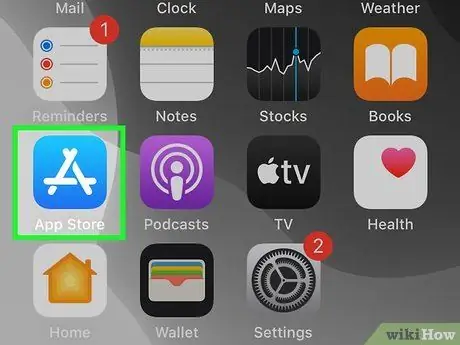
Pasul 1. Deschideți App Store
Această aplicație este marcată de o pictogramă albastră cu „A” cu majusculă albă. Atingeți această pictogramă pe ecranul de pornire al dispozitivului pentru a deschide App Store.
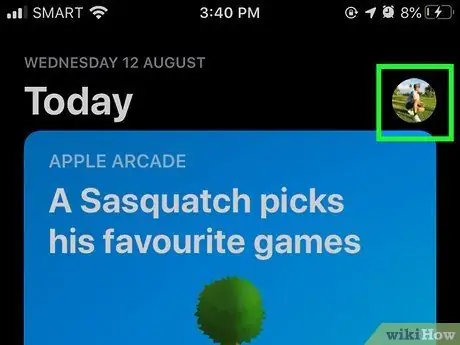
Pasul 2. Atingeți fotografia de profil
Fotografia apare în colțul din dreapta sus al ferestrei App Store. Va fi afișat meniul contului. În plus, va fi încărcată o listă de aplicații care necesită actualizare.
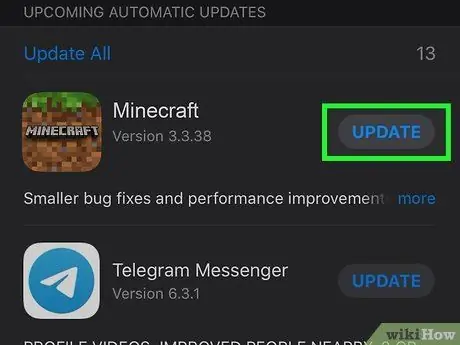
Pasul 3. Derulați în jos și atingeți Actualizare lângă Minecraft
Jocul Minecraft este marcat de pictograma unui petic de iarbă. Atingeți butonul albastru etichetat „ Actualizări ”Lângă Minecraft pentru a actualiza jocul pe App Store.
- Atingeți „ Mai mult ”Sub pictograma aplicației pentru a vedea descrierea completă a actualizării.
- Dacă nu vedeți un buton „Actualizare” lângă Minecraft în App Store, nu aveți Minecraft instalat sau dispozitivul dvs. are deja cea mai recentă versiune de Minecraft.
Metoda 3 din 5: pe Nintendo Switch
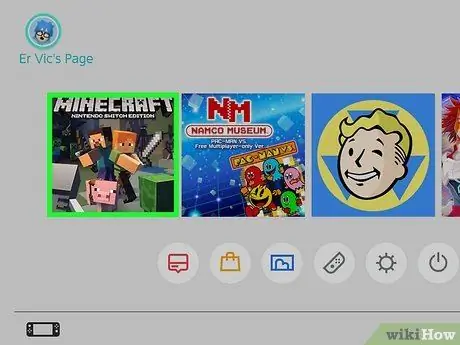
Pasul 1. Accesați Minecraft pe ecranul de pornire al consolei
Folosiți tamponul direcțional sau stickul stâng pentru a selecta Minecraft pe ecranul de pornire Nintendo Switch.

Pasul 2. Apăsați butonul +
Butonul semnului plus („+”) se află în dreapta joy-con. Meniul „Opțiuni” va fi afișat ulterior.
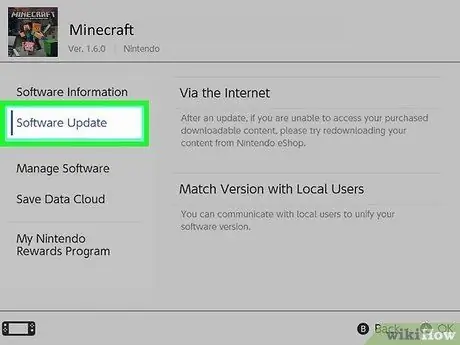
Pasul 3. Selectați Actualizări software
Această opțiune se află în meniul „Opțiuni”. Utilizați butoanele direcționale sau butonul stâng pentru a selecta „Actualizări software” din meniu. După aceea, apăsați butonul „A” pentru al selecta.
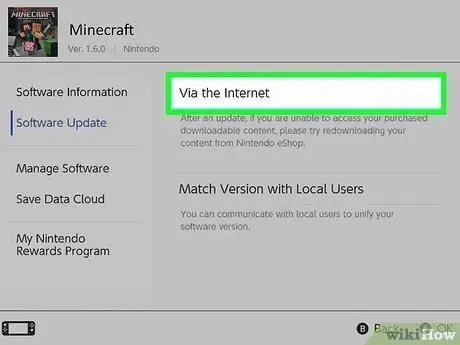
Pasul 4. Selectați prin internet
Cu această opțiune, puteți actualiza Minecraft utilizând o conexiune la internet wireless.
Metoda 4 din 5: Actualizarea Minecraft: Windows 10 Edition
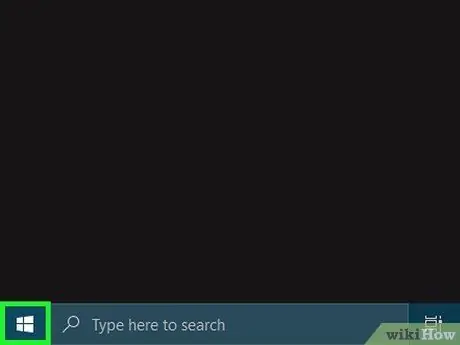
Pasul 1. Faceți clic pe meniul Windows „Start”
Acest meniu se află pe bara de activități, în colțul din stânga jos al barei. Faceți clic pe butonul meniu Windows „Start” pentru a afișa meniul.
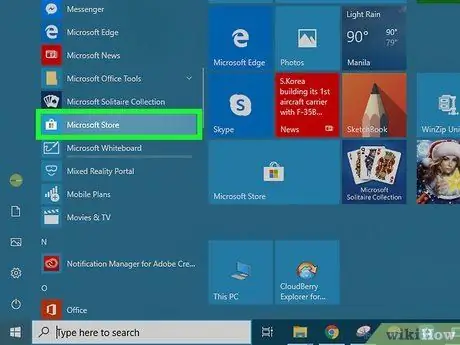
Pasul 2. Faceți clic pe pictograma Magazin Microsoft
Această pictogramă arată ca o geantă de cumpărături albă cu sigla Windows. Magazinul Microsoft se va deschide și puteți utiliza această aplicație pentru a descărca și actualiza aplicații.
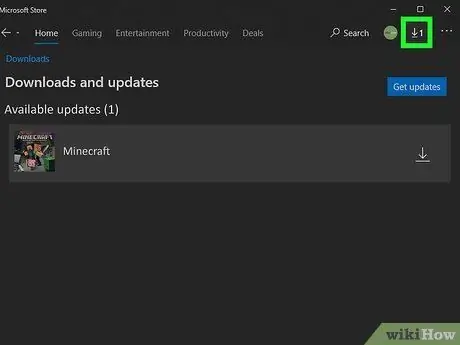
Pasul 3. Faceți clic pe pictograma „Descărcări și actualizări”
Această pictogramă arată ca o săgeată îndreptată în jos deasupra liniei. Îl puteți găsi în colțul din dreapta sus al ferestrei Microsoft Store. Va fi afișată o listă cu toate aplicațiile Windows care necesită actualizare.
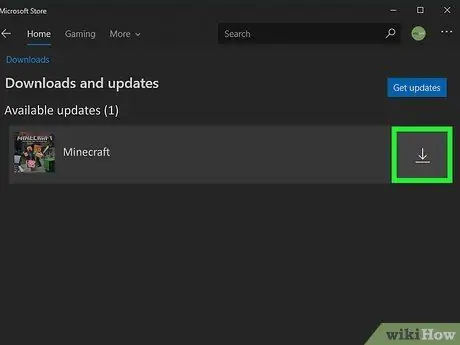
Pasul 4. Faceți clic pe pictograma de descărcare de lângă Minecraft
Cea mai recentă actualizare pentru Minecraft va fi descărcată și instalată.
- Alternativ, puteți face clic pe butonul albastru etichetat „ Obțineți actualizări ”Pentru a descărca toate actualizările disponibile.
- Dacă Minecraft nu apare în lista de descărcări și actualizări, este posibil ca jocul să nu fie instalat pe computerul dvs. sau să aveți deja cea mai recentă versiune a Minecraft.
- Dacă aveți Minecraft: Java Edition în loc de Windows 10 Edition, va trebui să actualizați Minecraft prin programul de lansare Minecraft.
Metoda 5 din 5: pe tableta Amazon Fire
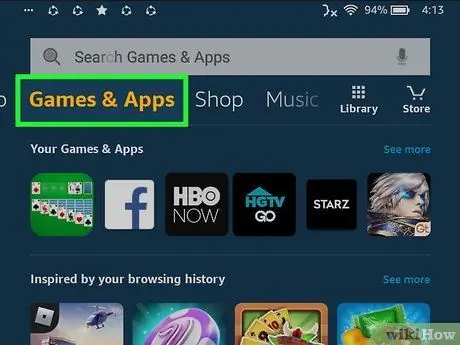
Pasul 1. Atingeți fila Jocuri și aplicații
Această filă este una dintre filele din partea de sus a ecranului. Puteți glisa lista de file la stânga și la dreapta pentru a derula prin diferitele file.
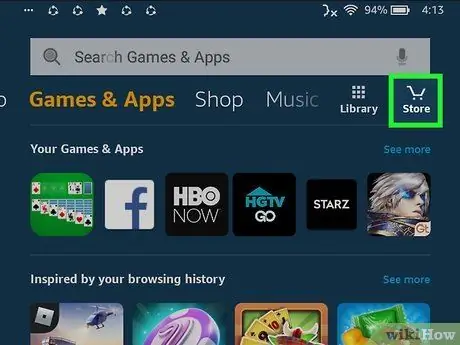
Pasul 2. Atingeți pictograma „Magazin”
Această pictogramă arată ca un coș de cumpărături în colțul din dreapta sus al ecranului.
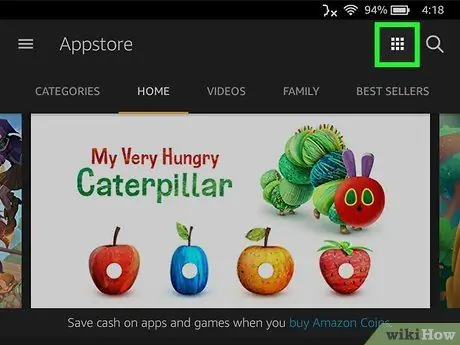
Pasul 3. Atingeți pictograma meniu
Această pictogramă arată ca un pătrat de nouă în colțul din dreapta sus al ecranului.
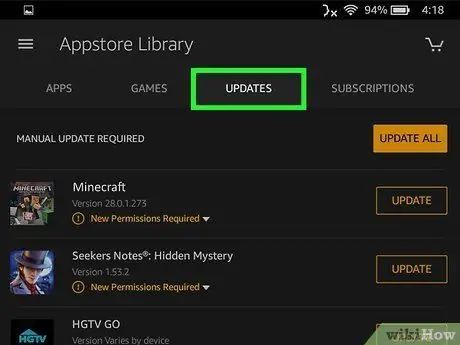
Pasul 4. Atingeți fila Actualizări
Această filă este a treia filă din partea de sus a ecranului. Toate aplicațiile care necesită actualizare vor fi afișate după aceea.
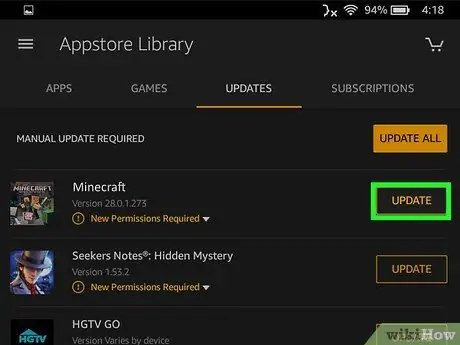
Pasul 5. Atingeți pictograma de descărcare de lângă Minecraft
Această pictogramă arată ca o săgeată îndreptată în jos deasupra parantezelor. Îl puteți vedea în partea dreaptă a Minecraft în lista de actualizări.
Dacă nu vedeți Minecraft în lista de actualizări, este posibil ca jocul să nu fie instalat pe dispozitivul dvs. sau să aveți deja cea mai recentă versiune a Minecraft
sfaturi
- Este o idee bună să actualizați aplicația atunci când aveți o conexiune WiFi și dispozitivul este conectat la o sursă de alimentare.
- Asigurați-vă că există suficient spațiu de stocare pe dispozitiv înainte de a începe o nouă descărcare sau actualizare.






