Acest wikiHow vă învață cum să creați o hartă care poate fi utilizată în jocul Minecraft, precum și cum să adăugați locații pe hartă. Acest lucru se poate face în toate versiunile Minecraft. Dacă jucați cea mai recentă ediție Minecraft Bedrock, urmați instrucțiunile furnizate pentru dispozitivul dvs. mobil, indiferent dacă utilizați un computer, o versiune mobilă sau o consolă.
Etapa
Partea 1 din 3: Crearea unei hărți
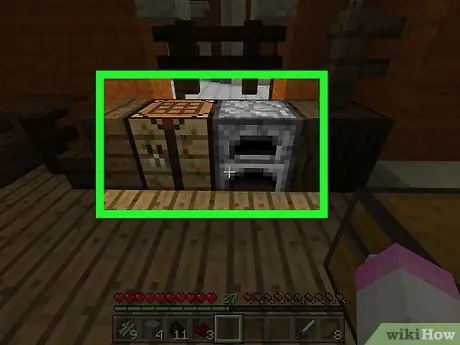
Pasul 1. Asigurați-vă că aveți un aragaz și masă de artizanat.
Masa de lucru este necesară pentru realizarea hărții și a componentelor acesteia, în timp ce cuptorul este folosit pentru a face partea busolei care va completa harta.
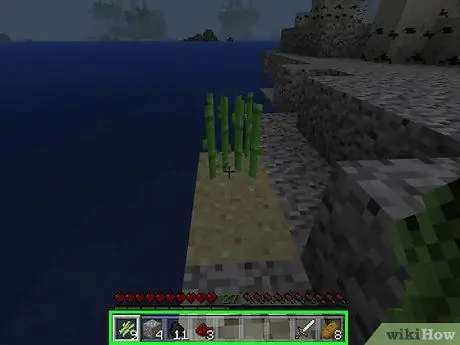
Pasul 2. Strângeți materialele necesare
Unele dintre elementele necesare pentru a crea o hartă includ:
- Trestie de zahăr - Aveți nevoie de 9 bețe de trestie de zahăr. Trestia de zahăr este o tulpină verde deschis, care crește de obicei lângă apă.
- Minereu de fier - Ai nevoie de 4 minereuri de fier. Minereul de fier este un bloc gri cu pete portocalii. Folosiți minimum un târnăcop de piatră pentru a extrage minereu de fier.
- Redstone - Ai nevoie de un teanc de redstone. Redstone poate fi găsit începând de la stratul 16 și mai jos. Deci, poate că va trebui să faceți niște săpături destul de adânci pentru a o găsi. Redstone este o piatră gri cu pete roșii strălucitoare.
- Combustibil - Orice poate fi ars este la dispoziția dumneavoastră. Puteți colecta 4 blocuri de lemn sau 1 bloc de alte obiecte, cum ar fi cărbune sau cărbune.
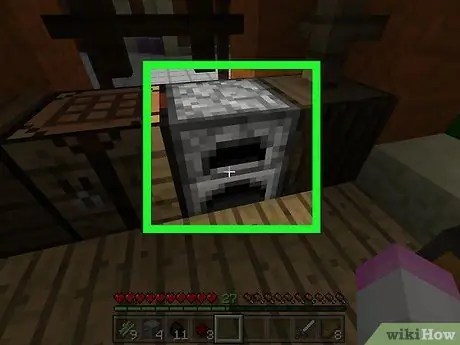
Pasul 3. Deschideți cuptorul
O puteți deschide făcând clic dreapta (computer), apăsând pe declanșatorul stâng (pentru consolă) sau atingând-o (dispozitiv mobil).
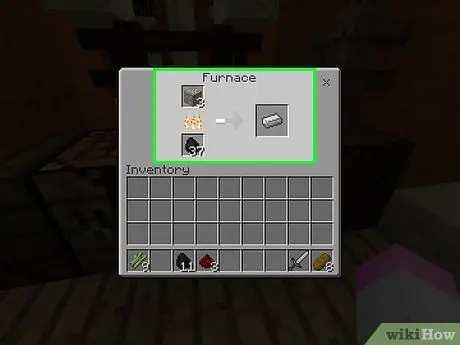
Pasul 4. Topiți tija de fier
Așezați minereul de fier în cutia superioară la interfața cuptorului, apoi puneți combustibilul în cutia inferioară. Cuptorul va începe să funcționeze automat.
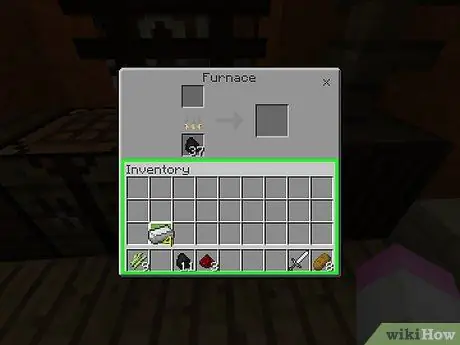
Pasul 5. Mutați bara de fier în inventar (inventar)
Selectați bara de fier, apoi selectați un spațiu gol din inventar.
- În versiunea mobilă a Minecraft, puteți muta direct articole în inventarul dvs. atingând pe ele.
- În ediția consolă a Minecraft, puteți muta imediat articole în inventarul dvs. apăsând butonul triunghi sau Da.
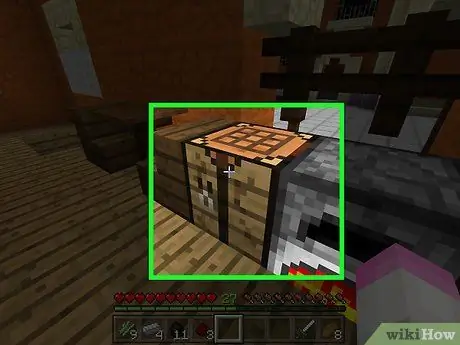
Pasul 6. Deschideți masa de lucru selectând-o
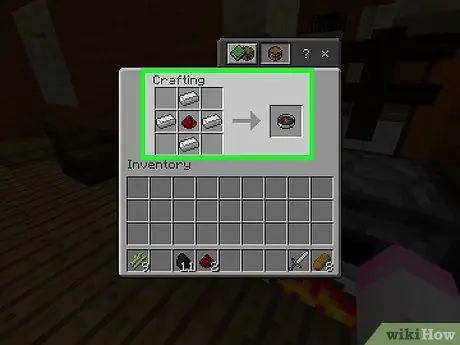
Pasul 7. Faceți o busolă
Așezați grămada de piatră roșie în pătratul central de artizanat, apoi așezați barele de fier în pătratul central de sus, în centrul de jos, în centrul stâng și în centru drept. Va apărea o pictogramă busolă.
- Pe dispozitivul mobil, atingeți fila „Echipament” în formă de sabie din stânga, apoi atingeți pictograma în formă de busolă.
- În ediția consolă, selectați fila „Echipament”, căutați pictograma busolei, apoi apăsați X (PlayStation) sau A (Xbox).
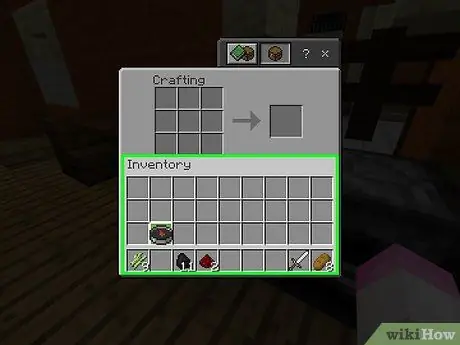
Pasul 8. Mutați busola în inventar
Selectați Busolă, apoi selectați Inventar.
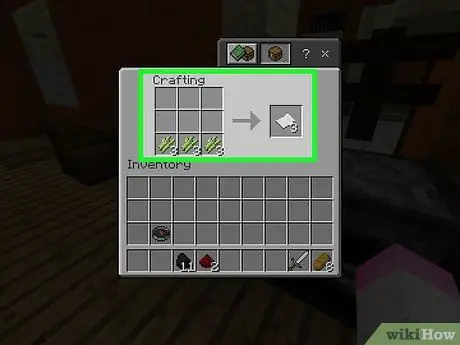
Pasul 9. Faceți 9 coli de hârtie
Puteți face acest lucru plasând 3 bastoane de trestie în cutia de artizanat din stânga jos, 3 bastoane în pătratul central inferior și 3 bastoane în pătratul din dreapta jos.
- Pe dispozitivul mobil, atingeți pictograma „Articole” în formă de pat din stânga, apoi atingeți pictograma hârtie albă.
- În ediția consolă, selectați fila „Articole”, apoi selectați pictograma de hârtie și apăsați butonul X sau A.
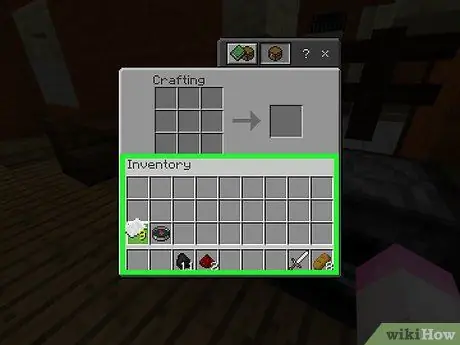
Pasul 10. Transferați hârtia în inventarul dvs
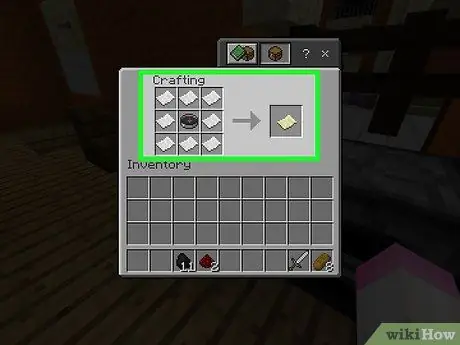
Pasul 11. Faceți o hartă
Așezați busola în pătratul central, apoi așezați 1 coală de hârtie în fiecare dintre pătratele rămase goale (8 bucăți în total). Va apărea o pictogramă de hartă în formă de coală de hârtie maro.
- Pe un dispozitiv mobil, atingeți fila „Echipament”, apoi selectați pictograma hartă.
- În consolă, selectați fila „Echipament”, apoi selectați pictograma hartă și apăsați butonul X sau A.
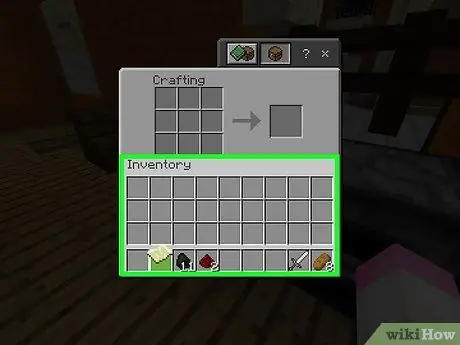
Pasul 12. Mutați harta în inventarul dvs
Odată ce harta este completă, puteți începe să o completați.
Partea 2 din 3: Utilizarea hărților
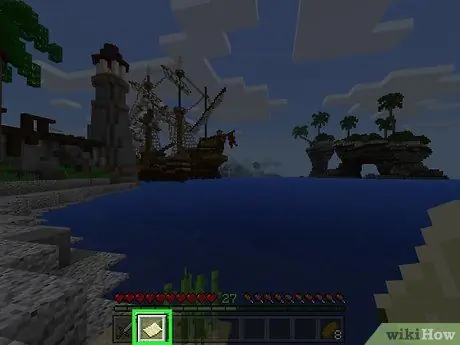
Pasul 1. Aduceți harta
Puteți face acest lucru selectând harta din bara de echipament din partea de jos. Harta este goală când tocmai a fost creată, dar o puteți umple călătorind în jurul lumii în timp ce o purtați.
Harta nu se populează singură dacă nu o țineți ca obiect activ în timp ce călătoriți prin lume
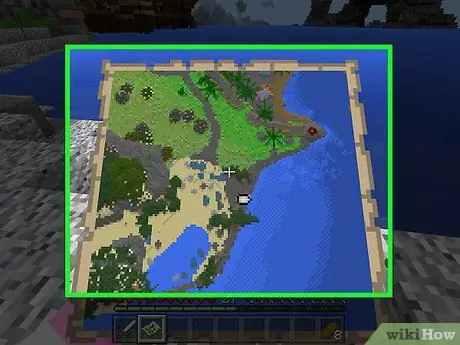
Pasul 2. Aduceți vizualizarea hărții
Apăsați butonul dreapta al mouse-ului sau declanșatorul stânga sau atingeți lung ecranul (pentru dispozitive mobile). Harta se va deschide.
- Pe dispozitivele mobile, puteți, de asemenea, să atingeți Creați o hartă dacă această opțiune apare în partea de jos a ecranului.
- Când este utilizată pentru prima dată, harta durează ceva timp până se încarcă.
- Harta va începe să se umple în direcția cu care se confruntă în prezent personajul tău. Partea de sus a hărții este la nord.
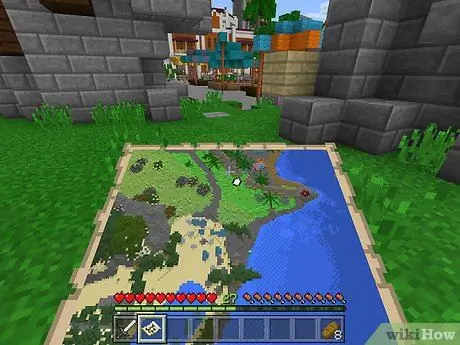
Pasul 3. Faceți o plimbare în timp ce utilizați harta
Lumea va începe să apară pe hartă cu o perspectivă de sus în jos. Prima hartă creată este o reprezentare a lumii cu un raport de 1: 1, astfel încât fiecare pixel de pe hartă să reprezinte un bloc din lume.
- Când mergeți în timp ce utilizați harta, marginile hărții vor începe să se umple cu date.
- Harta inițială va fi completată numai dacă intrați în spațiu. Harta nu se va derula pentru a afișa un spațiu mai mare. Deci, trebuie să extindeți harta dacă doriți să vedeți o zonă mai mare.
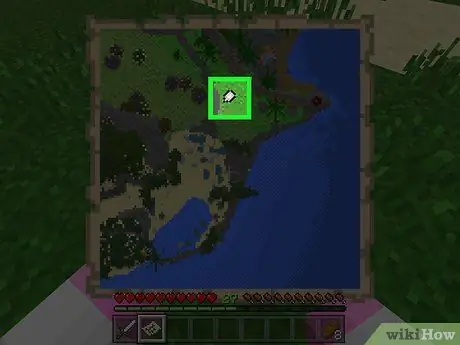
Pasul 4. Căutați indicatorul dvs. de caracter
Locația personajului dvs. va fi afișată ca un oval alb pe hartă.
Dacă creați o hartă fără a utiliza o busolă (numai Bedrock Edition), nu va exista niciun indicator
Partea 3 din 3: Extinderea hărții

Pasul 1. Înțelegeți cum să extindeți munca
Când creați o hartă pentru prima dată, dimensiunea acesteia este setată. Puteți crește dimensiunea hărții de până la 4 ori (dublă de fiecare dată), astfel încât să puteți avea o hartă mondială mai cuprinzătoare.
Nu puteți extinde hărțile în versiunea Legacy Console a Minecraft. Aceasta este o versiune a Minecraft special concepută pentru PlayStation 3/4 și Xbox 360 / One
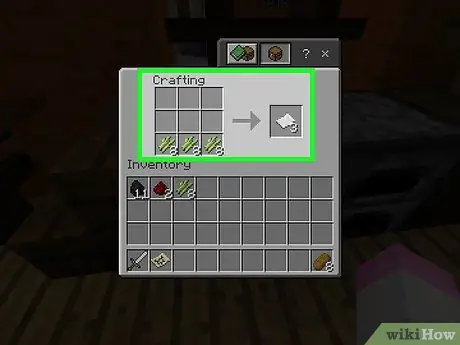
Pasul 2. Faceți mai multă hârtie, dacă este necesar
Veți avea nevoie de 8 coli de hârtie pentru fiecare nivel de zoom, astfel încât să puteți ajunge în total la 32 de coli de hârtie. Dacă aveți mai puțin de 8 coli de hârtie, faceți mai multă hârtie înainte de a continua.
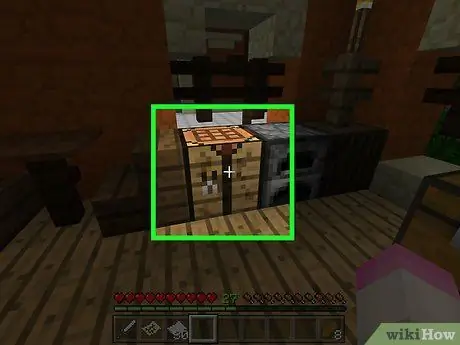
Pasul 3. Deschideți masa de lucru selectând-o
Dacă jucați Minecraft pe un dispozitiv mobil, veți avea nevoie de o nicovală pentru a face acest pas
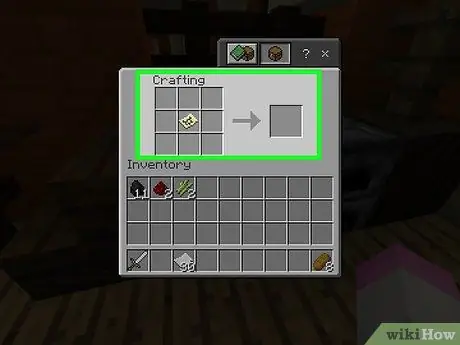
Pasul 4. Plasați harta în centru
Faceți clic pe hartă, apoi faceți clic pe centrul casetei de artizanat.
Pe un dispozitiv mobil, atingeți pătratul din stânga din interfața nicovală, apoi atingeți harta
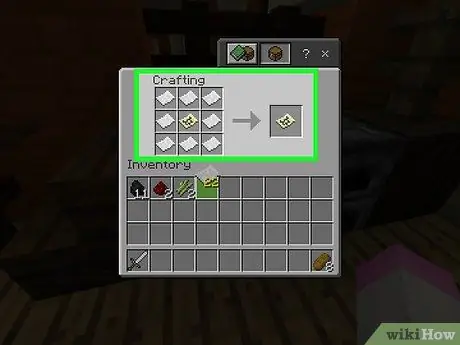
Pasul 5. Înconjoară harta cu hârtie
Faceți clic pe teancul de hârtie, apoi faceți clic dreapta pe fiecare spațiu gol din jurul hărții cel puțin o dată.
Pe un dispozitiv mobil, atingeți pătratul central din interfață, apoi atingeți hârtia
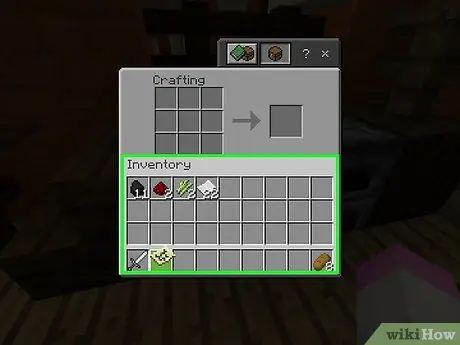
Pasul 6. Mutați harta rezultată în inventar
O pictogramă galbenă a hărții va apărea în dreapta interfeței de artizanat. Faceți clic pe pictogramă, apoi faceți clic pe inventar.
- Dacă adăugați două sau mai multe coli de hârtie la fiecare cutie de ambarcațiuni, puteți adăuga mai multă hârtie pentru a mări harta.
- Pe mobil, atingeți harta nou creată în caseta din dreapta pentru a o muta în inventar.
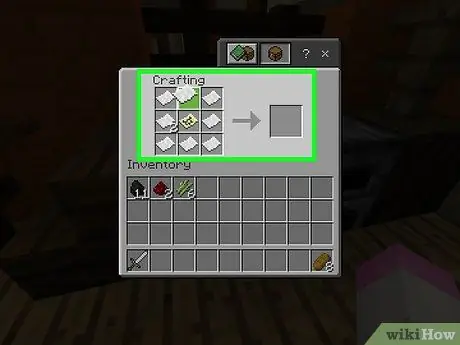
Pasul 7. Repetați acest proces de încă 3 ori
Puteți mări din nou harta plasând-o înapoi în centrul grilei de artizanat și înconjurând-o cu hârtie. Acest proces poate fi repetat de până la 3 ori după prima mărire.
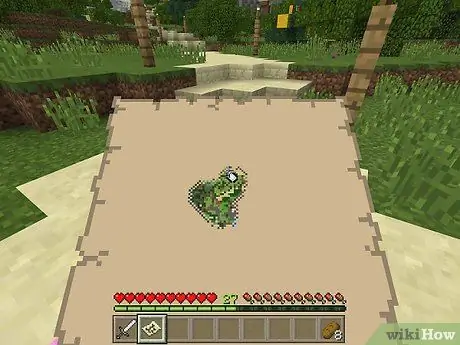
Pasul 8. Folosiți harta pentru a documenta lumea mai largă
Călătorind în jurul lumii cu o hartă, puteți adăuga pe hartă obiecte din întreaga lume.
sfaturi
- Puteți crea o hartă de aceeași dimensiune ca peretele. Faceți acest lucru plasând un cadru pe un perete, selectând o hartă, selectând un cadru, apoi repetându-l cu hărți din alte părți ale lumii.
- Harta poate fi utilizată numai în Overworld și nu poate fi folosită în The End sau The Nether.






