Acest wikiHow vă învață cum să ștergeți o conversație de grup în Messenger din lista dvs. de chat folosind Android, iOS sau Messenger Web.
Etapa
Metoda 1 din 3: utilizarea unui iPad sau iPhone
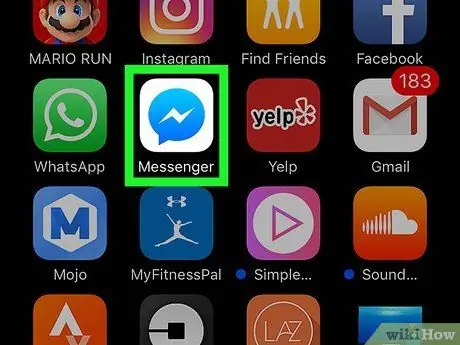
Pasul 1. Lansați Messenger pe iPad sau iPhone
Pictograma este un balon albastru cu fulgere albe.
Dacă nu sunteți conectat automat la Messenger pe dispozitivul dvs., conectați-vă tastând adresa de e-mail sau numărul de telefon și parola
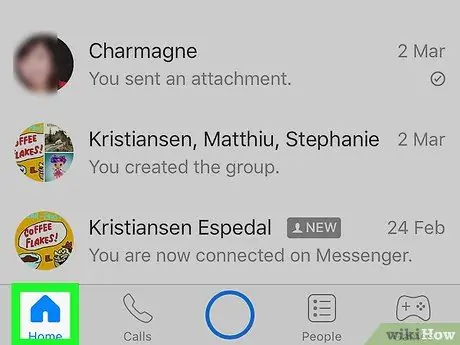
Pasul 2. Atingeți pictograma Acasă
Pictograma este o casă mică în colțul din stânga jos.
Când Messenger deschide conversația, reveniți la ecranul de întâmpinare atingând butonul Înapoi
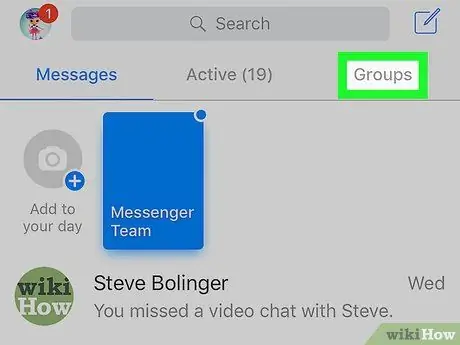
Pasul 3. Atingeți fila Grupuri
Butonul se află sub bara de căutare din colțul din dreapta sus. Se va deschide o listă cu toate conversațiile de grup.
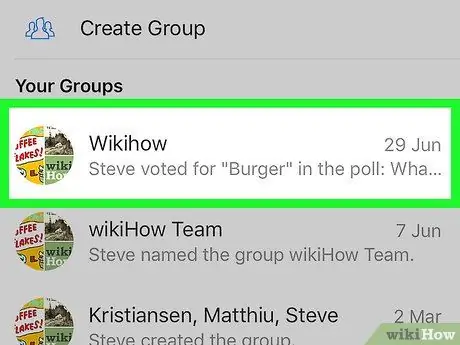
Pasul 4. Atingeți grupul pe care doriți să îl ștergeți
Conversația de chat pentru grup se va deschide pe ecran complet.
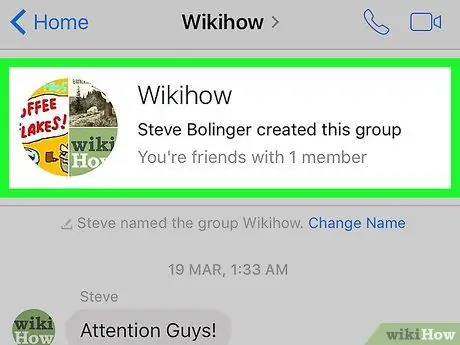
Pasul 5. Apăsați pe numele grupului
Numele său este în partea de sus a conversației de chat. Se va deschide pagina „Grup”.
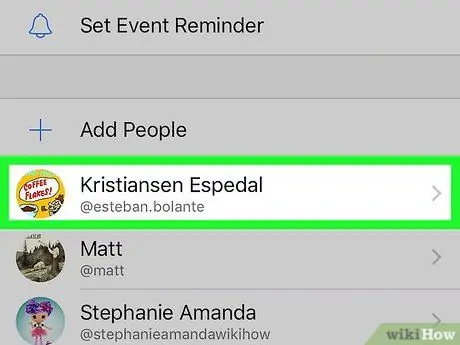
Pasul 6. Derulați ecranul în jos, apoi atingeți un membru al grupului
Pagina „Grup” afișează toți membrii chatului de grup. Atingeți un membru al grupului pentru a afișa opțiunile asociate acelui contact.
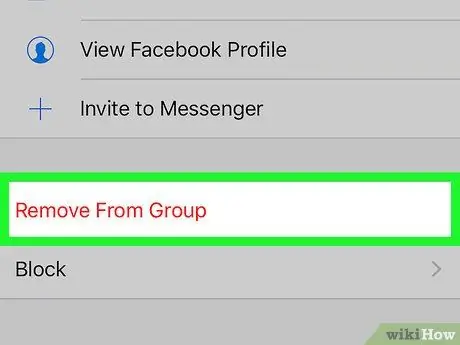
Pasul 7. Apăsați Eliminare din grup
Această opțiune este scrisă cu litere roșii în partea de jos a ecranului. Confirmați această acțiune în fereastra pop-up.
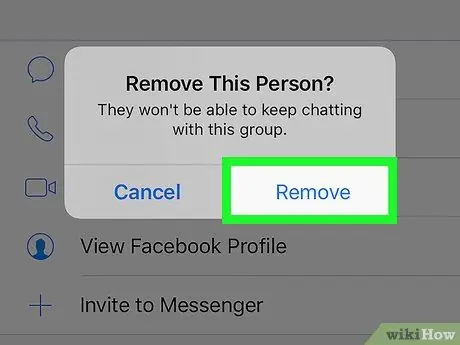
Pasul 8. Confirmați atingând Eliminare
Membrul grupului selectat va fi eliminat din chatul de grup.
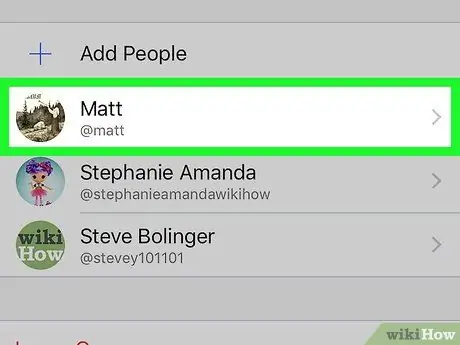
Pasul 9. Eliminați toți ceilalți membri ai grupului
Trebuie să fii singura persoană rămasă înainte de a șterge grupul.
Dacă părăsiți grupul, dar nu ștergeți toți ceilalți membri, chatul de grup va continua în absența dvs
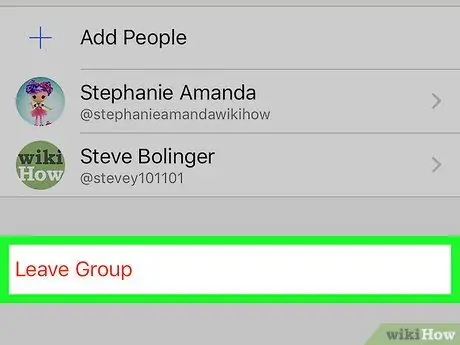
Pasul 10. Atingeți Ieșiți din grup
Această opțiune este scrisă cu litere roșii în partea de jos a paginii „Grup”. Confirmați acțiunea în fereastra pop-up.
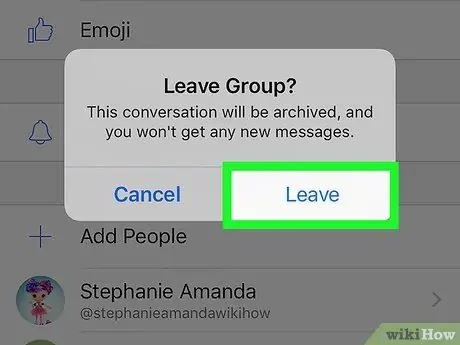
Pasul 11. Confirmați atingând Leave
Chatul de grup va fi eliminat automat din lista de chat.
Istoricul conversațiilor este stocat în folderul Subiecte arhivate. Puteți accesa și șterge conversațiile arhivate din Messenger Web
Metoda 2 din 3: utilizarea Android
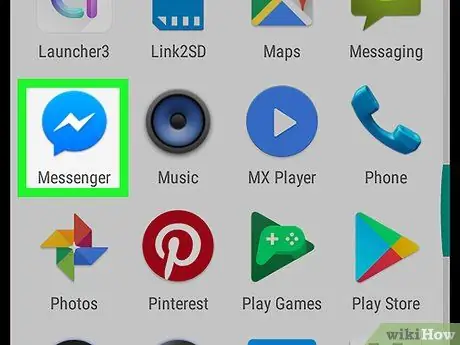
Pasul 1. Rulați Messenger pe dispozitivul Android
Pictograma este un balon albastru cu fulgere albe. O puteți găsi în lista de aplicații.
Dacă nu sunteți conectat automat la Messenger pe dispozitivul dvs., conectați-vă tastând adresa de e-mail sau numărul de telefon și parola
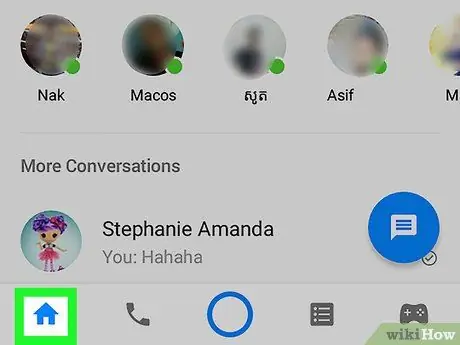
Pasul 2. Atingeți pictograma Acasă
Este o pictogramă de casă mică în colțul din stânga jos al ecranului.
Când Messenger deschide conversația, reveniți la ecranul de întâmpinare atingând butonul Înapoi
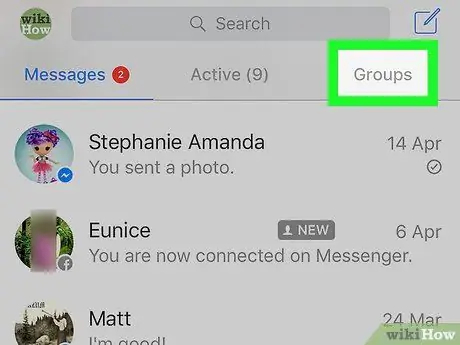
Pasul 3. Atingeți fila Grupuri
Se află sub bara de căutare din colțul din dreapta sus. Se va deschide o casetă care conține toate conversațiile de grup.
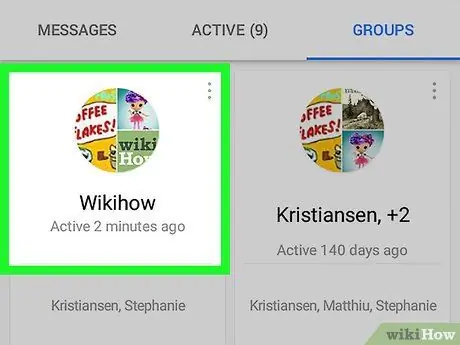
Pasul 4. Atingeți grupul pe care doriți să îl ștergeți
Conversația prin chat se va deschide pe tot ecranul.
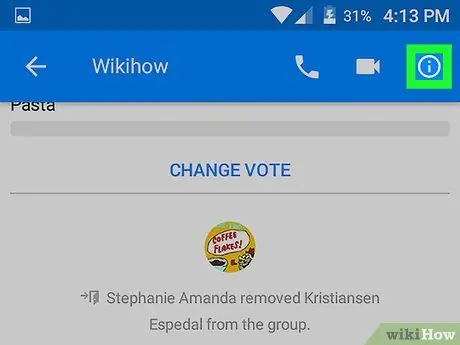
Pasul 5. Atingeți pictograma informații
Pictograma are forma literei eu „în cercul din colțul din dreapta sus al conversației de chat. Se va deschide pagina„ Detalii grup”.
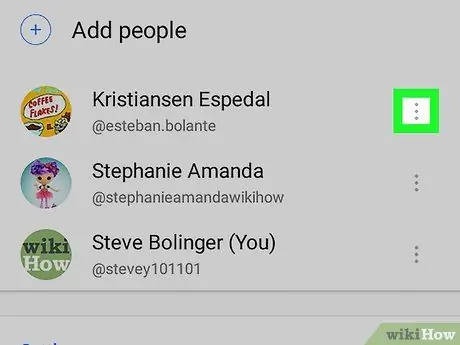
Pasul 6. Atingeți pictograma cu trei puncte verticale de lângă numele membrilor grupului
Se va deschide un meniu derulant.
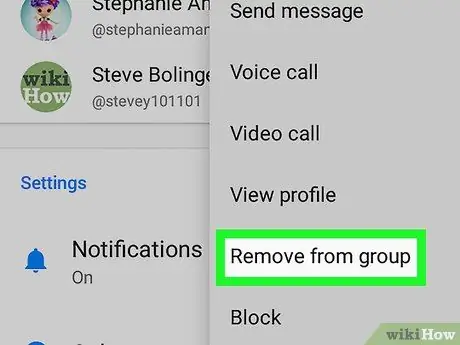
Pasul 7. Apăsați Eliminare din grup în meniul derulant
Persoana de contact selectată va fi eliminată din chatul de grup.
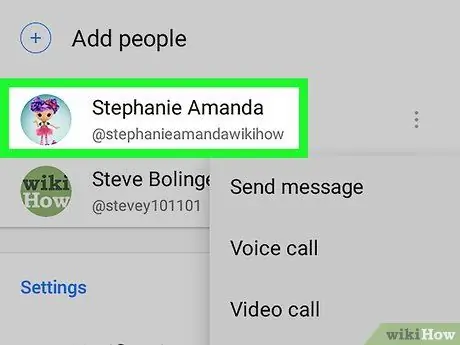
Pasul 8. Eliminați toți ceilalți membri ai grupului
Trebuie să fii singura persoană rămasă înainte de a șterge grupul.
Dacă părăsiți grupul, dar nu ștergeți toți ceilalți membri, chatul de grup va continua în absența dvs
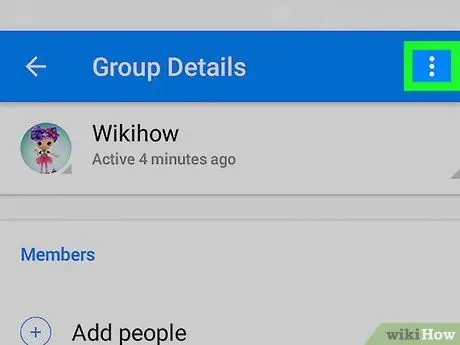
Pasul 9. Apăsați pe pictograma celor trei puncte verticale situate în colțul din dreapta sus al paginii „Detalii grup”
Se va deschide un meniu derulant care conține opțiuni legate de grup.
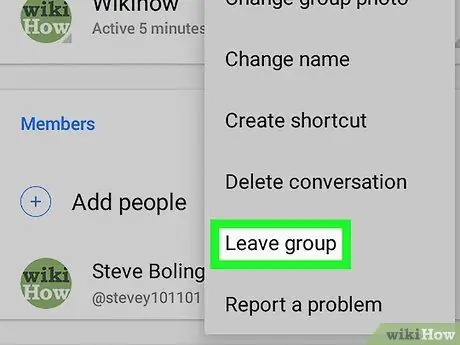
Pasul 10. Apăsați pe Ieșiți din grup în meniul derulant
Aceasta va elimina automat chatul de grup din lista de chat.
Istoricul conversațiilor este stocat în dosarul Subiecte arhivate. Puteți accesa și șterge conversațiile arhivate din Messenger Web
Metoda 3 din 3: Utilizarea Web Messenger
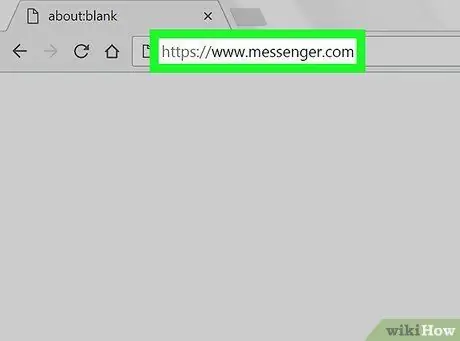
Pasul 1. Rulați Messenger într-un browser de internet desktop
Tastați www.messenger.com în bara de adrese a browserului dvs., apoi apăsați Enter pe tastatură.
Dacă nu sunteți conectat automat la Messenger pe dispozitivul dvs., conectați-vă tastând adresa de e-mail sau numărul de telefon și parola
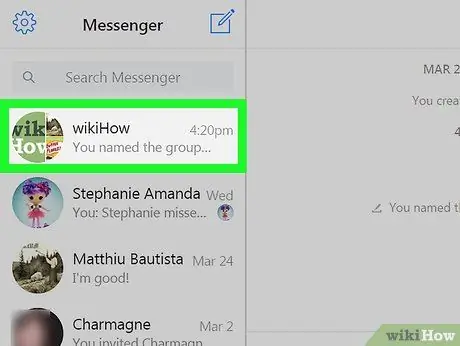
Pasul 2. Faceți clic pe grupul prezent în panoul din stânga
În panoul din stânga al ferestrei browserului este afișată o listă cu toate conversațiile private și de grup. Găsiți și faceți clic pe grupul pe care doriți să îl ștergeți.
Dacă vă puteți aminti numele grupului, membrii acestuia sau conținutul conversației, utilizați coloana Căutați în Messenger care se află în colțul din stânga sus.
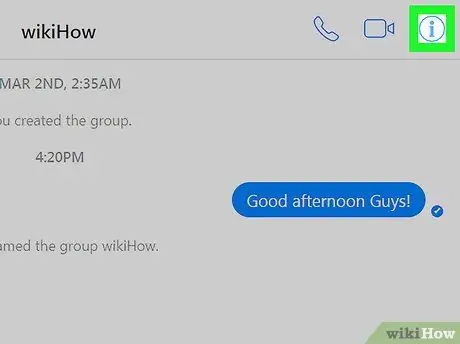
Pasul 3. Faceți clic pe pictograma informații
Pictograma are forma literei eu „în cercul din colțul din dreapta sus al chatului de grup. Detaliile grupului se vor deschide în partea dreaptă a ecranului.
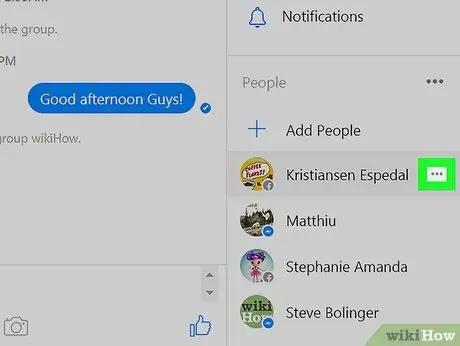
Pasul 4. Faceți clic pe pictograma cu trei puncte orizontale de lângă membrii grupului
Acest buton apare lângă un membru al grupului când plasați cursorul mouse-ului peste numele acestuia. Va fi afișat un meniu derulant.
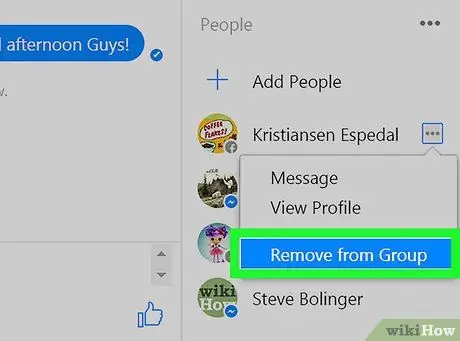
Pasul 5. Faceți clic pe Eliminare din grup în meniul derulant
Confirmați acțiunea în fereastra pop-up.
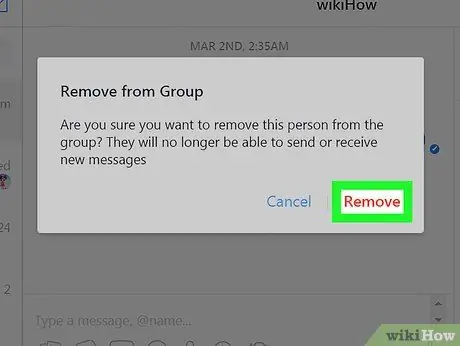
Pasul 6. Confirmați făcând clic pe Eliminare
Este un buton roșu în colțul din dreapta jos al ferestrei pop-up. Contactul va fi eliminat din chatul de grup.
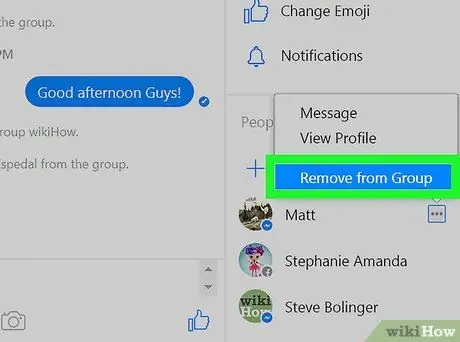
Pasul 7. Eliminați toți ceilalți membri ai grupului
Trebuie să fii singura persoană rămasă înainte de a șterge grupul.
Dacă părăsiți grupul, dar nu eliminați toți ceilalți membri, chatul de grup va continua în absența dvs
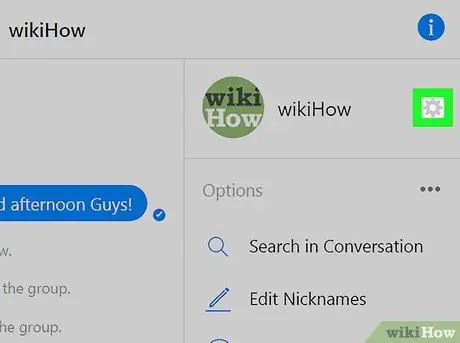
Pasul 8. Faceți clic pe pictograma roată din panoul din dreapta
Pictograma se află sub butonul de informații din colțul din dreapta sus. Se va deschide un meniu derulant care conține opțiuni de grup.
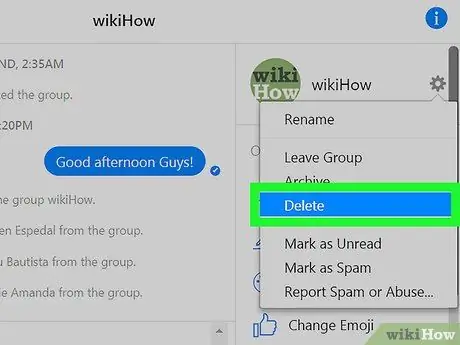
Pasul 9. Faceți clic pe butonul Ștergere din meniul derulant
Confirmați această acțiune în fereastra pop-up.
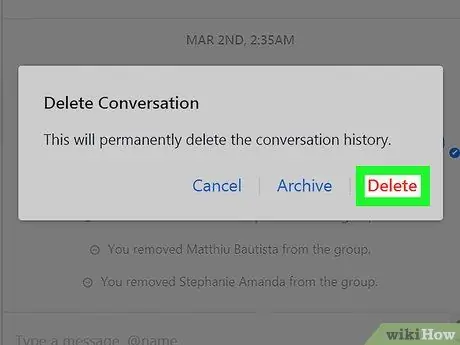
Pasul 10. Confirmați făcând clic pe Ștergere
Este un buton roșu în colțul din dreapta jos al ferestrei pop-up. Prin selectarea acestei opțiuni, chatul de grup va fi eliminat din lista de chat. Istoricul conversațiilor va fi, de asemenea, șters definitiv.






