Doriți să faceți cumpărături în magazinele de aplicații din alte țări sau poate doriți să vedeți ce arată magazinele iTunes din alte țări? Apple vă permite să schimbați țările atât în iTunes, cât și în App Store, atâta timp cât puteți verifica dacă aveți o adresă în țara respectivă. Dacă doriți să schimbați țara, dar nu locuiți efectiv în țara în care doriți să treceți, puteți căuta, dar nu puteți cumpăra.
Etapa
Metoda 1 din 4: comutați țara pe iPhone, iPad sau iPod touch
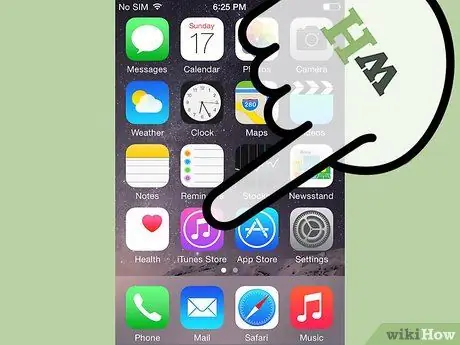
Pasul 1. Deschideți iTunes App Store pe iPhone, iPad sau iPod touch
Această metodă va funcționa numai dacă aveți un card de credit cu o adresă de facturare în țara în care doriți să vă schimbați contul. Alternativ, poate fi utilizat și un card cadou emis în regiunea care provine din țara pe care doriți să o utilizați pentru a schimba conturile.
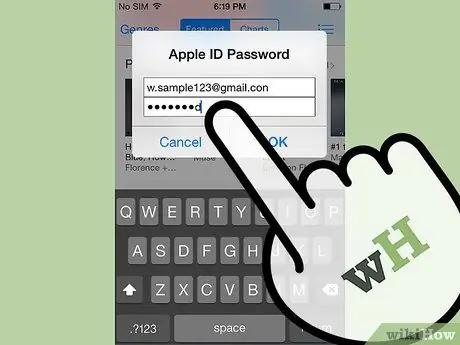
Pasul 2. Accesați pagina cu caracteristici (sau pagina de pornire) și faceți clic pe ID-ul Apple
Dacă nu sunteți conectat, faceți clic pe Conectare și introduceți numele de utilizator și parola ID-ului dvs. Apple.
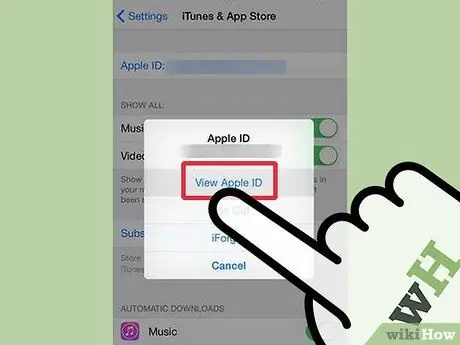
Pasul 3. Faceți clic pe Vizualizare ID Apple sau Vizualizare cont
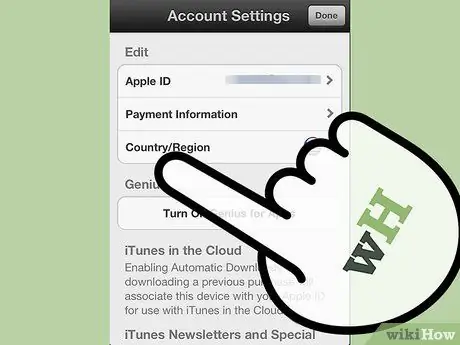
Pasul 4. Faceți clic pe Țară / Regiune
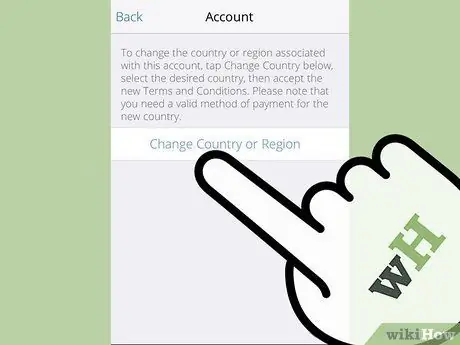
Pasul 5. Faceți clic pe Schimbați țara sau regiunea
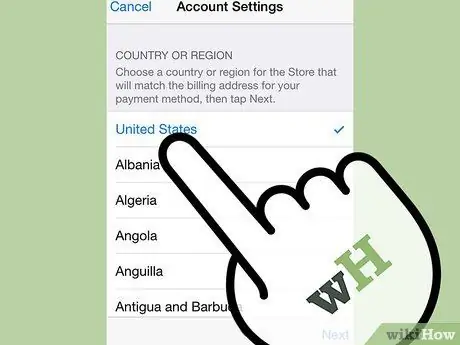
Pasul 6. Introduceți țara pe care doriți să o utilizați pentru a vă schimba contul
Amintiți-vă, trebuie să aveți un card de credit valid cu o adresă de facturare în țara pe care doriți să o utilizați pentru a vă schimba contul. Dacă ați selectat țara, atingeți Următorul.
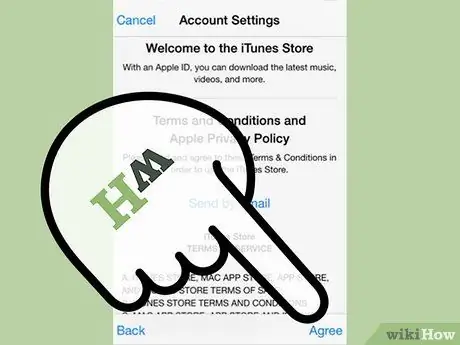
Pasul 7. Acceptați termenii și condițiile de la Apple
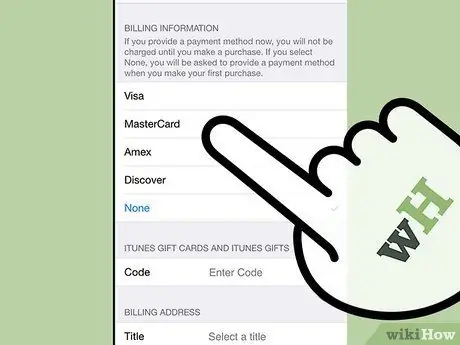
Pasul 8. Introduceți cardul de credit și informațiile de facturare
Informațiile de facturare ale cardului de credit trebuie să se potrivească cu țara în care doriți să treceți.
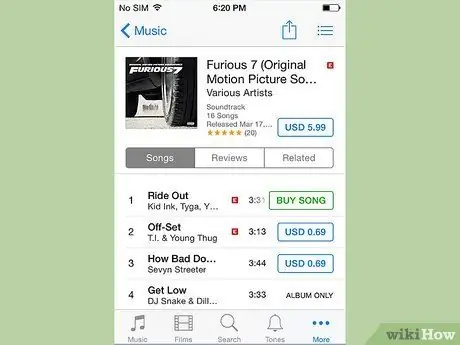
Pasul 9. Gata
Acum veți putea căuta și cumpăra melodii și aplicații din noul dvs. iTunes sau App Store.
Metoda 2 din 4: comutați țara pe Mac sau PC
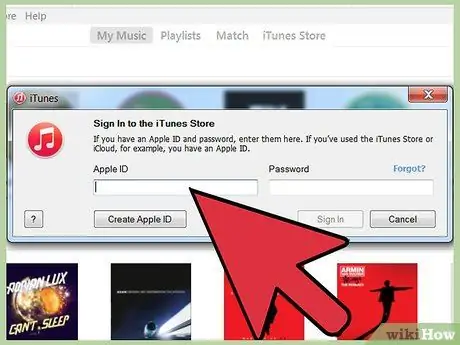
Pasul 1. Conectați-vă la iTunes sau App Store utilizând ID-ul dvs. Apple
Odată ce iTunes sau App Store se deschid, dacă nu ați făcut-o deja, faceți clic pe Conectați-vă și introduceți numele de utilizator și parola ID-ului dvs. Apple.
Spre deosebire de ceea ce ați putea crede, nu puteți schimba doar țara sau regiunea contului dvs. schimbând steagurile din partea de jos a paginii cu funcții sau a paginii de pornire. Acest lucru vă va permite să răsfoiți iTunes sau magazinele de aplicații selectate din țara respectivă (consultați Metoda 3), dar veți fi deconectat de la contul dvs. Deci nu veți putea face o achiziție
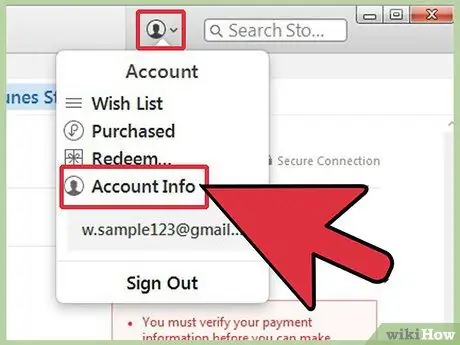
Pasul 2. Odată conectat, faceți clic pe Cont în bara de instrumente din dreapta
Este posibil să vi se solicite să introduceți din nou ID-ul Apple.
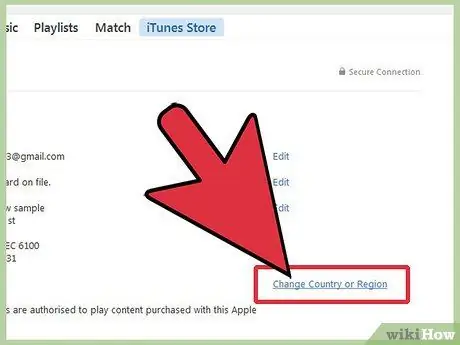
Pasul 3. Faceți clic pe linkul Schimbați țara sau regiunea de pe pagina Contului dvs
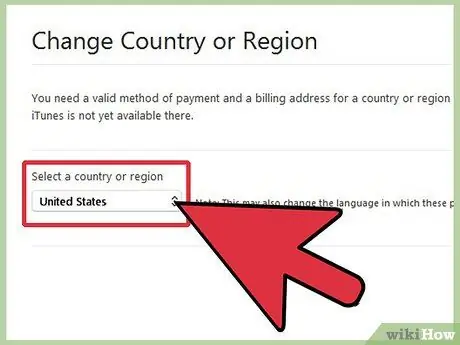
Pasul 4. Selectați țara la care doriți să treceți
Amintiți-vă, puteți trece doar într-o țară în care aveți o adresă de facturare locală pe un card de credit valid sau aveți un card cadou local. Nu puteți schimba țara dacă nu aveți un card de credit local sau un certificat cadou. Faceți clic pe Modificare după ce ați selectat o țară.
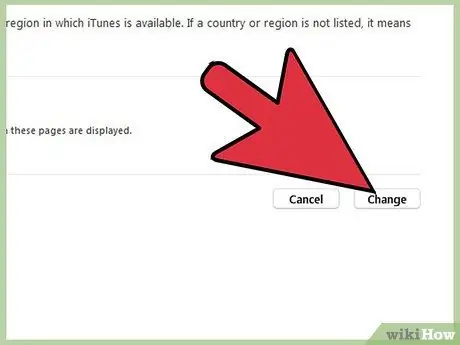
Pasul 5. Apăsați Continuare când sunteți direcționat către pagina Bun venit la iTunes Store
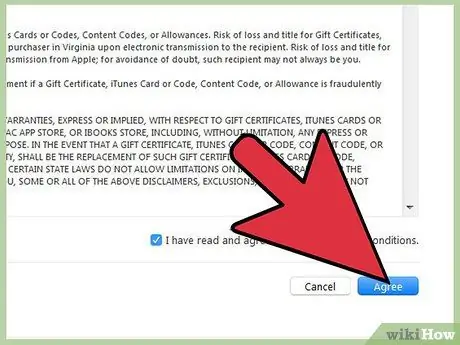
Pasul 6. Citiți și acceptați Termenii și condițiile Apple și Politica de confidențialitate
Bifați caseta de selectare care spune „Am citit și sunt de acord cu acești termeni și condiții.” Faceți clic pe De acord.
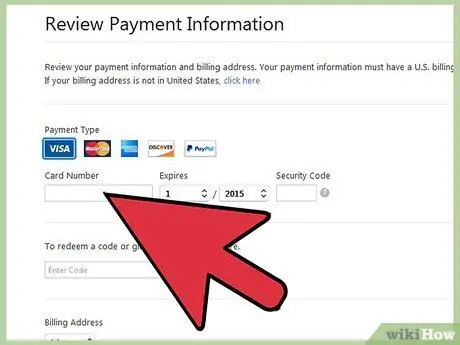
Pasul 7. Introduceți o metodă de plată validă
Dacă aveți un card de credit, introduceți-l acum. De asemenea, vor fi acceptate carduri cadou locale valabile.
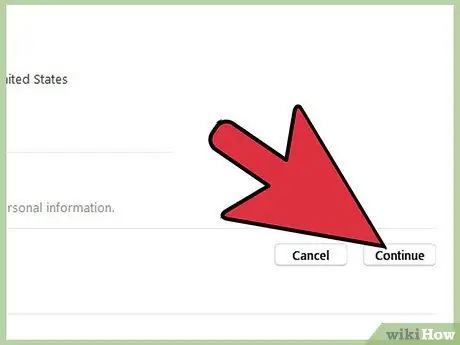
Pasul 8. Introduceți adresa de facturare asociată cardului dvs. de credit local
Faceți clic pe Continuare.
Metoda 3 din 4: Navigarea pe iTunes sau App Store diferit
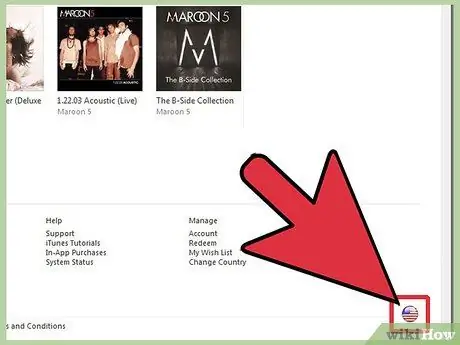
Pasul 1. Deschideți magazinul iTunes și derulați în partea dreaptă jos a ecranului
Faceți clic pe steagul din partea de jos a ecranului. Steagul trebuie să se potrivească cu țara în care locuiți în prezent.
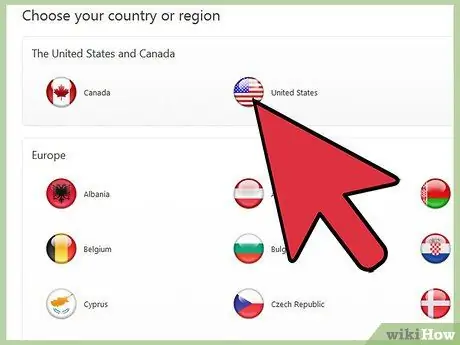
Pasul 2. Derulați în jos lista steagurilor și selectați steagul țării pe care doriți să o explorați
Veți fi direcționat către pagina de pornire iTunes sau App Store din țara respectivă. Puteți răsfoi ceea ce țara are de oferit, dar nu veți putea cumpăra muzică, filme sau aplicații.
Metoda 4 din 4: Rezolvarea problemelor comune
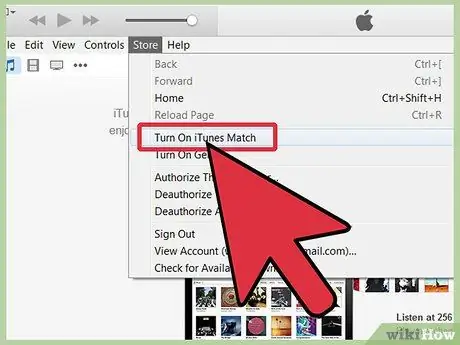
Pasul 1. Depanarea unui abonament iTunes Match activ
iTunes nu vă va permite să schimbați țările sau regiunile cu un abonament Match activ, care stochează toată muzica dvs. în iCloud. Anulați-vă abonamentul sau așteptați să expire, apoi puteți schimba țara. Pentru a anula iTunes Match,
- Deschideți iTunes și faceți clic pe linkul App Store din partea de sus a barei de instrumente
- Faceți clic pe Conectare și introduceți numele de utilizator și parola ID-ului dvs. Apple
- Faceți clic pe Magazin → Vizualizați contul meu
-
Căutați secțiunea „iTunes în cloud” și dați clic pe „Dezactivați reînnoirea automată” de lângă iTunes Match.

Comutați țările în iTunes sau App Store Pasul 21 Pasul 2. Rezolvați problema de trecere incompletă
Dacă aveți un abonament sezonier sau un abonament multiplu, trebuie să îl completați pentru a schimba țara. Trebuie să finalizați permisul urmărind episoadele asociate acestuia sau Așteptați expirarea permisului.

Schimbați țările din iTunes sau din App Store Pasul 22 Pasul 3. Rezolvați problema închirierilor de filme neterminate
Așteptați cel puțin 30 de zile fără a vă reînnoi contractul de închiriere și veți putea schimba conturile.

Schimbați țările din iTunes sau din App Store Pasul 23 Pasul 4. Rezolvați problemele soldului creditului magazinului
Din păcate, trebuie să consumați toate creditele din soldul magazinului înainte de a schimba conturile. Dacă nu aveți suficienți bani pentru a cumpăra ceva, adăugați un card de credit în contul dvs.; apoi cumpărați ceva puțin peste suma de credit pe care o aveți. Creditul va fi utilizat, iar suma rămasă va fi debitată pe cardul dvs. de credit. Fără credit, veți putea schimba conturile.

Schimbați țările din iTunes sau din App Store Pasul 24 Pasul 5. Depanarea rambursărilor de credit în așteptare
Așteptați câteva ore pentru ca rambursarea să se aplice contului dvs., apoi încercați să comutați din nou. De obicei, durează doar câteva ore pentru a emite o rambursare.

Schimbați țările din iTunes sau App Store Pasul 25 Pasul 6. Aflați cum să vă recuperați ID-ul și parola Apple
Dacă întâmpinați probleme la schimbarea țărilor, deoarece nu vă amintiți ID-ul Apple sau parola, faceți clic aici.

Comutați țările în iTunes sau App Store Pasul 26 Pasul 7. Încercați să actualizați la cea mai recentă versiune de iTunes dacă nimic altceva nu funcționează
Dacă ați încercat toate trucurile din carte și totuși nu puteți obține ceea ce doriți, încercați să actualizați iTunes la cea mai recentă versiune.






